Im vierten Video-Tutorial lernen wir einige Grundlagen der Videobearbeitung in Filmora kennen, z.B. wie man Medien zur Zeitleiste hinzufügt, Video- und Audioclips auf der Zeitleiste anordnet, Clips teilt und löscht und die Dauer eines Clips ändert.
Hinzufügen von Mediendateien zur Timeline
Wenn Sie bereits Video-, Bild- und Audiodateien in die Mediathek importiert haben, klicken Sie einfach auf das grüne Plus-Symbol, um den Clip an der Stelle des Abspielkopfes in der Zeitleiste hinzuzufügen. Alternativ können Sie die Dateien auch direkt per Drag & Drop an eine beliebige Stelle in der Timeline ziehen.
![]()
Auf dem Bildschirm erscheint eine Meldung, in der Sie gefragt werden, ob Sie die Projekteinstellungen mit den Medien abgleichen möchten. Klicken Sie auf die Schaltfläche "Nicht ändern", wenn Sie ein Standbild oder ein Zeitlupenvideo zur Zeitleiste hinzufügen, da deren Einstellungen möglicherweise nicht mit denen übereinstimmen, die Sie für den endgültigen Schnitt des Videos verwenden möchten. Es wird empfohlen, die Projekteinstellungen vor Beginn der Bearbeitung zu überprüfen, um Probleme zu vermeiden. 

Sobald Sie den Videoclip zur Zeitachse hinzugefügt haben, sollten Sie den Abspielkopf genau an die Stelle bewegen, an der der neue Videoclip beginnen soll. Während der Bearbeitung müssen Sie möglicherweise die Werkzeuge zum Trimmen, Teilen, Schneiden und Löschen verwenden.
Teilen & Schneiden
Das Symbol "Teilen", das wie eine Schere aussieht, befindet sich in der Symbolleiste oberhalb der Zeitleiste. Klicken Sie darauf, um den ersten Schnitt zu machen, setzen Sie den Abspielkopf an die Stelle, an der das neue Video enden soll, und machen Sie den zweiten Schnitt.
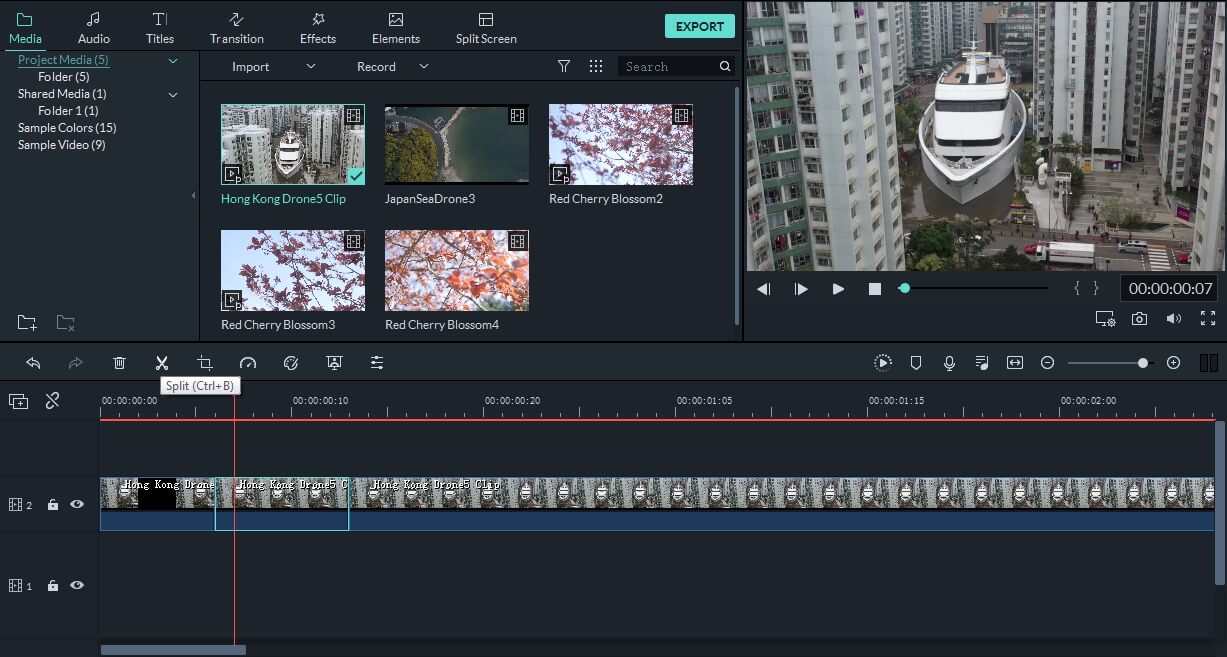
Um einen Clip aus der Timeline zu löschen, müssen Sie ihn zunächst anklicken, um ihn auszuwählen, und dann entweder die Löschtaste auf der Tastatur drücken oder auf das Mülleimer-Symbol in der Symbolleiste klicken.
Beim Löschen eines Clips entsteht eine Lücke zwischen den Mediendateien, die auf der Timeline verbleiben. Ziehen Sie einen Clip an und platzieren Sie ihn neben dem vorhergehenden Clip, um die Lücke zwischen ihnen zu beseitigen. Sie können auch die Funktion "Ripple Edit" oder "Auto Ripple" verwenden, um Abschnitte zu löschen, ohne eine Lücke zu hinterlassen.
Trimmen & Dauer ändern
Ziehen Sie einen der Ränder des Clips nach links oder rechts, wenn Sie seine Dauer kürzen möchten. Sobald Sie mit dem Ziehen beginnen, erscheint neben dem Mauszeiger ein Kästchen, das Sie darüber informiert, wie viel Zeit Sie von dem Videoclip, den Sie trimmen, bereits in Anspruch genommen haben.

Filmora gibt Ihnen die vollständige Kontrolle über die Geschwindigkeit und Dauer der Videowiedergabe. Klicken Sie mit der rechten Maustaste auf einen Videoclip und wählen Sie die Option Geschwindigkeit und Dauer aus dem Menü. Das Fenster "Benutzerdefinierte Geschwindigkeit" wird auf dem Bildschirm angezeigt, und Sie können einen Clip rückwärts abspielen, seine Dauer oder die Wiedergabegeschwindigkeit ändern.
Trimmen vor dem Hinzufügen von Medien zur Timeline
Mit Filmora können Sie Segmente von Videoclips, die Sie nicht verwenden möchten, vor dem Hinzufügen zur Timeline zuschneiden. Doppelklicken Sie auf das Video in der Mediathek, um eine Vorschau zu erhalten, und verwenden Sie dann die Funktionen "Mark In" und "Mark Out", um zu beginnen.
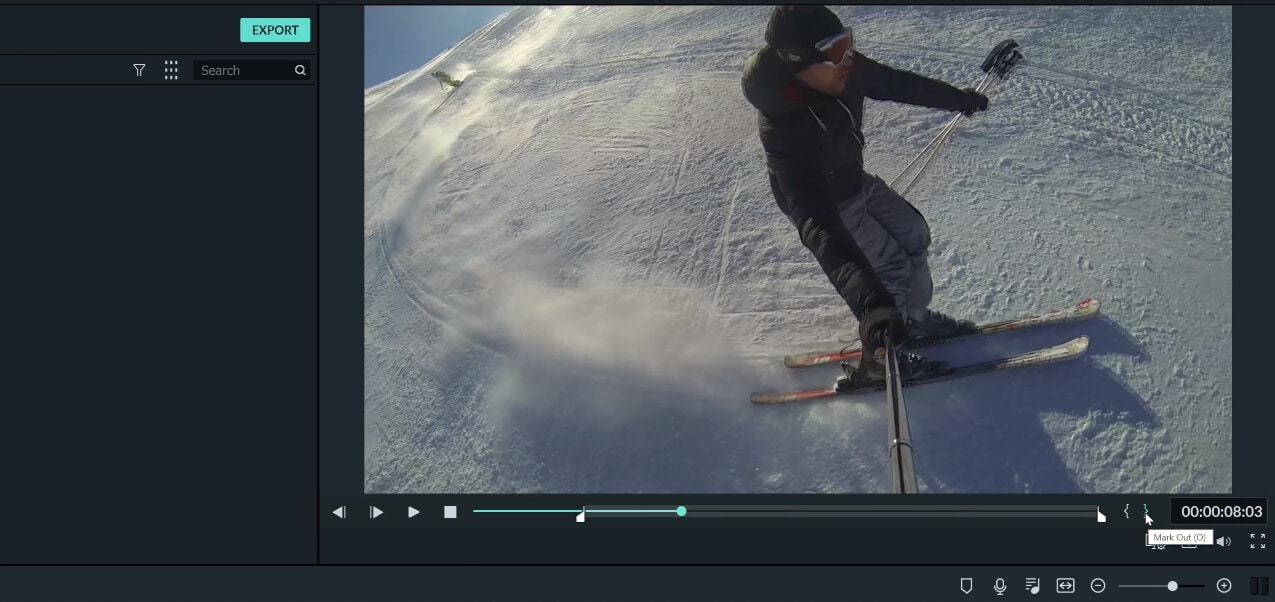
Wählen Sie in der Vorschau die Position, an der ein neuer Videoclip beginnen soll, und drücken Sie die Taste I auf Ihrer Tastatur, um den In-Punkt zu setzen. Springen Sie zu dem Bild, an dem das Video enden soll, und drücken Sie die O-Taste, um den Out-Punkt zu setzen.
Sie können auch die Symbole "Mark In" und "Mark Out" verwenden, um den In- und Out-Punkt zu setzen.
Kehren Sie anschließend zur Registerkarte "Medien" zurück und ziehen Sie die Datei, für die Sie die In- und Out-Punkte festgelegt haben, auf die Zeitachse. Das Video wird nur das Segment zwischen den von Ihnen festgelegten In- und Out-Points enthalten. Sie können diesen Vorgang für alle Videodateien wiederholen, die Sie ausschneiden möchten, bevor Sie sie zur Zeitleiste hinzufügen und zu einem neuen Video zusammenfügen.


