Diese Lektion unseres Filmora-Tutorials ist dem Render-Button gewidmet, der für die reibungslose Wiedergabe von Videodateien und visuellen Effekten sorgt, die Sie der Timeline hinzufügen.
Vorschaubilder aus Filmoras Zeitleiste rendern
Die Wiedergabe von hochauflösenden Videodateien kann manchmal verzögern, wenn der Computer, der für die Bearbeitung dieser Dateien verwendet wird, nicht genügend Rechenleistung hat. Die Verzögerung kann unabhängig von der verwendeten Videobearbeitungssoftware auftreten, aber Filmora bietet eine schnelle Möglichkeit, dieses Problem zu beheben.
Der Rendering-Prozess kann als ein Vorgang beschrieben werden, bei dem ein Computer Informationen aus einer bestimmten Datenquelle verarbeitet und ein Vorschaubild erstellt, das im Vorschaufenster der Software angezeigt wird. Nachdem Sie neue Mediendateien in die Zeitleiste von Filmora eingefügt haben, erscheint eine rote Linie über dem Teil der Zeitleiste, den diese Mediendateien belegen, um anzuzeigen, dass das Material noch nicht gerendert wurde.
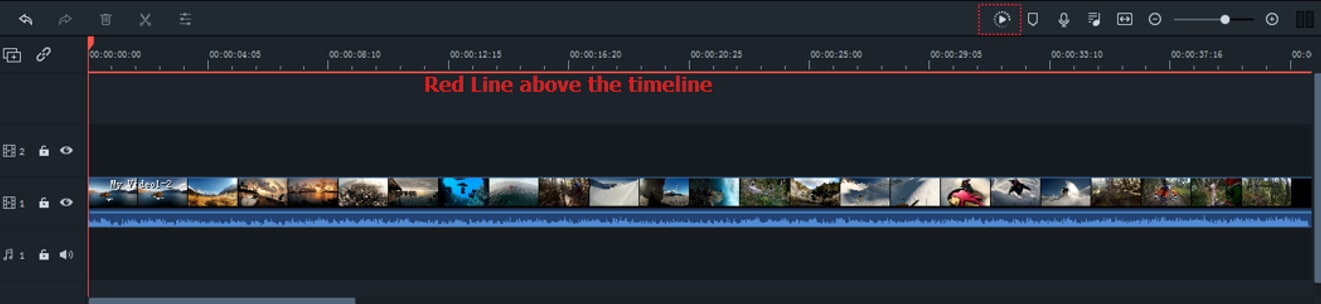
Ihr Computer erzeugt gerenderte Versionen der Dateien, die Sie auf der Zeitleiste platziert haben, nachdem Sie auf die Schaltfläche "Vorschau rendern" in der oberen linken Ecke der Filmora-Zeitleiste geklickt haben.
Der Rendering-Fortschrittsbalken erscheint auf dem Bildschirm und informiert Sie über die verbleibende Zeit bis zum Abschluss des Rendering-Prozesses. Denken Sie daran, dass der Rendering-Prozess eine Weile dauern kann, wenn Sie mit vielen verschiedenen hochauflösenden Dateien arbeiten.
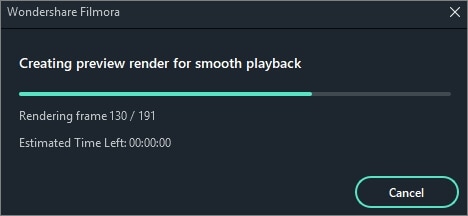
Der Rendering-Prozess beseitigt den Verzögerungseffekt, der häufig auftritt, wenn mehrere visuelle Effekte auf das Filmmaterial angewendet werden. Sobald der Rendervorgang abgeschlossen ist, wird die rote Linie, die über den Mediendateien angezeigt wird, golden.
In den Standardeinstellungen rendert Filmora nicht automatisch alle Dateien, die Sie der Timeline hinzufügen. Daher müssen alle Videoclips oder visuellen Effekte, die Sie nach Abschluss des Rendering-Prozesses auf der Timeline platzieren, separat gerendert werden. Die rote Linie wird über allen nicht gerenderten Mediendateien auf der Zeitachse angezeigt.

Neben dem Klick auf die Schaltfläche Vorschau rendern können Sie auch die Eingabetaste auf Ihrer Tastatur drücken, um eine neue Rendering-Sitzung zu starten. Das Rendern aller zur Zeitleiste hinzugefügten Mediendateien macht den Arbeitsablauf reibungsloser und schneller.
Anpassen der Einstellungen für die Rendervorschau
Sie können die Einstellungen für die Rendervorschau für jedes neue Projekt separat festlegen. Klicken Sie einfach auf die Option "Voreinstellungen" im Menü "Datei" und sobald das Fenster "Voreinstellungen" auf dem Bildschirm erscheint, gehen Sie zum Menü "Leistung".
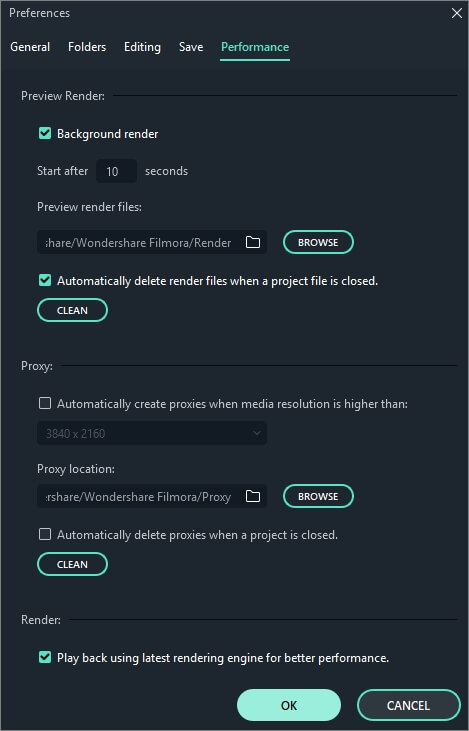
Unter dem Menü Vorschau Rendern können Sie die Option Hintergrundrender aktivieren, die das Rendering automatisch durchführt, nachdem Sie eine neue Mediendatei zur Zeitleiste hinzugefügt haben. Sie können festlegen, wie lange es dauert, bis das automatische Rendering im Hintergrund beginnt, indem Sie die Zeitspanne einstellen. Das Aktivieren des Hintergrund-Renderns kann jedoch den Filmora Video-Editor verlangsamen, wenn Ihr Computer nicht viel Rechenleistung hat.
Wenn Sie also ein Video auf einem Computer mit begrenzten Verarbeitungsmöglichkeiten bearbeiten, sollten Sie das Kontrollkästchen für das Rendern im Hintergrund nicht aktivieren. Mit Filmora können Sie den Zielordner für alle Vorschaurender festlegen, die Sie während der Arbeit an einem bestimmten Projekt erstellen. Klicken Sie auf die Schaltfläche Durchsuchen neben dem Ordner für die Vorschaurender-Dateien und wählen Sie den Zielordner auf Ihrer Festplatte aus, in dem alle Vorschaurender gespeichert werden sollen.
Wenn Sie die gerenderten Dateien nach dem Schließen von Filmora nicht behalten wollen, sollten Sie die Option Renderdateien automatisch löschen beim Schließen eines Projekts aktivieren. Das Löschen von Renderdateien ist jedoch nur dann ratsam, wenn Sie sie nicht mehr benötigen, da das wiederholte Durchlaufen des Rendervorgangs sehr viel Zeit in Anspruch nehmen kann. Stattdessen können Sie einfach auf die Schaltfläche Bereinigen klicken, nachdem Sie ein Projekt abgeschlossen haben, und alle Vorschau-Renderdateien aus dem Zielordner löschen.


