Die Aufnahme von Bildschirmen ist sehr wichtig geworden. Ganz gleich, ob Sie eine Anwendung ausprobieren, ein Tutorial machen oder nach einer Antwort auf ein Problem suchen, Bildschirmaufnahmen können Ihnen dabei helfen, jede Nachricht besser weiterzugeben. Die Free Cam Software ist ein Bildschirmrecorder, mit dem Sie Ihren gesamten Bildschirm aufzeichnen können. Free Cam ist eine Videoaufnahmesoftware, mit der Sie Bildschirmaufnmahmen erstellen, Aufnahmen verändern und auf YouTube veröffentlichen können. Sie können das Tool zum Ändern von Ton und Bild verwenden, um bestimmte Segmente von Aufnahmen zu verwalten, Rauschen zu eliminieren, die Lautstärke zu ändern und Ein- und Ausblendeffekte hinzuzufügen. Der Recorder bietet Ihnen verschiedene Anwendungen für den Zugriff auf den gewählten Bereich, mit dem Ziel, dass Sie qualitativ hochwertige Tutorials und Präsentationen erstellen können.
Die Free Cam Software ist ein kostenloses Toolkit, das ebenfalls Video- und Tonbearbeitungsfunktionen bietet. Die Anwendung ist für Windows gedacht und verfügt über eine leicht verständliche Oberfläche, die auf jeden Fall auch für Anfänger geeignet ist. Mit ihrer Hilfe können Sie Ihren gesamten Bildschirm oder einen Teil des Bildschirms aufzeichnen. Nehmen Sie mit der Free Cam Sprachaufnahmen mit dem Mikrofon auf und zeigen Sie den Mauszeiger des Benutzers, wie er über den Bildschirm läuft. Außerdem können Sie den gesamten Bildschirm, einen bestimmten Bereich des Bildschirms oder ein einzelnes Fenster aufnehmen, um Präsentationen und eLearning-Aufnahmen zu erstellen. Das Programm zeichnet sich dadurch aus, dass es Ihnen erlaubt, einen ausgewählten Bereich des Bildschirms aufzuzeichnen und verschiedene Windows-Anwendungen in diesem Segment aufzunehmen.
1. Wie man Free Cam herunterlädt und installiert
Der Free Cam Screen Recorder ist eine der wenigen außergewöhnlichen Softwares, die keine Wasserzeichen oder Zeitbeschränkungen kennt. Wie der Name schon sagt, handelt es sich um ein Freeware-Programm, allerdings können Sie mit der Free Cam Pro Version von mehr Elementen profitieren. Free Cam ist der beste kostenlose Bildschirmrecorder für Windows-PCs. Er ist ein kostenloses Tool zur Erstellung von Screencasts. Sie können Ihre Aufnahmen ebenfalls mit dem Tool bearbeiten und Ihr Video an YouTube übertragen.
Mit der Free Cam Software können Sie zweifellos Ihren PC-Bildschirm aufzeichnen, ein Voice-over oder ein Kommentar hinzufügen, die Aufnahmen verändern und die Bildschirmaufnahme ganz einfach auf YouTube übertragen. Free Cam kann auch als Webcam-Recorder für Ihren Desktop eingesetzt werden. Um dieses Toolkit für Ihren PC herunterzuladen, führen Sie bitte die folgenden Schritte aus.

Schritt 1: Öffnen Sie Ihren Browser und suchen Sie nach dem Free Cam Screen Recorder Download. Öffnen Sie die offizielle Webseite und Sie werden zum Installationsprogramm der Software weitergeleitet.
Schritt 2: Geben Sie anschließend Ihre E-Mail-Adresse ein, um die kostenlose Version herunterzuladen. Manchmal wird der Link zum Herunterladen direkt an die angegebene E-Mail-Adresse gesendet.
Schritt 3: Nachdem Sie den Download abgeschlossen haben, öffnen Sie das Tool und bestätigen Sie, indem Sie auf Installieren klicken.
2. Verblüffende Funktionen von Free Cam
Free Cam ist tatsächlich das, was es zu sein scheint: Eine kostenlose Software zur Bildschirmaufzeichnung für Windows. In diesen Zeiten des social Distancing brauchen Remote-Arbeiter die Ressourcen, um ihre Arbeit aufzuzeichnen wie nie zuvor. Free Cam bietet verschiedene unglaubliche Highlights, die es Benutzern ermöglichen, die Vorteile dieses Produkts zu nutzen.
Anpassbarer Bildschirmrecorder: Einer der besten Aspekte beim Herunterladen von Free Cam auf Ihren Windows-PC ist, dass es eine leicht verständliche Oberfläche hat. Die Anwendung ist sehr natürlich und unterstreicht die intuitive Nützlichkeit, die die Bildschirmaufnahme effektiver macht. Außerdem enthält die Anwendung verschiedene Tutorials, die Ihnen helfen, das Produkt und seine vielen Highlights zu verstehen. Die Anwendung bietet zusätzlich Hotkeys, mit denen Sie verschiedene Aufgaben schnell erledigen können. Mit den Standard-Hotkeys der Anwendung können Sie einen Screencast beginnen, anhalten, fortsetzen, stoppen und speichern.
Funktionen der Maus: Um die wichtigen Feinheiten zu zeigen, können Sie Ihren Mauszeiger mit einer Funktion versehen. Sie können für Ihre Aktivitäten auf dem Bildschirm einen Cursor zeichnen und Klickgeräusche hinzufügen.
Hintergrundgeräusche eliminieren: Free Cam verfügt über eine Reihe von hochmodernen Tools, die Sie bei Präsentationen und Tutorials unterstützen können. Die Anwendung ermöglicht es Ihnen, den Cursor so zu gestalten, dass er während der Aufnahme sichtbar ist. Sie können sogar den Schnappschuss-Sound einschalten und ihn im Video abspielen lassen. Das Produkt ermöglicht es Ihnen außerdem, bei Bedarf Umgebungsgeräusche hinzuzufügen, Geräusche zu unterdrücken oder ausgewählte Bereiche leiser zu stellen.
YouTube Transfer: Free Cam ermöglicht es benutzern, Aufnahmen in 720p zu speichern und an YouTube zu übertragen. Benutzer, die gerne Aufnahmen auf YouTube teilen, werden die Funktion der Anwendung zu schätzen wissen. Der Free Cam Download geht mit einer integrierten Angebotskapazität einher, sobald Sie sich über die Anwendung bei Ihrem YouTube-Konto anmelden. Danach können Sie das aufgenommene Video entweder lokal speichern oder es direkt auf Ihr Profil übertragen.
3. Wie man Free Cam verwendet
Free Cam ist eine kostenlose Software zur Bildschirmaufzeichnung für Windows, mit der Sie Ihren Bildschirm ganz oder teilweise aufzeichnen, Ihre Stimme und Mausklicks aufzeichnen und dann Ihr Video bearbeiten und auf Ihrem PC speichern oder sofort auf YouTube anbieten können. Es kann Videos ganz einfach vom Bildschirm Ihres PCs aufnehmen. Es hat eine recht beliebte Oberfläche. Außerdem ist es unwahrscheinlich, dass irgendjemand damit Probleme hat, denn es ist extrem einfach. In der Tat müssen Sie kaum etwas einstellen, bevor Sie mit der Nutzung beginnen können
Mit einem einzigen Mausklick wählen Sie den Ort, an dem Sie den Bildschirm aufnehmen möchten. Ab diesem Zeitpunkt erhalten Sie direkte Anweisungen, wie Sie die Aufnahme am besten beenden können. Dann beginnt es natürlich mit der Aufnahme, sobald der Startvorgang abgeschlossen ist. Free Cam nimmt auch Cursorbewegungen und Mausklicks auf.
Schritt 1: Wählen Sie einen Aufnahmebereich
Sie können Ihren gesamten Bildschirm, einen ausgewählten Bereich des Bildschirms oder ein einzelnes Fenster aufzeichnen. Sie können die Hinweise auf Ihre Projekte und Anwendungen aufnehmen oder Ihr Video mit Umgebungsgeräuschen versehen. Um wichtige Feinheiten und Schritte zu betonen, können Sie Ihren Mauszeiger mit einem Mausklickgeräusch versehen und dieses einschalten.

Schritt 2. Starten Sie die Aufnahme und bearbeiten Sie sie
Drücken Sie die Aufnahmetaste und führen Sie Ihre Aufnahme durch. Nachdem Sie Ihren Bildschirm aufgenommen haben, können Sie überflüssige Teile des Videos entfernen. Sie können zweifelsohne die Aufregung hinter den Kulissen aus der gesamten Aufnahme entfernen. Anschließend können Sie im Editor die Lautstärke ändern, trimmen, Unscharf machen oder Überblendungen hinzufügen oder Töne in ausgewählten Teilen des Videos entfernen.
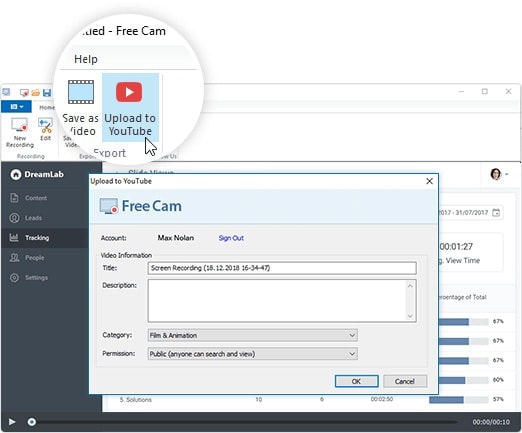
Schritt 3. Speichern Sie die Aufnahme
Nachdem Sie die Aufnahme beendet haben, ändern Sie Ihren Screencast mit dem dazugehörigen Sound-/Videokorrekturprogramm. Speichern Sie Ihren Screencast als Videoaufzeichnung oder verteilen Sie sie mit einem einzigen Mausklick direkt auf Ihr YouTube. Die Aufnahmen können im WMV-Format gespeichert werden. Außerdem überträgt das Tool sie direkt an YouTube und sendet Videopräsentationen an andere informelle Netzwerke, wie Facebook, Twitter und LinkedIn.
4. Vor- und Nachteile von Free Cam
Mit Free Cam können Sie jeden beliebigen Teil Ihres Bildschirms aufzeichnen, das aufgezeichnete Video verändern und es ganz einfach auf YouTube übertragen oder als WMV speichern. Das Produkt ist dank der perfekten, instinktiven Oberfläche unvorstellbar einfach zu bedienen. Zeichnen Sie Ihren Verstärker, den Sound des Systems oder beides auf, highlighten Sie Ihren Mauszeiger und fügen Sie reproduzierte Mausklick-Effekte hinzu. Verschiedene fortgeschrittene Highlights sind enthalten:
Vorteile
-
Anpassbarer Aufnahmebereich
-
Fortgeschrittene Soundeinstellungen (Aufnahme von Empfänger- und System-Sounds)
-
Mauszeiger (Funktionen und Töne)
-
Ton- und Videoaufnahmen (Verwaltung und andere)
-
Übertragen Sie eine einzelne Aufnahme auf YouTube
-
Speichern von Aufnahmen als erstklassige Aufnahmen in WMV
-
Hotkeys für eine unkomplizierte Anwendung
Nachteile
-
Eine eingeschränkte Auflistung der Ausgabe- und Freigabeformate
-
Kann nicht direkt von einer Webcam oder einer externen Quelle aufnehmen
5. Beste Alternative zu Freecam
Free Cam ist ein Tool, mit dem Sie jeden beliebigen Teil Ihres Bildschirms aufzeichnen, das aufgezeichnete Video als WMV speichern, das aufgezeichnete Video verändern und es ganz einfach auf YouTube übertragen können. Das Programm hilft bei einer Reihe von Problemen mit der gemeinsamen Bildschirmnutzung. Sie können es zum Beispiel nutzen, um ein System-Problem zu untersuchen oder jemandem zu zeigen, wie Sie arbeiten, um ein spezielles Problem zu lösen. Um solche Probleme mit einem einfachen Bildschirmrecorder zu überwinden, empfehlen wir Ihnen die Free Cam Software-Alternative Filmora Screen Recording App, ein unglaubliches und kompaktes, aber vollständiges Toolkit, mit dem Sie alles auf dem Bildschirm effektiv aufnehmen und klären können, einschließlich bestimmter Fenster, Tonaufnahmen, leistungsstarker Bearbeitung, Effekte und vieles mehr.
Wondershare Filmora ist ein benutzerfreundlicher Bildschirmrecorder für Windows- und Mac-Anwender, mit dem Sie alles auf Ihrem PC-Bildschirm mühelos aufnehmen können. Alles, was Sie tun müssen, ist, die Aufzeichnung zu starten und die Aufgaben zu erledigen, ohne sich Sorgen zu machen. Ebenso ist es denkbar, einen bestimmten Bereich des PC-Bildschirms aufzuzeichnen oder auch ein Spiel aufzunehmen. Es ist ein einfaches Bildschirmaufnahmeprogramm, das den Inhalt Ihres Bildschirms aufnimmt und ein Video erstellt, das von jedem Videoplayer abgespielt werden kann, der das VP8/WebM-Videoformat unterstützt. Zeichnen Sie Ihren PC-Bildschirm mit Ton aus Mikrofon oder Lautsprechern auf. Ebenso werden Mausklicks ungeachtet des normalen Cursors angezeigt. Filmora verfügt über eine einfache Oberfläche mit der Möglichkeit, in AVI oder einem anderen Dateiformat aufzunehmen. Außerdem ermöglicht es die ständige Aufzeichnung des Windows-Arbeitsbereichs in brillanter HD-Videoqualität.
Schritt 1: Downloaden und starten Sie Wondershare Filmora
Sie können die offizielle Webseite besuchen und die neueste Version von Filmora kostenlos erhalten. Sobald der Download abgeschlossen ist, können Sie die Software in wenigen Minuten installieren. Wir empfehlen Ihnen die Standardinstallation, wenn Sie Anfänger sind und über kein Profiwissen verfügen. Filmora erledigt die Aufgabe der Bildschirmaufnahme, sobald Sie es auf Ihrem System starten.
Sie können Filmora kostenlos herunterladen und ausprobieren:
 Sichere Download-Garantie, keine Malware
Sichere Download-Garantie, keine MalwareSchritt 2: Öffnen Sie den Bildschirmrecorder
In der benutzerfreundlichen Oberfläche von Filmora können Sie nun die Option "Neues Projekt" wählen und sofort den Bildschirmrecorder verwenden. Von dort aus haben Sie eine Menge Alternativen für Ihre Webcam-Aufnahmeeinstellungen, die leicht verständlich sind und es Ihnen ermöglichen, den Bildschirm mit verschiedenen anderen Funktionen anzupassen.

Schritt 3: Beginn der Aufnahme
Gleich nach dem Start des Recorders können Sie die Aufnahme von unterwegs aus starten. Vergewissern Sie sich einfach, dass Sie das Aufnahmefenster geöffnet haben und klicken Sie dann auf die Aufnehmen Schaltfläche, um sofort mit der Aufnahme zu beginnen. Wenn Sie fertig sind, klicken Sie auf die Stopp Schaltfläche, um die Bildschirmaufnahme zu beenden. Die Datei wird dann im Filmora-Editor geöffnet, der genauso einfach ist, wie er aussieht.

Schritt 4: Exportieren Sie Ihre Aufnahmen
Am Ende des Prozesses können Sie die Aufnahme bearbeiten und schneiden/trimmen oder einfache bis professionelle Bearbeitungen an Ihrer Bildschirmaufnahme vornehmen - ganz ohne Probleme. Klicken Sie anschließend auf die Exportieren Schaltfläche, um Ihr bearbeitetes Meisterwerk im System zu speichern. Außerdem können Sie Ihre Aufnahme von dort aus teilen. Wählen Sie einfach die Freigabeoption und die Plattform aus, auf der Sie Ihre aufgenommenen Inhalte übertragen möchten.

Fazit
Wir alle haben uns die Videoanleitungen für die Free Cam Software angesehen und es ist nicht schwer zu erkennen, dass einige Aufnahmen ordentlich aufgezeichnet sind. Hier kommt die Bildschirmrecorder-Software ins Spiel. Free Cam ist eine Software für Bildschirmaufnahmen, die für Arbeitsbereiche unter Windows zugänglich ist. Das Tool ermöglicht Benutzern, effektiv und schnell kompetente Bildschirmaufnahmen zu erstellen. Aber für eine praktische, aber funktionsreiche Herangehensweise ist Filmora ohne weiteres eine gute Wahl, wenn Sie Inhalte mit voller Leichtigkeit aufnehmen möchten. Und wenn Sie eine praktische Lösung für einfache Aufgaben wie Softwarefunktionen und informative Präsentationen suchen, ist Filmora Ihre erste Wahl, denn es verfügt über eine Vielzahl von Funktionen, mit denen Sie Ihren Aufnahmen den letzten Schliff geben können.




