Vielseitiger Video Editor - Wondershare Filmora
Ein einfacher und dennoch leistungsstarker Editor
Zahlreiche Effekte zur Auswahl
Ausführliche Anleitungen auf dem offiziellen Kanal
Die Videobearbeitung nimmt von Tag zu Tag zu. Viele Menschen ziehen diese Aktivitäten aus verschiedenen Gründen in Betracht. Einige Leute erwägen die Option der Videobearbeitung für eine bessere soziale Präsenz und so weiter. Für manche Menschen sind beeindruckende und effektive Videos die beste Art, für etwas zu werben. Bei der Bearbeitung eines Videos gibt es verschiedene Arten von Effekten und Elementen, die verwendet werden können. Wenn wir über die viel beachteten Faktoren sprechen, entscheiden sich die Leute gerne für die Option der Greenscreen-Effekte.
Teil 1 Was ist Greenscreen?
Greenscreen ist eine der beliebtesten Techniken, die bei jeder Art von Videoaufnahme oder -bearbeitung eingesetzt werden kann. Mit Hilfe dieses Bildschirms können Sie Dinge, die während der Aufnahme in grüner Farbe angezeigt werden, ganz einfach bearbeiten, ersetzen oder ändern. Meistens verwenden Filmemacher sie für Action-Sequenzen oder um verschiedene Veränderungen an einem Ort vorzunehmen, ohne bestimmte Orte zu besuchen.
Heutzutage wird der Greenscreen nicht nur für Filme verwendet, sondern auch für einen besseren Hintergrund während eines Videogesprächs, für die Erstellung lustiger Inhalte, für kurze Videoclips und so weiter. Jetzt können Sie auch die Greenscreen-Effekte und Videobearbeitungsfunktionen in der Bearbeitungssoftware sehen. Heute besprechen wir die Vorgehensweise bei der Verwendung von Greenscreen in Premiere Pro.
Teil 2 Wie fügt man Greenscreen-Videos in Premiere Pro hinzu? [Windows]
Sind Sie auf der Suche nach einer Anleitung zur Verwendung von Greenscreen-Funktionen in Premiere Pro? Wenn Sie hier nach einer effektiven Lösung suchen, sollten Sie sich auf das folgende Verfahren konzentrieren. Es wird Ihnen helfen, alles Schritt für Schritt zu verstehen, indem Sie das Verfahren befolgen.
Schritt 1 Videos importieren
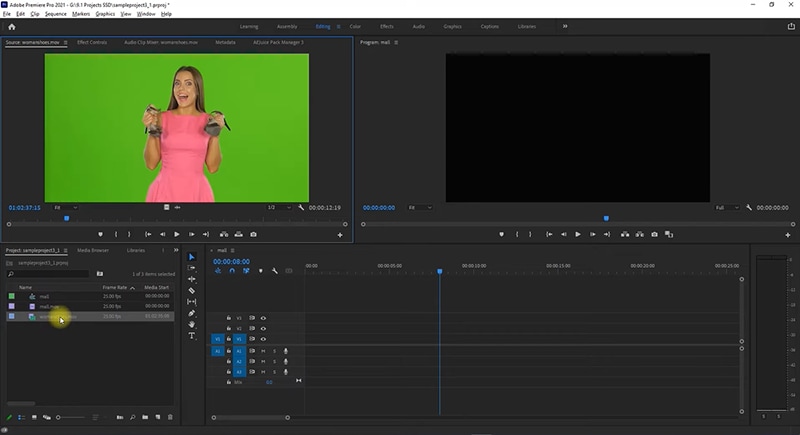
Als erstes sollten Sie auf Premiere Pro zugreifen. Hier sollten Sie versuchen, Videos zu bekommen, die Sie als Vorder- und Hintergrundebene zusammenführen möchten. In diesem Zustand sollten Sie sich auf viele Dinge konzentrieren, wie z.B. - ein Video aus der Bibliothek des Videoeditors zu verwenden oder extern zu besorgen. Hier müssen Sie die gewünschten Videos schnell importieren. Importieren Sie beide Videos.
Schritt 2 Videos zur Zeitleiste hinzufügen
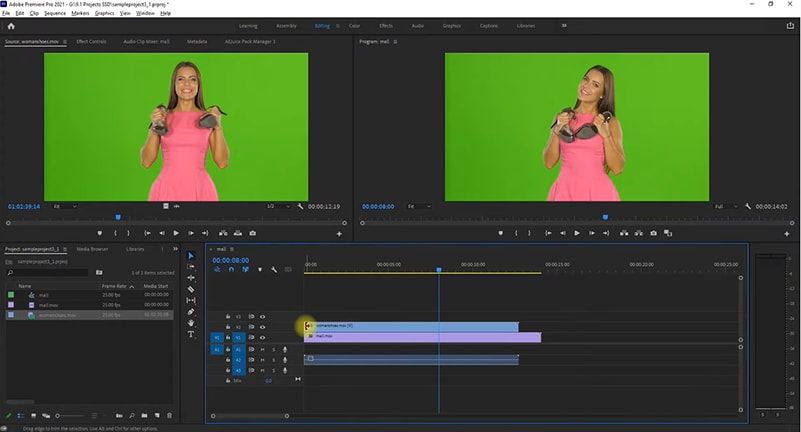
Nachdem Sie beide Videos zum Video-Editor hinzugefügt haben, können Sie mit der Bearbeitungsphase fortfahren. Hier müssen Sie sowohl Hintergrund- als auch Vorderseitenvideos in die Zeitleiste einfügen. Ziehen Sie dazu das gewünschte Video aus der Bibliothek direkt in die Zeitleiste. Sie sollten das Video der vorderen Ebene über dem Hintergrundvideo platzieren.
Schritt 3 Gehen Sie zur Effektleiste
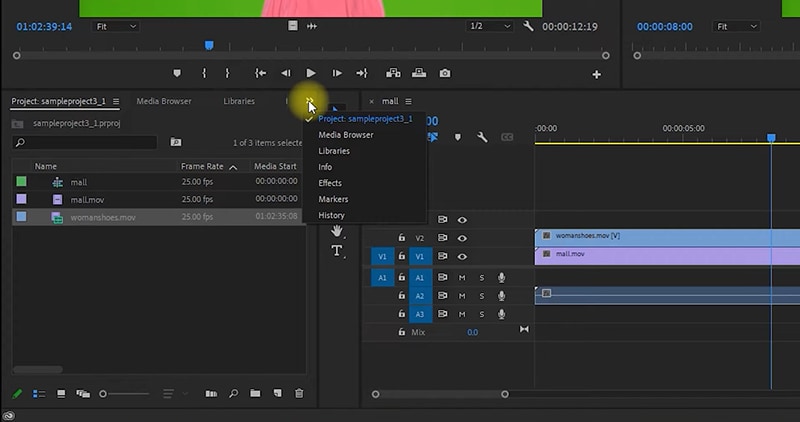
Klicken Sie nun auf die Schaltfläche "Mehr" mit diesem ">>"-Symbol. Es wird einige weitere Menüoptionen darstellen. Hier erfahren Sie, welche Effekte möglich sind. Sie sollten sie anklicken.
Schritt 4 Wählen Sie den Ultra Key Effekt
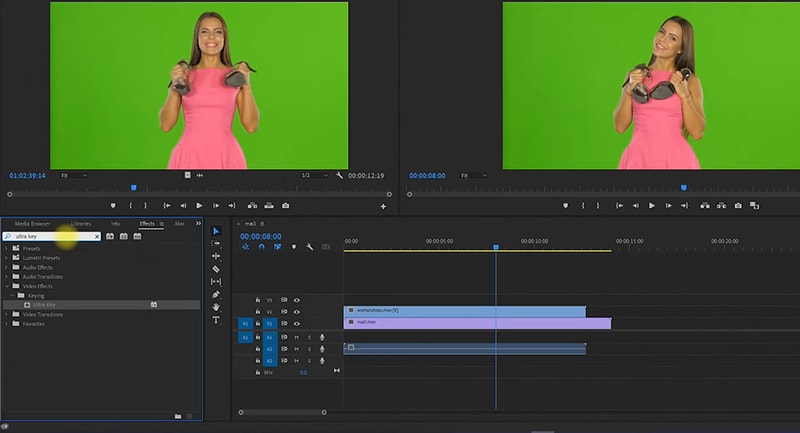
Auf der Registerkarte Effekte finden Sie mehrere Effekte mit unterschiedlichen Funktionen und Merkmalen. Hier brauchen Sie einen Ultra-Key-Effekt. Benutzen Sie die Suchleiste und Sie werden ihn im Handumdrehen finden. Ziehen Sie nun den Effekt in die Zeitleiste und platzieren Sie ihn auf der vorderen Ebene/Greenscreen-Video. Dadurch wird das Video auf der Zeitleiste von einem bestimmten Rahmen umgeben und so dargestellt, als wäre es ausgewählt.
Step 5 Effekt-Steuerungen
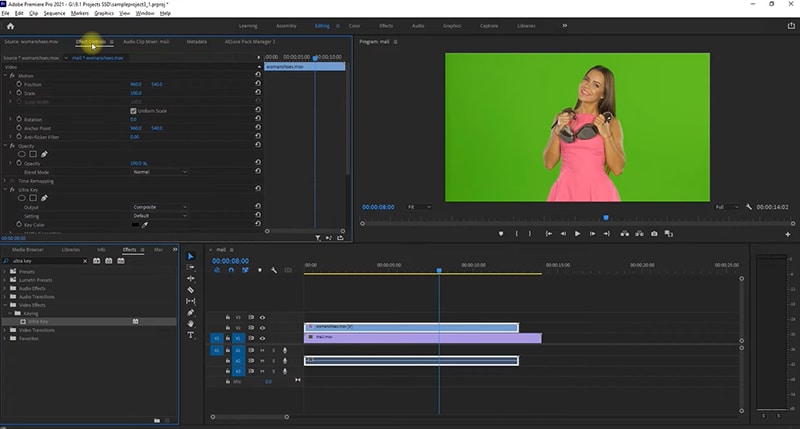
Jetzt sollten Sie sich die Menüoptionen ansehen, die auf der linken Seite der Videovorschau verfügbar sind. Hier müssen Sie die Funktion zur Effektsteuerung auswählen. Auf der Registerkarte Effektsteuerung sollten Sie nach den Einstellungen für den Ultra-Key-Effekt suchen. Sie enthält eine Einstellung mit dem Namen KEY COLOR.
Schritt 6 Farbe auswählen
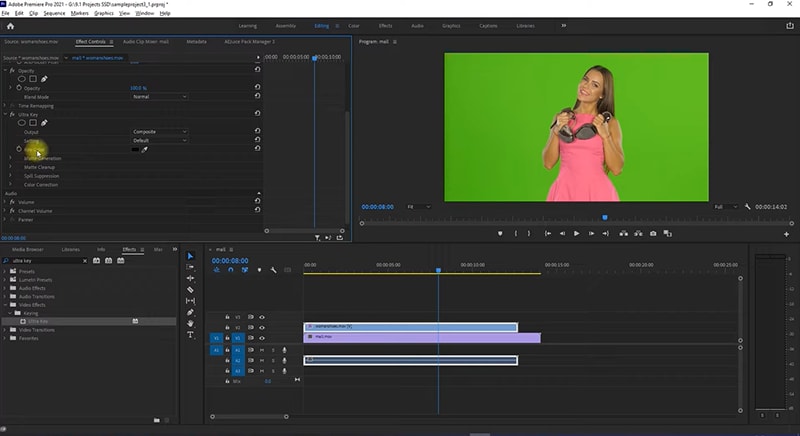
Hier sehen Sie einen Farbauswahlstift in der Einstellungszeile KEY COLOR. Verwenden Sie diesen speziellen Stift und klicken Sie auf den Greenscreen-Hintergrund in der Videovorschau Ihrer vorderen Ebene. In dem Moment, in dem Sie auf diesen Hintergrund klicken, wird er in das Hintergrundvideo umgewandelt, das Sie der Zeitleiste hinzugefügt haben.
Es handelt sich um eine vollständige Anleitung, die Ihnen hilft, die perfekte Methode zum Hinzufügen von Greenscreen-Videos in Premiere Pro und zum Ändern des Videohintergrunds in Windows zu verstehen. Falls Sie Probleme mit dem Greenscreen haben oder er nicht das gesamte grüne Element aus dem Hintergrund entfernt, können Sie die Einstellungen genauer untersuchen und entsprechende Änderungen vornehmen.
Teil 3 Wie fügt man Greenscreen-Videos in Premiere Pro hinzu? [Mac]
Manchmal sind die Leute verwirrt und wissen nicht, wie sie ein bestimmtes Tool auf zwei verschiedenen Plattformen oder Betriebssystemen verwenden sollen. Der größte Unterschied besteht zwischen Geräten mit Windows- und Mac-Betriebssystem. Viele Personen möchten herausfinden, wie sie die Greenscreen-Videoeffekte von Premiere Pro auf Mac-Geräten nutzen können.
Wenn Sie auf Premiere Pro unter Windows und Mac zugreifen, werden Sie feststellen, dass es keine Unterschiede zwischen den Oberflächen der Programme auf beiden Plattformen gibt. Auch bei der Behandlung werden Sie keine Veränderungen feststellen. Das bedeutet, dass Sie das Verfahren zum Hinzufügen von Greenscreen-Effekten unter Windows auch für Mac-Geräte anwenden können. Falls Sie ein Problem mit der Benutzerfreundlichkeit des Tools oder anderen Faktoren haben, sollten Sie sich an den Support des Videoeditors wenden oder die verfügbaren Anleitungen lesen.
Teil 4 Greenscreen im Video hinzufügen [Premiere Pro Alternative]
Wenn es darum geht, einige effektive und bessere Alternativen zu Premiere Pro zu prüfen, finden Sie den Namen Filmora ganz oben. Es ist der einzige Video-Editor, mit dem Sie Ihre Ziele bei der Videobearbeitung erreichen können, ohne unnötig Zeit oder Geld zu verschwenden. Das Tool ist mit zahlreichen Funktionen und erweiterten Elementen ausgestattet. Es verfügt über eine große Effektbibliothek mit über 500 Effekten, mit denen Sie Ihr Video ganz einfach verbessern und aufwerten können.

Wondershare Filmora - Bester Video Editor für Mac/Windows
5.481.435 Personen haben das Tool bereits heruntergeladen.
Erstellen Sie einzigartige benutzerdefinierte Animationen, ohne ins Schwitzen zu kommen.
Konzentrieren Sie sich auf die Erstellung epischer Geschichten und überlassen Sie die Details den automatischen Funktionen von Filmora.
Starten Sie ein kreatives Abenteuer mit Drag & Drop-Effekten und endlosen Möglichkeiten.
Filmora vereinfacht erweiterte Funktionen, damit Sie Zeit und Mühe sparen.
Filmora vermeidet Wiederholungen, damit Sie sich auf den nächsten kreativen Durchbruch konzentrieren können.
Filmora ist auch für den erstklassigen Greenscreen-Schnitt bekannt. Viele Menschen nutzen dieses Tool bereits für verschiedene Aufgaben. Manche Leute wissen nicht, wie man Filmora benutzt, um schnell Greenscreen-Effekte hinzuzufügen. Wenn Sie zu diesen Personen gehören, sollten Sie sich auf die folgenden Details konzentrieren.
Vollständige Filmora Greenscreen-Prozedur
Als erstes sollten Sie Filmora aufrufen. In Filmora sollten Sie mit der Schaltfläche "NEUES PROJEKT ERSTELLEN" fortfahren. Danach sollten Sie sich darauf konzentrieren, Ihre beiden Videos, das Greenscreen-Video und den gewünschten Hintergrund zu importieren. Ziehen Sie nun beide in die Zeitleiste und platzieren Sie das Hintergrundvideo unter Greenscreen eins. Für weitere Bearbeitungen sollten Sie auf das Greenscreen-Video doppelklicken. Es öffnen sich weitere Einstellungen, mit denen Sie den Greenscreen durch den gewünschten Hintergrund ersetzen können.
Abschließende Worte
Dies sind die wichtigsten Fakten, die Ihnen helfen zu verstehen, wie Sie in Premiere Pro ganz einfach ein Bild auf einen Greenscreen setzen können. Außerdem erhalten Sie einige Informationen über die Alternativen, die ebenfalls nützlich sein können, um bessere Ergebnisse zu erzielen. Hier können Sie auch Fakten über Filmora nachlesen. Sie sollten die beste Quelle wählen, die bei der Anwendung der besten Greenscreen-Effekte für erstklassige Ergebnisse nützlich sein kann. Wenn Sie ein Problem mit der Verwendung von Tools oder Software haben, sollten Sie sich auf die verfügbaren Anleitungen und Video-Tutorials konzentrieren.


 100% Sicherheit Verifiziert | Kein Abozwang | Keine Malware
100% Sicherheit Verifiziert | Kein Abozwang | Keine Malware
