Was ist also ein Screen Recorder? Nun, ein Screen Recorder ist die Software, die alle Desktop-Aktivitäten auf einem Computer erfasst und Videodateien erstellt. Es ermöglicht Ihnen, Video-Tutorials jeglicher Art zu erstellen, das Gameplay aufzuzeichnen und mehr.
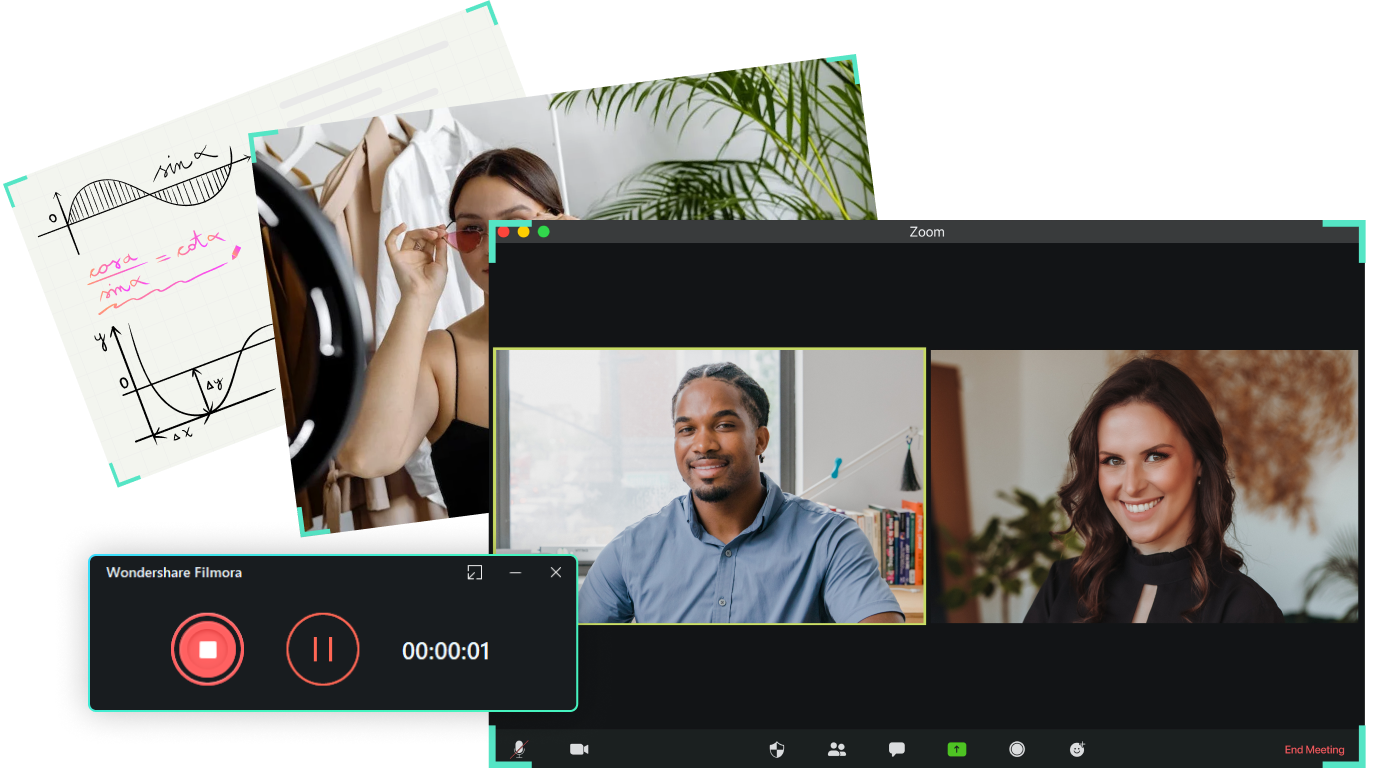
Die Auswahl des besten Screen Recorders ist keine so einfache Aufgabe, wenn Sie nicht wissen, nach welchen Funktionen Sie suchen sollen. Wie wählt man also genau den besten Screen Recorder aus? Dies sind die wichtigsten Funktionen, die Sie überprüfen sollten, bevor Sie sich für einen Screen Recorder entscheiden.
- Aufnahmequalität: hochauflösende Aufnahmen, Flexible Bildratenoptionen (z. B. 30fps, 60fps)
- Audioaufnahme
- Bearbeitungsfunktionen: Grundlegende-/Erweiterte Bearbeitungsfunktionen
- Benutzerfreundlichkeit
- Leistung und Stabilität
- Ausgabeformate
In diesem Leitfaden führen wir Sie durch die besten Screen Recorder für Windows, Mac, Linux, iOS und Android und empfehlen Ihnen den besten Screen Recorder basierend auf seinen Funktionen und seiner Leistung.
1. Filmora - Ein einfacher, aber leistungsstarker Screen Recorder
Wir empfehlen Filmora als eine der besten Screen Recorder zum Gameplay, Tutorials und YouTube-Videos aufnehmen. Es ist mit einer Reihe von leistungsstarken Funktionen zur Bildschirmaufzeichnung und Videobearbeitung ausgestattet. Bevor Sie eine Aufnahme starten, können Sie die bevorzugte Bildrate auswählen. Sie können auch wählen, ob Sie Bildschirm- und Webcam-Videos gleichzeitig aufnehmen oder das System-Audio aufnehmen möchten. Die Verwendung eines externen Mikrofons zur Aufnahme von Voiceovers wird unterstützt, ebenso wie die Anpassung der Hotkeys, was den Screen Capturing Prozess einfacher und schneller macht.
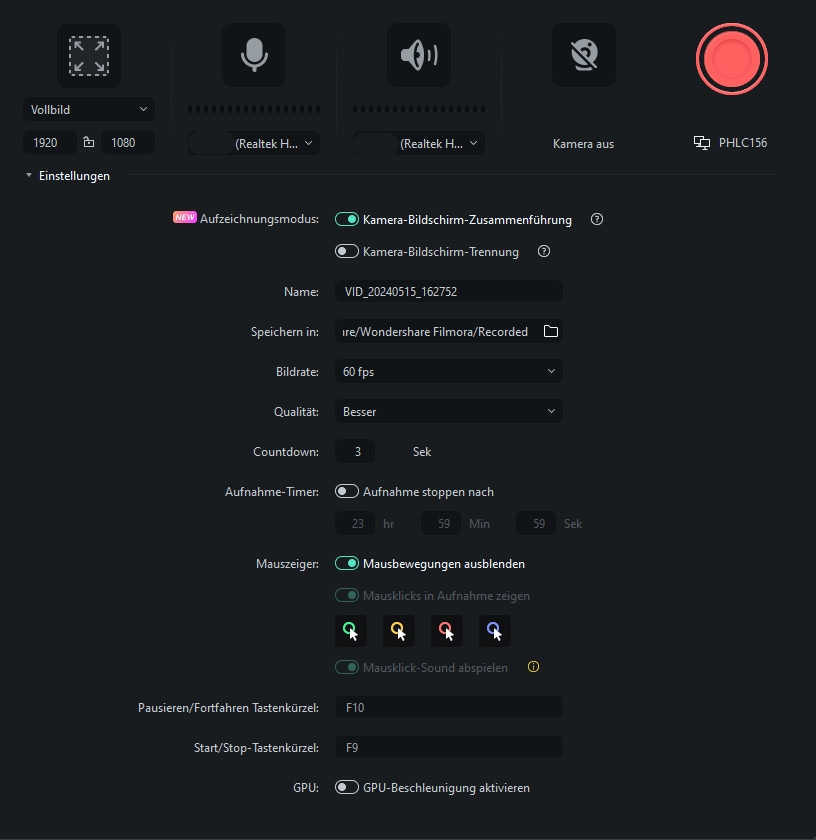
Filmora Screen Recorder ermöglicht es seinen Nutzern, Bildschirm aller Dauer aufzuzeichnen, was bedeutet, dass es keine zeitliche Begrenzung gibt, ob Sie ein Spiel spielen oder ein Video ansehen. Im Videobearbeitungsmodus können Benutzer mit der KI Rauschunterdrückung und KI Vocal Remover die Teile des Videos entfernen, die sie nicht in den endgültigen Schnitt aufnehmen möchten, Rauschen aus Video entfernen, Stimmen entfernen oder Musik hinzufügen. Es bietet Unterstützung für eine Vielzahl von Videodateiformaten und ermöglicht es Ihnen, Ihre Videoaufzeichnung direkt auf YouTube, TikTok oder Vimeo zu teilen.
Als eine der besten Screen Recorder für Spiele ermöglicht Filmora es Ihnen, Ihr Gameplay mit einem hohen Frame von bis zu 60FPS aufzunehmen. Sie können auch Marker zu Ihren wichtigen Spielmoment hinzufügen, um ihn zu markieren. Es ist auch für Windows 7/8/10/11 und MacOS erhältlich. Laden Sie es herunter und versuchen Sie es, um Ihren Bildschirm jetzt aufzunehmen.
Geeignet für: Spielvideos, Tutorials, YouTube-Videos, etc.
Kompatibilität:: Windows / Mac
Preis: Kostenlose Testversion ohne Ablaufsdatum, 44,99€ - Jahresabo, 69,99€ - Dauerlizenz
2. Action! Screen Recorder
Geeignet für: Streaming, Videospielaufzeichnung...
Kompatibilität:: Windows 7 oder höher
Preis: Lebenslange Lizenz $29,95
Vorteile: Kann 4K- und HD-Videos aufnehmen und hat geringe Systemanforderungen.
Nachteile: Während der kostenlosen Testversion sind alle Videos, die aus Action! exportiert werden, mit einem Wasserzeichen versehen, nur die Dateiformate AVI und MP4 werden exportiert.

Streamer, Gamer und alle anderen PC-Anwender mit hohen Erwartungen an ihren Screen Recorder können von der Mirillis' Action! Screen Recording Software profitieren. Der Screen Recorder ist nicht nur in der Lage, HD- und 4K-Videos aufzunehmen, sondern kann auch AVI-Videodateien mit 120 Bildern pro Sekunde aufnehmen. Mit dieser Software können Sie Live-Streams auf Twitch, YouTube oder Facebook erstellen sowie das Webcam-Material während der Aufnahme eines Bildschirms aufnehmen. Darüber hinaus können Sie mit Action! Aufnahmegeräte als Webcams über einen USB- oder HDMI-Anschluss verwenden, während die Intel RealSense-Technologie den Hintergrund des Webcam-Videos automatisch entfernt.
Sie können wählen, ob Sie das System-Audio und den Voiceover gleichzeitig oder separat aufnehmen möchten und die Bildschirmaufzeichnunga-Software ermöglicht es Ihnen auch, ein externes Mikrofon aufzunehmen. Action! Screen Recorder ist in erster Linie ein Gameplay-Videoaufzeichnungs- und Live-Streaming-Tool, das keine Videobearbeitungsoptionen bietet.
PC-Besitzer, die viel Erfahrung mit Gameplay-Aufnahmen haben, sollten es mit Action! versuchen. Screen Recorder, aber wenn Sie gerade erst anfangen, dann ist Filmora Scrn eine viel bessere Option, weil es einfach zu bedienen ist, aber trotzdem leistungsstarke Funktionen für Bildschirmaufnahmen und Videobearbeitung bietet.
Überprüfen Sie das vollständige Review von Action! Screen Recorder und wie man ihn hier im Detail verwendet.
3. Adobe Presenter
Geeignet für: Webinare, Online-Kurse, Tutorials
Kompatibilität: Authoring: Windows 7 oder höher, Anzeige: iOS und Android
Preis: Monatliches Abonnement: $14,99 pro Monat, volle Lizenz: $499,00
Vorteile: Perfekt für die Erstellung von eLearning-Inhalten und Quizfragen, die das Wissen der Lernenden testen.
Nachteile: Fehlende Videobearbeitungsoptionen, kann System-Audio nicht erfassen, es ist teurer als die meisten Screen Recording Softwares.

Im Gegensatz zu den Softwareprodukten von Adobe, die viel Erfahrung mit der Videobearbeitung erfordern, ist Adobe Presenter ein einfaches Werkzeug, mit dem jeder, der einen Bildschirm erfassen möchte, arbeiten kann. Die Software kann als Add-on für Microsoft PowerPoint verwendet werden und dient zur Erstellung interaktiver Präsentationen, Tutorials oder jeglicher Art von eLearning-Inhalten. Die Funktionen zur Bildschirmaufzeichnung sind jedoch alles andere als perfekt, da Adobe Presenter nur Videos in der nativen Auflösung des Monitors aufnehmen kann. Die Aufnahme von System-Audio ist keine Option, weshalb die Software nicht perfekt für Gamer oder Streamer geeignet ist, auch wenn Sie mit Adobe Presenter Live-Videos auf YouTube streamen können. Die Software erlaubt es Ihnen nicht, die bevorzugte Bildrate zu wählen, aber Sie können ein externes Mikrofon verwenden, um den Voiceover aufzunehmen.
Adobe Presenter bietet nur wenige Audio- oder Videobearbeitungsfunktionen, aber es bietet eine große Auswahl an Drag-and-Drop-Elementen, Animationen und E-Learning-Vorlagen, die für die Produktion von Lehrvideos und Tests verwendet werden können.
4. FlashBack Express
Geeignet für: Webcam-Aufnahmen, YouTube-Tutorials, Gaming-Videos
Kompatibilität: Windows 7 oder höher
Preis: Kostenlose Version verfügbar, Preise beginnen bei 49 $.
Vorteile: Eine benutzerfreundliche Oberfläche mit integriertem Videobearbeitungsmodus, zeitabhängiger Aufzeichnung und Aufzeichnung mit mehreren Monitoren.
Nachteile: Eingeschränkte Unterstützung für Dateiformate in der kostenlosen Version

Wir listen den FlashBack Express als einen der besten Screen Recorder für PCs auf, den Sie finden können, weil er es Ihnen ermöglicht, einen Bildschirm aufzunehmen oder grundlegende Bearbeitungsaktionen durchzuführen, wenn die Screen-Capturing-Sitzung beendet ist. Obwohl Flashback Express kostenlos heruntergeladen werden kann, bietet die kostenlose Version der Software weniger Funktionen als die kostenpflichtige Version FlashBack Pro. Beide Versionen ermöglichen es dem Anwender, Bildschirmanzeigen und Webcam-Videos gleichzeitig aufzunehmen. Sie müssen sich keine Sorgen um Wasserzeichen machen, da beide Versionen der Software Videos ohne Wasserzeichen erstellen. Außerdem gibt es keine Begrenzung der maximalen Dauer der Screenshot-Sitzung.
Es gibt jedoch Videobearbeitungswerkzeuge im kostenlosen Screen Recorder FlashBack Express, so dass es keine Möglichkeit gibt, das aufgenommene Videomaterial zu bearbeiten oder Texte, Sounds oder Effekte hinzuzufügen. Außerdem können Sie das aufgenommene Video nur dann im MP4-, AVI- und WMV-Format speichern, wenn Sie den kostenlosen FlashBack Express Screen Recorder verwenden.
Die Software ermöglicht es Ihnen, den Bereich des Bildschirms auszuwählen, den Sie aufnehmen möchten, so dass Sie wählen können, ob Sie einen Vollbildschirm oder nur einen Teil davon aufnehmen möchten. Wenn Sie sich für die kostenpflichtige Version der Software entscheiden, können Sie während der Aufnahme Passwörter verdecken, den Cursor markieren oder Desktop-Symbole verbergen, die andere nicht sehen sollen.
5. Bandicam
Geeignet für: Spielaufzeichnungen, alle Arten von Bildschirmaufzeichnungen
Kompatibilität:: Windows 7 oder höher
Preis: $39, für einen PC
Vorteile: Nimmt 4K-Videos auf, solide Audioaufzeichnungsoptionen,
Nachteile: Der Bildschirmaufnahmemodus funktioniert nicht gut bei Aufnahmen mit hohen Framerates, keine Mac-Version.

Bandicam verfügt über drei verschiedene Modi, mit denen Sie Ihr Gameplay, Ihre Bildschirmaktivitäten und die Geräte wie Webcam, Smartphone, Xbox oder PlayStation sowie die IPTV-Fernsehsendungen aufzeichnen können. Der Game Recording-Modus eignet sich hervorragend für die Aufnahme von 2D- und 3D-Videospielen bei gleichzeitiger Überwachung der Framerates. Spiele, die auf DirectX- oder Vulkan-Grafik basieren, eignen sich am besten für den Game Recording-Modus der Bandicam, während Sie diesen Screen Recorder auch mit Webcams, HDTV oder Windows Media Player verwenden können. Der Screen Recording-Modus der Software produziert Videos in niedrigerer Auflösung, aber er ermöglicht es Ihnen, alles auf Ihrem Bildschirm aufzunehmen, einschließlich PowerPoint-Präsentationen, Tutorials oder andere Aktivitäten auf dem Bildschirm.
Die maximale Framerate, mit der die Software Videos aufnehmen kann, beträgt 144 fps und sie nimmt auch Videos in 4K-Auflösung auf. Bendicam kann System-Audio aufnehmen und ermöglicht es Ihnen, das Mikrofon auszuwählen, das Sie während einer Bildschirm-Aufnahme verwenden möchten. Die Modi Game Recording und Device Recording sind für unerfahrene Benutzer möglicherweise zu schwierig zu bedienen.
Bandicam verfügt über die Möglichkeit, in Echtzeit zu zeichnen, was bedeutet, dass Sie bei der Aufnahme des Videos oder des Bildschirms zeichnen können. Es gibt jedoch keine integrierten Videobearbeitungswerkzeuge in Bandicam, wenn Sie also einige unerwünschte Teile aus dem aufgenommenen Videomaterial entfernen oder 2 aufgenommene Videos zu einem zusammenfügen möchten, sollten Sie sich für eine Videobearbeitungssoftware entscheiden.
Klicken Sie hier, um zu erfahren, wie man mit Bandicam Gameplay und den Desktop-Bildschirm aufnehmen kann.
Es gibt so viele Screen-Recorder-Software auf dem Markt für den Windows-Laptop und Desktop-Computerr, lassen Sie mich in dem Kommentar unten wissen, welche Sie verwenden.
1. Movavi Screen Capture Studio
Geeignet für: Alle Arten von Screencasts
Kompatibilität:: Mac OS X 10.7 oder höher, Windows 7 oder höher,
Preis: $59,99
Vorteile: Unterstützt eine große Anzahl von verschiedenen Videodateiformaten und Codecs, solide Videobearbeitungsoptionen.
Nachteile: Benutzer können Videos nicht direkt aus der Software auf Online-Plattformen exportieren.

Diese vielseitige Software zur Bildschirmaufzeichnung kann verwendet werden, um Bildschirme auf Smartphone-Geräten sowie PC- und Mac-Computern aufzunehmen. Das Einrichten einer Bildschirmaufzeichnung mit Movavi Screen Capture Studio ist einfach, da Sie mit der Software den Bereich des Bildschirms bestimmen, die Größe des Videos wählen oder das System-Audio aufnehmen können. Darüber hinaus ermöglicht Ihnen der Screen Recorder die Aufnahme von Kommentaren mit einem externen Mikrofon, das Hinzufügen von Cursoreffekten und die Aufnahme von Webcam-Material während der Aufnahme eines Bildschirms. Benutzer dieser Software können die Bildrate für jede Screen Recording-Session einstellen, was sie zu einer guten Wahl für professionelle und Einsteiger macht.
Movavi Screen Capture Studio verfügt über einen Videobearbeitungsmodus, der es seinen Benutzern ermöglicht, ihre Videos zu verbessern, bevor sie online veröffentlicht werden. Das Hinzufügen von Titeln, Filtern oder Effekten zu Ihren Screencasts sind nur einige der Videobearbeitungsoptionen, die die Software bietet. Sie können Ihre Screencasts in den Dateiformaten MP4, MOV oder AVI speichern, aber Sie können die Videos nicht auf YouTube oder eine andere Video-Sharing-Plattform exportieren.
Ich empfehle Ihnen wirklich, das Movavi Screen Recorder Komplette Review zu lesen, um mehr Informationen über die Movavi Screen Recording Software zu erhalten.
2. ScreenFlow
Geeignet für: YouTube-Videos, Tutorials, Vlogging, Online-Trainingskurse
Kompatibilität:: Mac High Sierra 10.13
Preis: $129
Vorteile: Professionelle Videobearbeitungsfunktionen, Chroma Key Unterstützung, Batch Export Optionen
Nachteile: Teuer, keine Unterstützung für 4K-Videos

Trotz der Tatsache, dass ScreenFlow eine einfache und benutzerfreundliche Benutzeroberfläche hat, kann die reiche Auswahl an Tools für die Bildschirmaufzeichnung und Videobearbeitung für unerfahrene Benutzer überwältigend sein. Der Screen Recorder ermöglicht es Ihnen, die volle Kontrolle über den Screencasting-Prozess zu haben, da Sie so entscheiden können, ob Sie einen Vollbildschirm oder nur einen Teil davon aufnehmen möchten oder nicht. Darüber hinaus können Sie die Bildrate für jede Aufnahme wählen, die Sie machen, obwohl 60 fps die maximale Bildrate ist, die die Software unterstützt. Die von ScreenFlow angebotenen Audioaufzeichnungsoptionen sind nicht minder beeindruckend, da Sie Audio mit einem externen Mikrofon aufnehmen und gleichzeitig System-Audio aufnehmen können.
Die erweiterten Videobearbeitungswerkzeuge sind im Videobearbeitungsmodus der Software verfügbar, so dass Vlogger, Online-Lehrer oder Gamer nicht zu viel Zeit mit der Bearbeitung verschwenden müssen. Animationen, animierte Grafiken, Übergänge oder Textanimationen sind nur einige von vielen professionellen Videobearbeitungsprogrammen, die Sie verwenden können, wenn Sie sich für den Kauf von ScreenFlow entscheiden.
3. Cloud App
Geeignet für: Einfache Bildschirmaufnahmen und Screen Capture, Webcam-Videos
Kompatibilität: Mac OS X 10.11 oder höher, Windows
Preis: $9 pro Monat
Vorteile: Einfach zu bedienen, ermöglicht es Ihnen, einen Bildschirm schnell aufzunehmen, Preiswert, GIF-Aufzeichnung
Nachteile: Bietet keine Video- oder Audiobearbeitungsoptionen, begrenzte Videoausgabemöglichkeiten.

Professionelle Präsentationen zu erstellen, die Ihre Gedanken und Ideen in einem Screencast-Video zusammenfassen, bedeutet nicht, dass Sie Stunden damit verbringen müssen, das Video zu optimieren, bevor Sie es freigeben können. Zumindest nicht mit der Cloud App, die den Prozess der Bildschirmaufzeichnung so schnell und einfach wie möglich gestalten soll. Die Software ist auf jedem Mac-Computer leicht zugänglich und ihre Benutzer sind immer nur ein paar Klicks entfernt, um eine neue Bildschirmaufzeichnunga zu starten.
Die Cloud App bietet nicht viele Screencasting-Tools, was bedeutet, dass die Wahl der bevorzugten Bildraten oder die Aufnahme von HD-Videos in dieser Software keine Option ist. Es gibt keine Videobearbeitungswerkzeuge, von denen man sprechen kann. Daher muss das Zuschneiden der Videoclips oder das Entfernen der unerwünschten Teile des Screencasts mit einer anderen Software erfolgen. Nachdem Sie das Video aufgenommen haben, platziert die Software einen Link zur Zwischenablage Ihres Computers, der online freigegeben werden kann.
4. Snapz Pro X
Geeignet für: YouTube-Videos, Tutorials erstellen, Produktdemos, Streaming
Kompatibilität: Mac OS X 10.8.8.0
Preis: $69
Vorteile: Retina Display Screen Capture Unterstützung, ermöglicht das Hinzufügen von Copyright-Hinweisen und Wasserzeichen, erweiterte Screenshot-Optionen
Nachteile: Keine Webcam-Aufnahmefunktion, keine Videobearbeitungsoptionen

Ein guter Screen Recorder ist wie eine Videokamera, die jede Bewegung auf dem Bildschirm aufzeichnet und deshalb ist Snapz Pro X einer der besten Screen Recorder für Mac Computer. Die Software ermöglicht es ihren Benutzern, flüssige Videos von ihren Bildschirmen aufzunehmen und bietet gleichzeitig bemerkenswerte Schnappschussfunktionen. Mac-Anwender, die jedoch eine Software benötigen, die es ihnen ermöglicht, Bildraten einzustellen oder die Größe der Videodatei auszuwählen, die sie produzieren, werden wahrscheinlich besser dran sein, wenn sie einen leistungsfähigeren Screen Recorder verwenden.
Mit Snapz Pro X können Sie System-Audio und Voice-over mit einem externen Mikrofon aufnehmen, während die Live-Vorschau-Funktionen es ihnen ermöglichen, vor Beginn der Screen-Capturing-Sitzung zu sehen, wie ihr Material aussehen wird. Die Software bietet jedoch keine Videobearbeitungsoptionen, so dass Fehler, die während der Bildschirmaufzeichnunga auftreten können, von einer anderen Software korrigiert werden müssen.
5. Camtasia
Geeignet für: Präsentationen, Tutorials, interaktive Quizfragen
Kompatibilität:: Mac, Windows
Preis: Kostenlose Version verfügbar, Bezahlte Version: $299
Vorteile: Umfangreiche Auswahl an visuellen Effekten, leistungsstarke Tools für die Bildschirmaufzeichnunga, erweiterte Videobearbeitungsoptionen
Nachteile: Teure, steile Lernkurve für unerfahrene Anwender

Camtasia ist nicht nur eine der leistungsfähigsten Optionen für die Bildschirmaufzeichnung auf Mac-Computern, sondern bietet auch fortschrittliche Videobearbeitungswerkzeuge, die es den Benutzern ermöglichen, ihre Bildschirme nach Belieben zu bearbeiten. Mit der Software können Sie entscheiden, ob Sie einen Vollbildmodus aufnehmen oder den Bereich des Bildschirms festlegen möchten, den Sie aufnehmen möchten, während Sie gleichzeitig mit einer Webcam Material aufnehmen und einen Bildschirm aufnehmen können.
Seine Videobearbeitungsfunktionen ermöglichen den Benutzern der Software völlige kreative Freiheit, so dass Sie Videos einfach schneiden oder zuschneiden, Kommentare hinzufügen, Audiodateien bearbeiten, perfekte Soundtracks erstellen oder sogar Greenscreen-Videos erstellen können. Die Erstellung professioneller visueller Bildungsinhalte, die Erstellung von PowerPoint-Präsentationen oder die Verfolgung der Interaktion mit den von Ihnen mit Camtasia produzierten Videos sind nur einige von vielen Zwecken, für die diese bemerkenswert leistungsstarke Software eingesetzt werden kann.
Die Wahl des besten Screen Recorders für Mac-Computer ist nicht einfach, da es so viele verschiedene Optionen gibt. Wenn Sie jedoch eine Screenshot-Software wünschen, die zu High-End-Leistungen fähig ist, dann ist Camtasia die naheliegendste Wahl, während Cloud App die beste Software für Mac-Anwender sein kann, die einen Screencast erstellen möchten, ohne zu viel Aufwand in diese Aufgabe zu investieren.
Wenn Sie mehr darüber erfahren möchten, wie Sie Camtasia verwenden können, um Ihren Bildschirm aufzuzeichnen, können Sie diesen Artikel lesen: Wie man Camtasia verwendet, um Videos aufzunehmen und zu bearbeiten..
1. Screencast-o-Matic
Geeignet für: Alle Arten von Bildschirmaufnahmen
Kompatibilität:: webbasiert
Preis: Kostenlos, Pro-Version verfügbar für $1,50 pro Monat
Vorteile: Überfluss an Bildschirm-Aufzeichnungsoptionen, einstellbarer Aufnahmebereich, gute Video-Exportoptionen, Hosting-Services.
Nachteile: Alle Videos, die mit einer kostenlosen Version der App erstellt wurden, sind mit einem Wasserzeichen versehen, 15-Minuten-Limit für alle Screencasts, die mit der kostenlosen Version des Screen Recorders aufgenommen wurden.
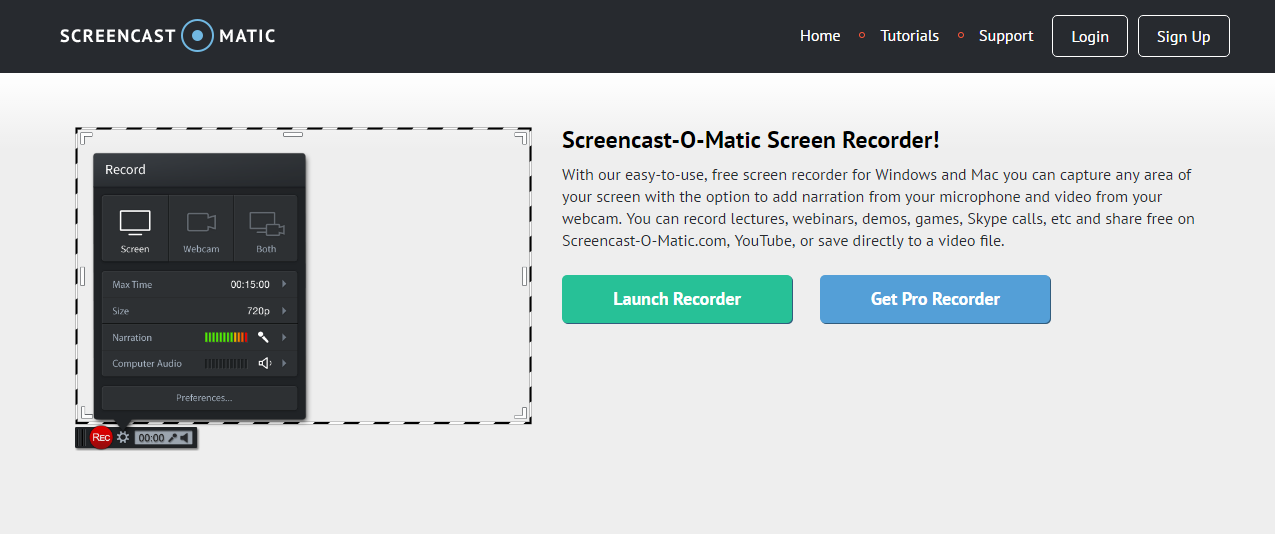
Die Tatsache, dass täglich mehr als 30.000 Videos mit Screencast-o-Matic erstellt werden, spricht für die Beliebtheit und die Möglichkeiten seiner Bildschirmaufzeichnung. Sie müssen nicht einmal ein Konto einrichten, bevor Sie eine Screen Recording-Sitzung starten, aber wenn Sie sich für eine kostenlose Version dieser Online-App entscheiden, können Sie keine Videos produzieren, die länger als fünfzehn Minuten sind. Die Aufnahme des Computeraudios ist auch in der kostenlosen Version der App nicht möglich, aber Sie können den Kommentar aufnehmen, während die Screen Capturing Sitzung läuft.
Wenn Sie sich für ein Upgrade auf die Pro-Version von Screencast-o-Matic entscheiden, erhalten Sie Zugriff auf die Audioaufzeichnungsfunktion des Computers, allerdings nur unter Windows, Videobearbeitungsoptionen und können Videos ohne Wasserzeichen exportieren. Screenshot-, Zeichen- oder Zoomwerkzeuge können auch in der Pro-Version dieses Screen Recorders verwendet werden.
2. Screencastify
Geeignet für: Tutorials, Lehrvideos
Kompatibilität:: Chrome Webbrowser
Preis: Lite: kostenlos, Premium: $24
Vorteile: Sie können Screencasts direkt aus Chrome OS erstellen und bearbeiten, bevor Sie das Video online veröffentlichen.
Nachteile: Die Lite-Version enthält Wasserzeichen.

Jeder, der einen Google Chrome-Webbrowser verwendet, kann mit Sceencastify Screencasts erfassen. Der Online-Screen Recorder ist kostenlos erhältlich, aber die Lite-Version erlaubt es Ihnen nicht, Videos länger als 10 Minuten zu erstellen und Sie können nur 50 Videos pro Monat erstellen. Wenn Sie kein Wasserzeichen auf Ihrem Video haben möchten oder Bildschirmaufnahmen ohne zeitliche Begrenzung produzieren möchten, dann sollten Sie auf die Premium-Version dieses Screen Recorders upgraden.
Beide Versionen von Screencastify ermöglichen es den Benutzern, Webcam-Videos aufzunehmen und Bildschirme gleichzeitig aufzuzeichnen, während sie gleichzeitig Annotationswerkzeuge anbieten, mit denen die Videos professioneller aussehen können. Der Online-Screen Recorder erfasst HD-Videos und bietet bemerkenswerte Dateifreigabeoptionen, mit denen Benutzer ihre Videos mühelos online veröffentlichen können. Um die Dinge noch besser zu machen, kann Screencastify Bildschirme auch dann erfassen, wenn Sie offline sind, obwohl Sie eine Internetverbindung benötigen, wenn Sie Ihre Screencasts auf Social Media teilen möchten.
Online-Screen Recorder haben vielleicht nicht die leistungsstarken Videobearbeitungs- oder Screencasting-Funktionen, die die PC- und Mac-Screen Recorder-Softwareprodukte bieten, aber sie bieten alle Werkzeuge, die notwendig sind, um eine Bildschirmaufzeichnunga schnell zu erstellen. Screencastify oder Screencast-o-Matic sind einige der besten verfügbaren Online-Screen Recorder, trotz der begrenzten Funktionen, die ihre kostenlosen Versionen bieten.
5 beste Open Source Screen Recorder für Linux
Das Herunterladen von Open-Source-Screencasting-Software ist für Linux-Anwender der einfachste Weg, mit der Aufzeichnung ihrer Bildschirme zu beginnen. Es gibt eine begrenzte Anzahl von Softwareprodukten für die Bildschirmaufzeichnung unter Linux OS, was die Ihnen zur Verfügung stehenden Möglichkeiten einschränkt. Dies sind die fünf besten Open-Source-Screencasting-Softwareoptionen für Linux-Betriebssysteme.
1. OBS Studio
Geeignet für: Livestreaming, Spielvideos, Tutorials, etc.
Kompatibilität:: Linux, Mac, Windows
Preis: Kostenlos
Vorteile: Ermöglicht das Monitoring von bis zu 8 verschiedenen Szenen gleichzeitig, bietet viele visuelle Effekte, professionelle Live-Streaming-Möglichkeiten.
Nachteile: Schwierig zu bedienen, begrenzte Unterstützung von Dateiformaten

Die Open Broadcaster Software oder OBS ist einer der besten Screen Recorder, die je entwickelt wurden, weil sie es ihren Benutzern ermöglicht, jede Art von Bildschirmaufzeichnung zu erstellen, die sie wünschen. Die Software ermöglicht es Ihnen, den Bereich des Bildschirms auszuwählen, den Sie aufnehmen möchten, aber auch, den gesamten Bildschirm aufzunehmen. Neben den hervorragenden Screencasting-Möglichkeiten bietet OBS auch Live-Streaming-Möglichkeiten, die von keinem anderen Screen Recorder für Mac-, Windows- oder Linux-Betriebssysteme erreicht werden.
Die Benutzer können Live-Streams auf den Plattformen Twitch, YouTube oder Mixer übertragen, während alle mit dieser Software erstellten Bildschirmaufnahmen bearbeitet werden können, bevor sie auf eine Videofilesharing-Plattform exportiert werden. OBS verfügt über eine umfangreiche Sammlung von anpassbaren Übergängen und einen Audiomixer, mit dem Sie Videos mit professionell aufgenommenem Ton erstellen können. Wenn Sie gerade erst lernen, wie man Bildschirmaufnahmen und Live-Streams erstellt, kann es einige Zeit dauern, bis Sie die OBS Screencasting-Software beherrschen.
Lesen Sie diesen Artikel, wenn Sie sich für Livestreaming auf YouTube mit OBS interessieren, das Ihnen detaillierte Informationen Schritt für Schritt liefert.
2. CamStudio
Geeignet für: Einfache Bildschirmaufnahmen, Tutorials, Gaming-Videos
Kompatibilität:: Linux, Windows
Preis: Kostenlos
Vorteile: Einstellbare Bildraten und Videoqualität, perfekt für Benutzer, die nicht viel Erfahrung mit Bildschirmaufnahmen haben.
Nachteile: Keine Videobearbeitungsfunktionen, Unterstützung für eine begrenzte Anzahl von Dateiformaten
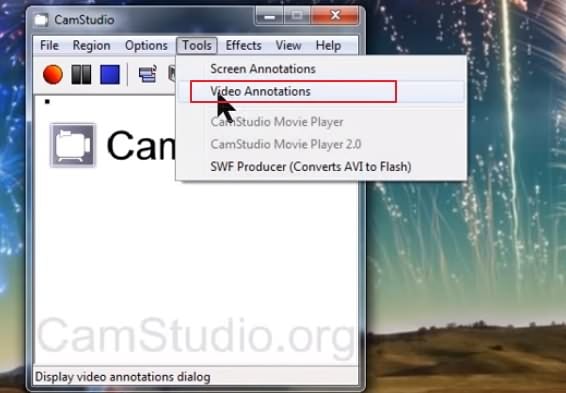
Wenn Sie einen einfachen Screen Recorder suchen, können Sie ihn kostenlos herunterladen und uneingeschränkt nutzen, dann ist CamStudio eine Ihrer besten Optionen. Die Software ist so konzipiert, dass ihre Benutzer ihre Bildschirme mühelos aufzeichnen können, weshalb die Einrichtung einer Bildschirmaufzeichnunga in CamStudio einfach ist. Sie müssen nur die bevorzugte Bildrate und Videogröße einstellen, entscheiden, ob Sie den ganzen Bildschirm oder nur einen Teil davon aufnehmen möchten und auf die Schaltfläche Record klicken.
Die Software ermöglicht es Ihnen, Webcam-Videos aufzunehmen, was bedeutet, dass Sie in CamStudio ganz einfach PIP-Videos erstellen können. Die Tonaufnahmeoptionen sind nicht auf dem professionellen Niveau, aber sie sind auch nicht schrecklich, da die Software es Ihnen ermöglicht, System-Audio oder Erzählungen über ein externes Mikrofon aufzunehmen. Der CamStudio Screen Recorder erzeugt nur AVI- und SWF-Dateien, was die Möglichkeiten der Videoausgabe einschränken kann.
3. VLC Media Player
Geeignet für: Einfache Bildschirmaufnahmen
Kompatibilität: Linux, Mac, Windows, Android, iOS
Preis: Kostenlos
Vorteile: Eine einfache und effiziente Möglichkeit, Bildschirmaufnahmen zu erstellen, bietet Unterstützung für Webcam-Videos.
Nachteile: Keine Audioaufzeichnungsoptionen, keine Videobearbeitungsoptionen

Obwohl VLC nicht in erster Linie eine Bildschirmaufzeichnungssoftware ist, ermöglicht es seinen Benutzern, Bildschirme in begrenzter Kapazität aufzunehmen. Die plattformübergreifende Software ermöglicht es Ihnen nur, den gesamten Bildschirm aufzunehmen und Sie können die Größe der Videodatei, die Sie produzieren, nicht auswählen oder die Bildrate ändern. VLC ermöglicht es Ihnen jedoch, Filmmaterial von Ihrer Webcam aufzunehmen, obwohl die Aktivierung dieser Option fortgeschrittene Kenntnisse der Software erfordert.
Der ikonische Mediaplayer erlaubt es Ihnen auch nicht, Audio aufzunehmen, was die Möglichkeiten der Bildschirmaufzeichnung, die den Benutzern der Software zur Verfügung stehen, erheblich einschränkt. Alle Videos, die Sie mit VLC aufnehmen, müssen mit einer anderen Software bearbeitet werden, da der Media Player keine Videobearbeitungsoptionen bietet. Auch wenn die Erstellung von Screencasts mit VLC möglich ist, gibt es viele bessere kostenlose Screen Recorder, die mehr Werkzeuge für Screencasting und Videobearbeitung bieten.
Schauen Sie sich diese Schritt-für-Schritt-Anleitung an, wie man VLC verwenden kann, um den Desktop-Bildschirm aufzunehmen..
4. Share X
Geeignet für: Einfache Bildschirmaufnahmen
Kompatibilität:: Linux, Windows
Preis: Kostenlos
Vorteile: Einstellbarer Aufnahmebereich, mehrere Bilderfassungsmodi, großartige Optionen für die Dateifreigabe
Nachteile: begrenzte Audioaufzeichnungsoptionen, keine Unterstützung für HD- oder 4K-Videos

Share X ist nicht nur eine Software zur Bildschirmaufzeichnung. Tatsächlich ist es in erster Linie eine Software zur Erstellung von Screenshots, die auch die Unterstützung für die Bildschirmaufzeichnunga bietet. Die Screencasting-Möglichkeiten, die diese Open-Source-Software bietet, sind grundlegend, da Sie nur den Bereich des Bildschirms bestimmen können, den Sie aufnehmen und eine Aufzeichnung produzieren möchten. Das Hinzufügen von Textüberlagerungen oder das Anwenden visueller Effekte während der Bildschirmaufzeichnunga steht nicht auf der Liste der Funktionen, die Share X bietet.
Die Optionen für die gemeinsame Nutzung von Videodateien sind der größte Vorteil der Software, da das Hochladen von Videos direkt aus Share X ins Internet einfach ist. Auch die Bearbeitung von Screenshots, die Sie mit dieser Software machen, wird nicht viel Aufwand erfordern, da der Fotobearbeitungsmodus es Ihnen ermöglicht, die mit Share X erzeugten Standbilder frei zu manipulieren. Obwohl die Screenshot-Funktionen dieser Software kaum ausreichen, um einen hochauflösenden Screencast zu erstellen, ist sie immer noch einer der besten Screenrecorder für das Linux-Betriebssystem.
5. recordMyDesktop
Geeignet für: Einfache Bildschirmaufnahmen
Kompatibilität:: Linux
Preis: Kostenlos
Vorteile: Einfaches Einrichten der Bildschirm-Aufzeichnungssitzung
Nachteile: Keine Webcam-Videounterstützung, begrenzte Videoausgabeformate

Dies ist eine bescheidene Screen Recording Software, die nur grundlegende Screencasting Optionen bietet. Das Erstellen von Tutorials, die auch mit einer Webcam aufgenommenes Material enthalten, steht nicht auf der Liste der Optionen, die recordMyDesktop bietet. Die Software ist in zwei Abschnitte unterteilt, einer davon ermöglicht die Bildschirmaufzeichnung über eine einfache Befehlszeile, während der andere die Funktionalität der Software grafisch darstellt. Das Hinzufügen von visuellen Effekten, Cursoreffekten oder Textüberlagerungen zu den Videos, die Sie mit diesem Screen Recorder aufnehmen, ist nicht möglich, während die Screen-Capture-Sitzung noch läuft.
RecordMyDesktop bietet keine Videobearbeitungswerkzeuge, daher müssen Sie, um Ihre Videos zu polieren, eine Videobearbeitungssoftware verwenden, die mit dem Betriebssystem Linux kompatibel ist. Die Software produziert nur OGG-Videodateien, was die Exportmöglichkeiten erheblich einschränkt. Die geringe Anzahl von Screenshot-Optionen, schlechte Audioaufzeichnungsfunktionen und eingeschränkte File-Sharing-Funktionen machen diese Software zu einer schlechten Option für erfahrene Screening-Profis.
| OBS Stuido | CamStudio | VLC | Share X | RecordMyDesktop | |
|---|---|---|---|---|---|
| Aufnahme der bestimmten Region | Ja | Ja | Ja | Ja | Nein |
| Bevorzugte Aufzeichnungsdauer | Ja | Ja | Ja | Ja | Ja |
| Mehrere Bildschirme aufzeichnen | Ja | Ja | Nein | Nein | Nein |
| Aufnahme von der Webcam | Ja | Ja | Ja | Nein | Nein |
| Livestreaming | Ja | Nein | Ja | Nein | Nein |
| Maus ein-/ausblenden | Ja | Ja | Nein | Nein | Nein |
| Bild/Beschriftung hinzufügen | Ja | Nein | Nein | Nein | Nein |
Open-Source-Screen Recorder für Linux OS sind oft viel weniger leistungsfähig als die Software, die für Mac- und Windows-Betriebssysteme entwickelt wurde und aus diesem Grund, wenn Sie Screencasts für das Linux-Betriebssystem erstellen möchten, ist die Wahl auf jeden Fall das OBS Studio, da es alle Werkzeuge bietet, die Sie benötigen, um einen fantastischen Screencast kostenlos zu erstellen.
1. AZ Recorder
Kompatibilität:: Android 5.0 und höher
Bewertung: 4,6 auf Google Play
Preis: Kostenlos
Vorteile: Full HD-Videounterstützung, ideal für Tutorials, Videospielaufnahmen und YouTube-Videos.
Nachteile: Enthält Anzeigen, keine Nachbearbeitungswerkzeuge

Über zehn Millionen Installationen bei Google Play sowie die hochwertigen Videoaufzeichnungsfunktionen machen den AZ Recorder zu einem der besten Screen Capturing Tools für Android-Geräte. AZ Recorder kann Full HD- und HD-Videos aufnehmen und ermöglicht es Ihnen, eine Bildschirm-Aufnahmesitzung zu unterbrechen, wann immer Sie möchten. Die App ermöglicht es Ihnen, Audio von einem externen Mikrofon aufzunehmen und synchronisiert die Audioaufnahme mit dem Screencast in Echtzeit. Sie können die Videoauflösung anpassen, die Videoausrichtung ändern oder eine Bitrate einstellen, während Sie Emoticons zu Live-Chats hinzufügen, steht ebenfalls auf der Liste der Funktionen dieser App.
Mit dem AZ Recorder können Sie die Frontkamera auf Ihrem Handy während der Aufnahme des Bildschirms verwenden, so dass Sie ein aktiver Teilnehmer an den Screencasts sein können, die Sie auf Ihrem Handy erstellen. Wenn Sie diese App herunterladen und installieren, können Sie Ihre Videos schneiden und während der Bildschirmaufzeichnung auf dem Bildschirm zeichnen.
2. DU Recorder
Kompatibilität:: iOS 11.0 oder höher, Android 5.0 oder höher
Bewertung: 3,4 von fünf im App Store, 4,8 auf Google Play
Preis: Kostenlos
Vorteile: Unbegrenzte Aufnahmedauer, einfacher Video-Upload auf Social Media Accounts, bietet Videobearbeitungsfunktionen, keine In-App-Käufe.
Nachteile: Keine Anmerkungen, Filter oder Effekte.

Mit DU Recorder können Sie den Bildschirm Ihres Telefons in einer Videoauflösung von 1080p mit 12Mbs und 60fps aufnehmen. Die App bietet eine Vielzahl von Videogrößen, Bildraten und Bitraten, so dass Sie die Qualität der Bildschirmaufzeichnunga wählen können, die Ihren Anforderungen am besten entspricht. Sie können die Facecam nutzen und alle Arten von PIP-Videos produzieren. DU Recorder kann Videospiele aufnehmen, Tutorials, App Walkthroughs und unterhaltsame GIF-Videos erstellen.
Neben den hervorragenden Optionen für die Bildschirmaufzeichnunga bietet diese App auch Videobearbeitungs-, Live-Streaming- und Fotobearbeitungsmodi. Sie können grundlegende Videobearbeitungsaktionen wie das Schneiden von Videoclips, das Zuschneiden oder Hinzufügen von Untertiteln durchführen, aber die App bietet keine visuellen Effekte oder Filter, die die Farben in Videos verbessern. DU Recorder ist eine zuverlässige und leistungsstarke App für iOS- und Android-Plattformen, die ihren Benutzern fortschrittliche Screencasting-Tools zur Verfügung stellt und es ihnen ermöglicht, hochauflösende Bildschirmaufnahmen zu erstellen.
3. AirShou
Kompatibilität: iOS 7.0 oder höher, Android 4.1 oder höher
Bewertung: 4,0 auf Google Play, App Store Bewertung ist nicht verfügbar.
Preis: Kostenlos
Vorteile: Bietet Broadcasting- und Bildschirmaufzeichnungsfunktionen, ermöglicht es dem Benutzer, ein Videoformat, eine Größe und Ausrichtung auszuwählen.
Nachteile: Stürzt leicht ab, begrenzte Exportmöglichkeiten

Auch wenn die Android-Version dieser App über Google Play heruntergeladen werden kann, müssen iOS-Anwender AirShou direkt von der Website des Herstellers installieren. Die Optionen für die Bildschirmaufzeichnunga, die die App bietet, sind mehr als anständig, da Sie Full HD-Videos aufnehmen, die Frontkamera Ihres Handys während eines Screencasts verwenden oder Audio mit einem externen Mikrofon aufnehmen können. Mit der App können Sie auch Emoticons zu dem Material hinzufügen, das Ihre Facecam aufnimmt und Sie können Live-Videos direkt von Ihrem Smartphone aus senden.
AirShou hat keine Videobearbeitungsfunktionen und aus diesem Grund ist es nicht möglich, Teile des Videoclips zu entfernen, die Sie nicht in das Video aufnehmen möchten. Die Exportfunktionen der App sind ebenfalls unzureichend, da Sie Ihre Videos nicht direkt aus der App in wichtige Social Media-Netzwerke exportieren können. Wenn Sie schön gestaltete Bildschirmaufnahmen produzieren wollen, sollten Sie sich wahrscheinlich für eine App entscheiden, die mehr bietet als diese crashrelevante App.
Schauen Sie sich die detaillierte Anleitung an, wie man mit AirShou Videos auf dem iPhone & Android-Handy aufnehmen kann.
4. Go Recorder
Kompatibilität:: iOS 11 oder höher, Android 5.0 oder höher
Bewertung: 4,5 auf Google Play, 4,5 von 5 im App Store
Preis: Kostenlos
Vorteile: Full HD-Grafik in 1080p Auflösung, einfache Einrichtung der Bildschirmaufzeichnunga, mit der Sie Musik zu Screencasts hinzufügen können.
Nachteile: Enthält Werbung, keine Filter oder visuelle Effekte.

Das Aufzeicnen von Videospielen oder anderen Bildschirmaktivitäten auf Ihrem iPhone oder Android-Handy ist mit dieser App einfach und Sie müssen nicht einmal Ihr Gerät rooten, wenn Sie mit Go Recorder Screencasts erstellen möchten. Sie können HD-Videos aufnehmen und mit der App können Sie mit wenigen Handgriffen eine neue Bildschirm-Aufnahmesitzung starten. Es gibt einen Countdown von drei Sekunden, bevor die App mit der Aufnahme beginnt, was Ihnen genügend Zeit gibt, sich auf den Screencast vorzubereiten, den Sie gerade machen.
Nachdem Sie die Aufnahme beendet haben, können Sie den Videoclip schnell zuschneiden oder die Teile des Clips ausschneiden, die Ihre Freunde nicht sehen sollen. Go Recorder ermöglicht es seinen Nutzern, ihre Bildschirmanzeigen auf Facebook, YouTube oder allen anderen gängigen Social Media Netzwerken zu teilen.
5. TechSmith iOS Screen Recorder
Kompatibilität:: iOS 11.2 oder höher
Bewertung: 4,5 von 5 im App Store
Preis: Kostenlos
Vorteile: Keine Begrenzung der Dauer von Screencasts, einfacher Export von Videos nach Camtasia oder Snagit,
Nachteile: Keine Audio- oder Videobearbeitungsfunktionen, eingeschränkte Videoausgabemöglichkeiten, keine Facecam-Unterstützung

Besitzer von iPhone, iPod oder iPad können mit dem iOS Screen Recorder von TechSmith die Bildschirme auf ihren Geräten erfassen. Mit der App können Sie Videos in Standardauflösungen aufnehmen, aber es ist nicht möglich, Bitraten oder andere erweiterte Optionen für die Bildschirmaufzeichnunga anzupassen. Es gibt keine Emoticons oder visuelle Effekte, die Sie Ihren Bildschirmaufnahmen hinzufügen können, aber die 3D Touch-Funktionen ermöglichen es Ihnen, eine neue Screen Capturing Sitzung mit einem einfachen Antippen der Schaltfläche zu starten.
iOS Screen Recorder bietet keine Videobearbeitungsfunktionen, aber es ermöglicht Ihnen, den Videoclip auf Snagit- oder Camtasia-Apss zu übertragen, wenn Sie ihn bearbeiten möchten. Die Freigabemöglichkeiten, die der Screen Recorder bietet, sind eingeschränkt, da Sie keine Videos auf Instagram, YouTube oder Twitter direkt aus der App heraus veröffentlichen können. Diese Screen Recording App bietet jedoch High-End-Leistungen während der Screencasting-Sessions und nimmt hochwertige Videos auf.
1. Nvidia ShadowPlay
Geeignet für: Gaming Videos, Live-Streaming
Kompatibilität: Windows 7 oder höher
Preis: Kostenlos
Vorteile: Unterstützt viele großartige Videospiele, ermöglicht es seinen Benutzern, Spiele live zu übertragen, 4K-Videounterstützung
Nachteile: Hohe Systemanforderungen, erzeugt große Videodateien

Dies ist der ideale Screen Recorder für Spiele, der es seinen Benutzern ermöglicht, 4K-Material von den Videospielen, die sie spielen, aufzunehmen. ShadowPlay bietet Unterstützung für eine begrenzte Anzahl von Videospielen. Bevor Sie sich also entscheiden, mit dieser Software eine Bildschirmaufzeichnunga eines Videospiels zu erstellen, müssen Sie zunächst sicherstellen, dass das Spiel mit dem Screen Recorder der Nvidia kompatibel ist. Die besten Momente eines Videospiels werden automatisch von ShadowPlay aufgenommen und neben 4K-Videos können Sie auch Screenshots und GIF-Videos mit einer Dauer von bis zu 15 Sekunden aufnehmen.
Zusätzlich zu den erstaunlichen Optionen für die Bildschirmaufzeichnung ermöglicht Ihnen die Software auch die Übertragung von Videos auf Twitch YouTube oder Facebook. Das Nvidia ShadowPlay ist einfach und macht Spaß, aber bevor Sie es herunterladen, stellt die Software sicher, dass Ihr PC die technischen Voraussetzungen erfüllt, die für die ordnungsgemäße Funktion des Screen Recorders erforderlich sind.
Schauen Sie sich die komplette Anleitung an, wie man das Gameplay mit Nvidia ShadowPlay im Detail aufnehmen an.
2. Screenium 3
Geeignet für: Tutorials, Gameplay-Videos aller Art von Bildschirmaufnahmen
Kompatibilität:: Mac OS X 10.9 oder höher und iOS 8 oder höher
Preis: Demo-Version verfügbar, kostenpflichtige Version: 54,99 $ im Mac App Store
Vorteile: Unterstützt 4K- und 5K-Videoaufzeichnungsoptionen, mehrere Aufzeichnungsmodi, Text- und Grafik-Overlay-Vorlagen.
Nachteile: Kostet mehr als seine Konkurrenz, keine Videoübertragungsmöglichkeiten.

Screenuim 3 ist nicht für Spiele wie Nvidia ShadowPlay optimiert, aber das bedeutet nicht, dass Sie es nicht verwenden können, um 4K oder sogar 5K Screencasts auf Ihrem Mac, iPhone oder iPad zu erstellen. Die maximale Framerate, mit der diese Software Videos aufnehmen kann, beträgt 60 fps, während Sie auch eine Webcam zum Erstellen von PIP-Videos verwenden können. Die Audioaufzeichnungsoptionen, die Screenuim 3 bietet, sind ebenso beeindruckend wie die Screenshot-Funktionen, da Sie System-Audio aufnehmen und gleichzeitig ein externes Mikrofon verwenden können.
Der Video-Editor der Software ist mit einer Vielzahl von Übergängen, Video- und Audioeffekten sowie Voiceover-Funktionen ausgestattet, mit denen Sie nach Abschluss der Screen Capturing-Sitzung Kommentare für Ihre Screencasts aufnehmen können. Der Preis von Screenium 3 ist vielleicht der einzige Nachteil, da es mehr kostet als die meisten anderen Screen Recorder, die ähnliche Optionen zur Bildschirmaufzeichnung bieten.
Sie suchen nach mehr Videoaufzeichnungssoftware, die 4K-Bildschirme aufnehmen kann? Klicken Sie hier, um es anzuschauen.




