Suchen Sie nach Möglichkeiten, Bildschirmaufnahmen zu erstellen, um Tutorials, Präsentationen, Demonstrationen oder Gameplay-Videos zu teilen? Eine Bildschirmaufnahme ist eine nützliche Methode, um komplexe Prozesse visuell darzustellen und Inhalte leicht verständlich zu erklären. Ob für die Arbeit, das Studium, das Streamen von Gameplay oder das Erstellen von Anleitungen – die Verwendung von Screen-Recording-Software ist weit verbreitet.
In diesem Artikel stellen wir Ihnen einige der besten Screen Recorder in Windows 11 / 10 vor. Wir zeigen auch Anleitungen zum Bildschirm video aufnehmen. Zusätzlich geben wir wertvolle Tipps, um Ihre Aufnahmen zu verbessern und das Beste aus Ihrer Bildschirmaufnahme zu machen.
Die besten Programme für Bildschirmaufnahme in Windows 11 / 10
1. Filmora - Bildschirm Video aufnehmen und professionelle Videobearbeitung [kostenlos]
Sind Sie auf der Suche nach einem Bildschirmrecorder, der auch viele Funktionen für die Videobearbeitung bietet? Filmora ist eine zuverlässige Software für Windows, mit der Sie Videos und Audio direkt auf Ihrem PC aufnehmen können. Damit können Sie schnelle Szenen mit bis zu 60 FPS aufzeichnen und gleichzeitig Ihre Webcam nutzen, um ein Video von sich selbst aufzunehmen. Als leistungsstarker Video Editor bietet er zudem eine Vielzahl an Bearbeitungswerkzeugen und Ressourcen, mit denen Sie Ihre Aufnahmen professionell gestalten können.
👉Qualität der Bildschirmaufnahme: Bietet herausragende Aufnahmequalität in Full-HD und 4K-Auflösungen. Mit Bildwiederholraten von bis zu 60 FPS - Ideal für flüssige Gameplay-Aufnahmen, SDemos und professionelle Tutorials.
👉Bearbeitungsfunktionen: Nach der Aufnahme können Sie Ihre Videos direkt in Filmora bearbeiten. Er bietet eine Vielzahl an Funktionen, darunter das Hinzufügen von Text, Übergängen und Effekten sowie präzise Schnitte. Mit den integrierten KI-Tools, wie KI Video-Enhancer und KI Voice-Enhancer, wird die Nachbearbeitung noch effizienter und professioneller. Zusätzlich können Sie durch die Multicam-Bearbeitung, Keyframe-Animationen und die Anpassung von Geschwindigkeit Ihre Aufnahmen individuell gestalten und perfekt in ihre Videos einfügen.
👉Benutzerfreundlichkeit: Zeichnet sich durch eine benutzerfreundliche Gestaltung aus, die auch Anfängern entgegenkommt. Die intuitive Benutzeroberfläche ermöglicht es, Aufnahmen schnell zu starten und grundlegende Einstellungen vorzunehmen, ohne technisches Vorwissen.
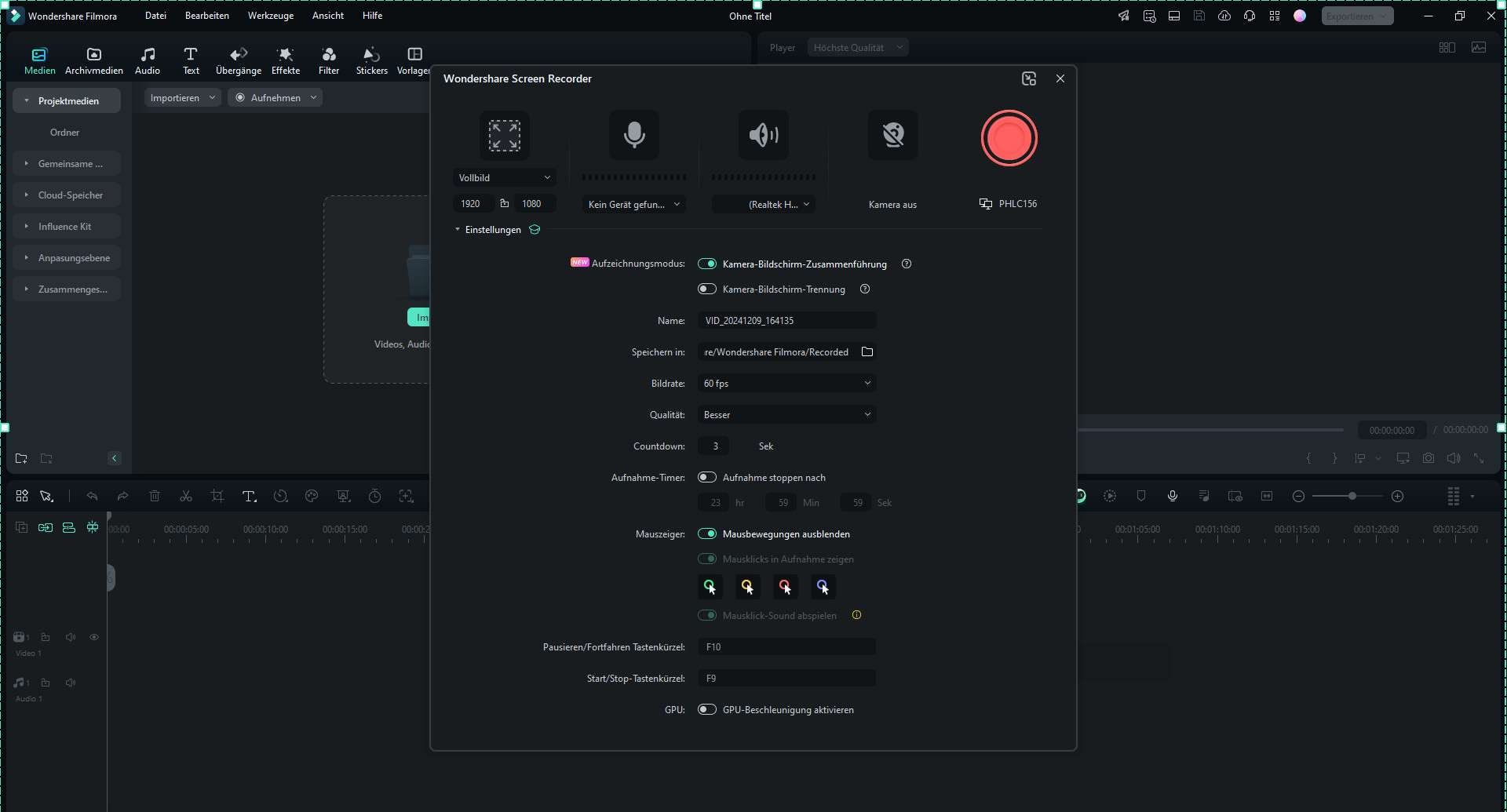
2. OBS Studio - Kostenloser Windows Screen Recorder für perfekte Bildschirmaufnahme
Wenn Sie auf der Suche nach einem kostenlosen Sreen Recorder für Windows sind, ist OBS Studio der klare Favorit. Es handelt sich um eine Open-Source-Software mit Funktionen, die denen von Premium-Screen-Recording-Programmen entsprechen. Sie können damit den PC Bildschirm und Live-Streaming in hoher Auflösung aufnehmen. Die Einstellungen sind in hohem Maße an Ihre Anforderungen anpassbar. Er kann für Nutzer, die lediglich eine schnelle und einfache Lösung für die Bildschirmaufnahme in Windows suchen, möglicherweise zu umfassend erscheinen.

👉Qualität der Bildschirmaufnahme: Unterstützt sowohl Full-HD- als auch 4K-Auflösungen. Es ermöglicht Benutzern, die Bildrate und Videoqualität individuell anzupassen, um flüssige und detailreiche Aufnahmen zu gewährleisten. Besonders geeignet ist es für die Aufnahme von hochwertigem Live-Streams, bei denen Präzision und Detailgenauigkeit entscheidend sind.
👉Bearbeitungsfunktionen: Bietet eine Vielzahl von Bearbeitungsfunktionen, die von professionellen Streamern geschätzt werden. Mit der Funktion zur Integration von Plugins können Sie die Aufnahme- und Bearbeitungsfunktionen individuell erweitern, was insbesondere für fortgeschrittene Benutzer wichtig ist, die ihre Setup erweitern möchten.
👉Benutzerfreundlichkeit: Ist bekannt für seine leistungsstarken Funktionen, jedoch kann seine komplexe Benutzeroberfläche für Anfänger überwältigend sein. Der Einrichtungsprozess und die Einrichtung der Szenen und Quellen erfordern eine gewisse Einarbeitung. Es gibt jedoch eine Vielzahl von Tutorials und Community-Ressourcen, die neuen Nutzern helfen, sich schnell einzuarbeiten.
3. Xbox Game Bar - Bildschirmaufnahme auf Windows 10 ohne Drittanbieter-Software
Sie müssen keine Screen-Recorder-Software von Drittanbietern auf Windows 10 installieren, wenn Sie Ihr Bildschirm aufnehmen möchten. Das liegt daran, dass es in Windows 10 einen eingebauten Screen Recorder namens Xbox Game Bar gibt. Die Benutzeroberfläche ist übersichtlich und intuitiv. Es gibt viele nützliche Optionen und Einstellungen für bessere Aufnahmen. Es handelt sich um eine Funktion der offiziellen Xbox-App, die für die Aufnahme von Gameplay-Clips auf der Live-Plattform entwickelt wurde. Sie können die Leistung Ihres Systems während der Aufzeichnung mit Hilfe der Widgets überwachen.

👉Qualität der Bildschirmaufnahme: Ideal für die Aufnahme von Gameplay-Videos, Tutorials und Streams in 1080p bei einer Bildrate von bis zu 60 FPS. Aber es unterstützt jedoch keine Full-HD- oder 4K-Aufnahmen.
👉Bearbeitungsfunktionen: Die Bearbeitungsfunktionen davon sind begrenzt. Sie können Ihre Videos nach der Aufnahme trimmen und Clips speichern. Aber die Möglichkeiten zur Integration von Effekten, Übergängen und erweiterten Bearbeitungsfunktionen sind begrenzt. Es gibt keine Möglichkeit, externe Plugins zu verwenden, was die Flexibilität einschränkt.
👉Benutzerfreundlichkeit: Sehr benutzerfreundlich und intuitiv. Es kann direkt über die Tastenkombination Windows + G aufgerufen werden.
Nehmen Sie Ihren Bildschirm und Ihre Webcam auf und erstellen Sie dann ganz einfach und schnell professionelle Videos mit KI-Tools, stilvollen Vorlagen, Effekten, Musik und anderen kreativen Ressourcen.
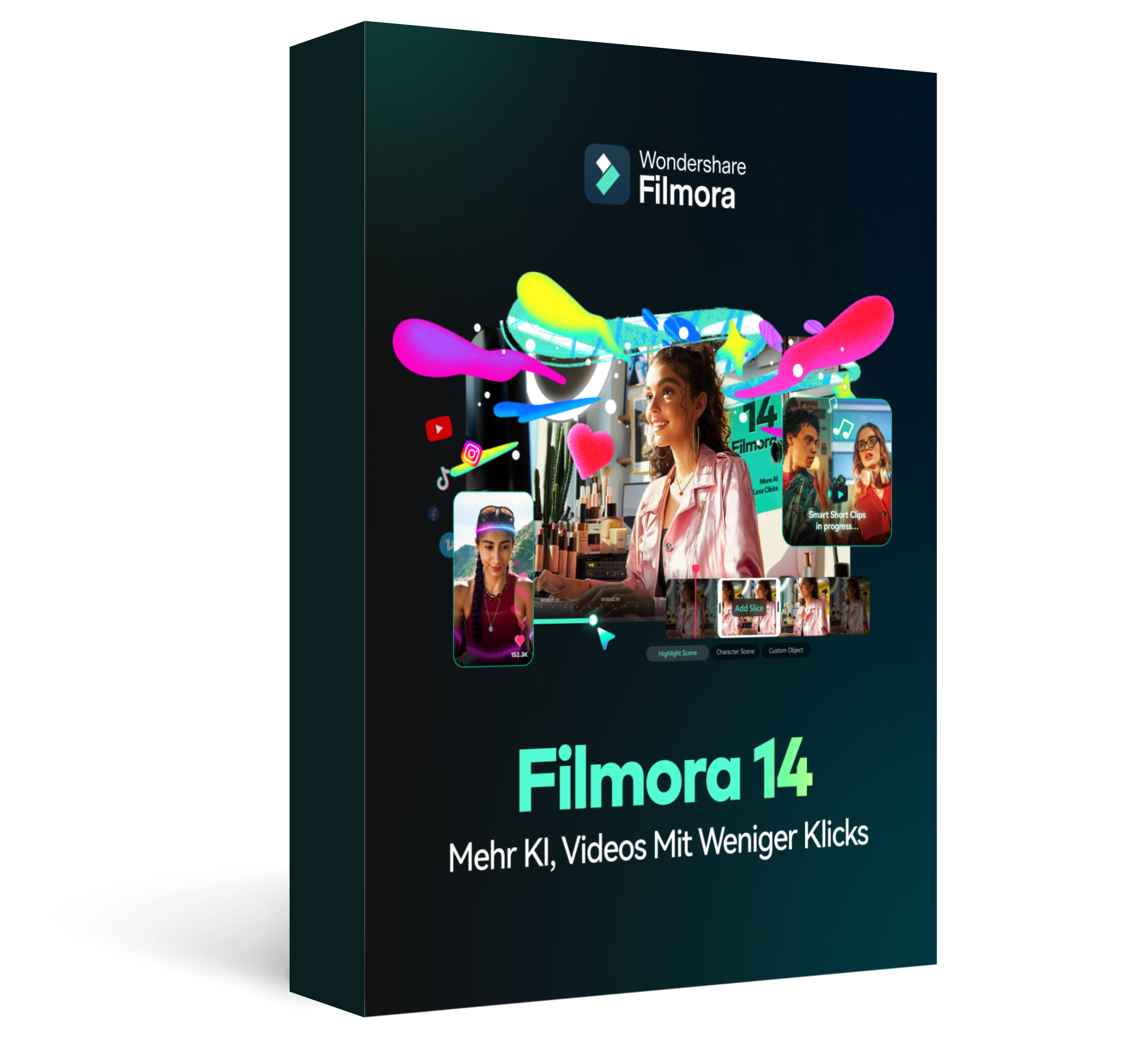
⬇️Kurzanleitung für Bildschirmaufnahme Windows 11 / 10
Schritt 1Laden Sie Wondershare Filmora herunter und installieren Sie es. Starten Sie Filmora und klicken Sie auf Bildschirmrecorder Option zum Bildschirm Video Aufnehmen.
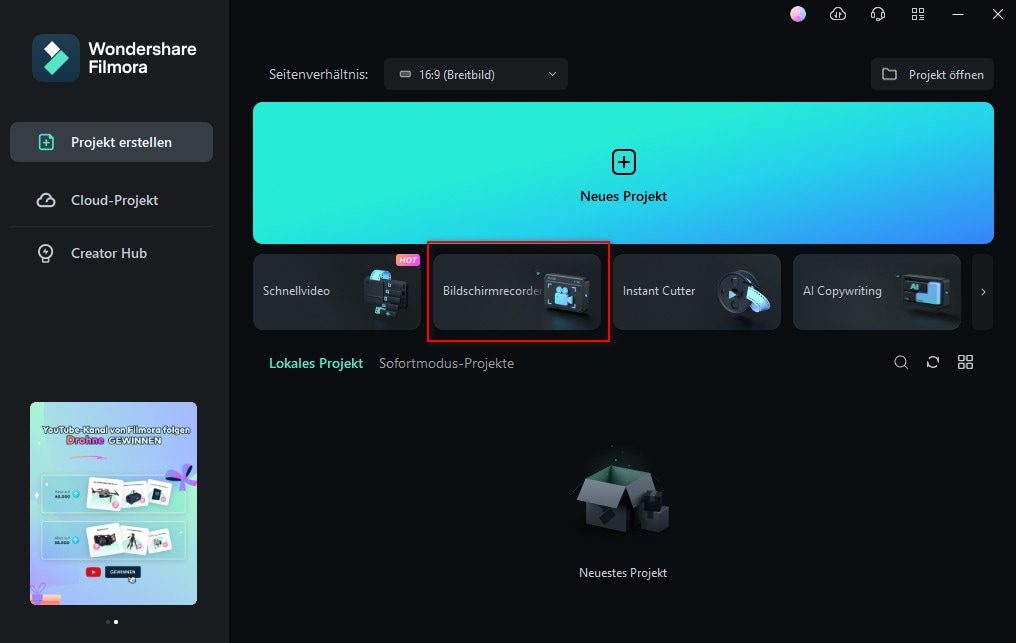
Schritt 2Wählen Sie den Bereich des Aufnahmebildschirms und wählen Sie die Audioquellen. Sie können die Option "Kamera-Stream aufzeichnen" aktivieren, um Ihr Webcam-Video aufzuzeichnen. Sie können auch Videos über PC-Bildschirm-Aufnehmen, Webcam-Aufnehmen und Voice-Over Video aufnehmen und sie zur Bearbeitung in Filmora importieren.
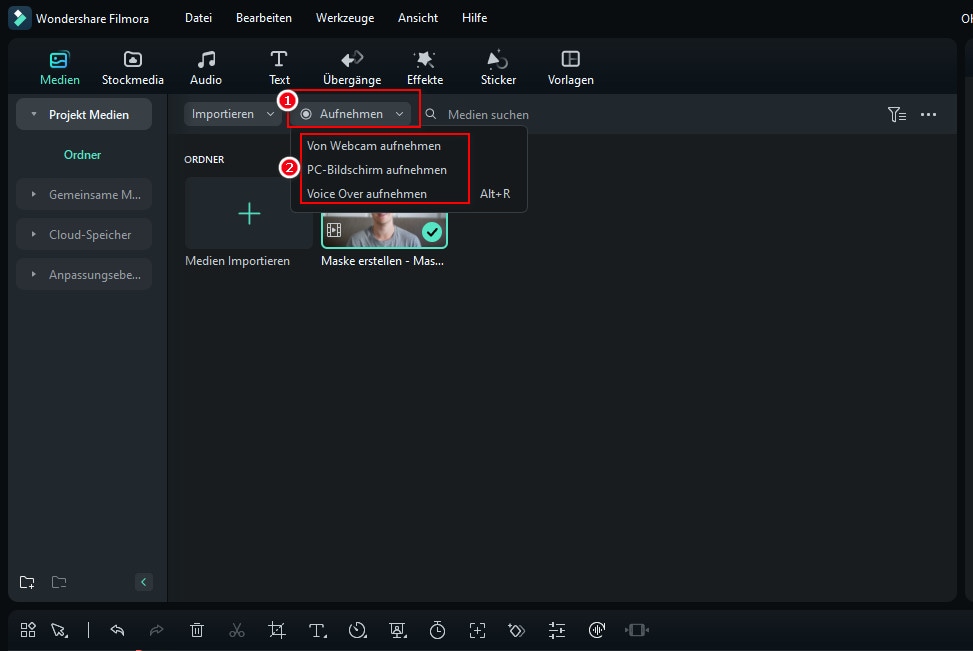
Schritt 3Klicken Sie auf die Aufnehmen Schaltfläche oder drücken Sie F9, um die Aufnahme zu starten. Sie erhalten einige Sekunden Puffer, um zu Ihrer Anwendung für die Aufnahme zu wechseln.
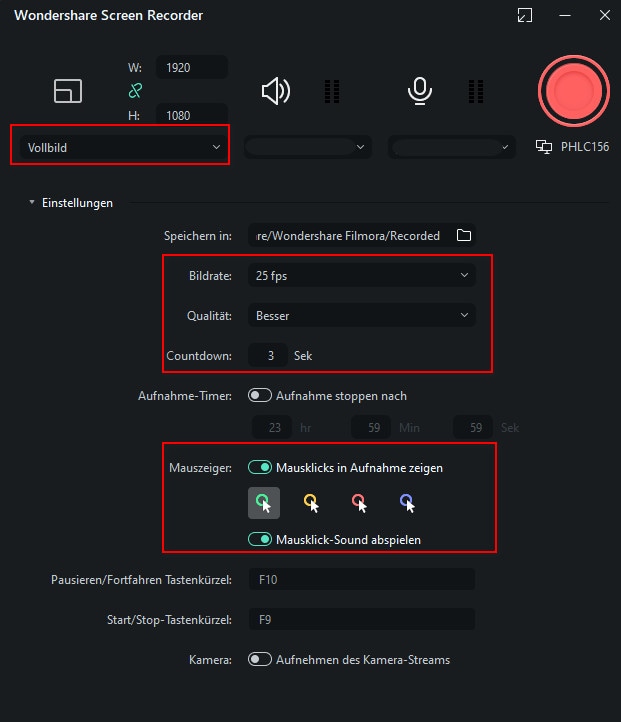
Im Bildschirm-Aufnehmen können Sie eine Reihe von Einstellungen vornehmen, z. B. können Sie den aufzuzeichnenden Teil des Bildschirms und die aufzuzeichnende Stimme auswählen und die Farbe der Mausklicks einstellen, um zu zeigen, was Sie auf dem Bildschirm tun, sowie die Bildrate
Schritt 4Bearbeiten Sie Ihre Aufnahme und klicken Sie auf die Exportieren Schaltfläche.
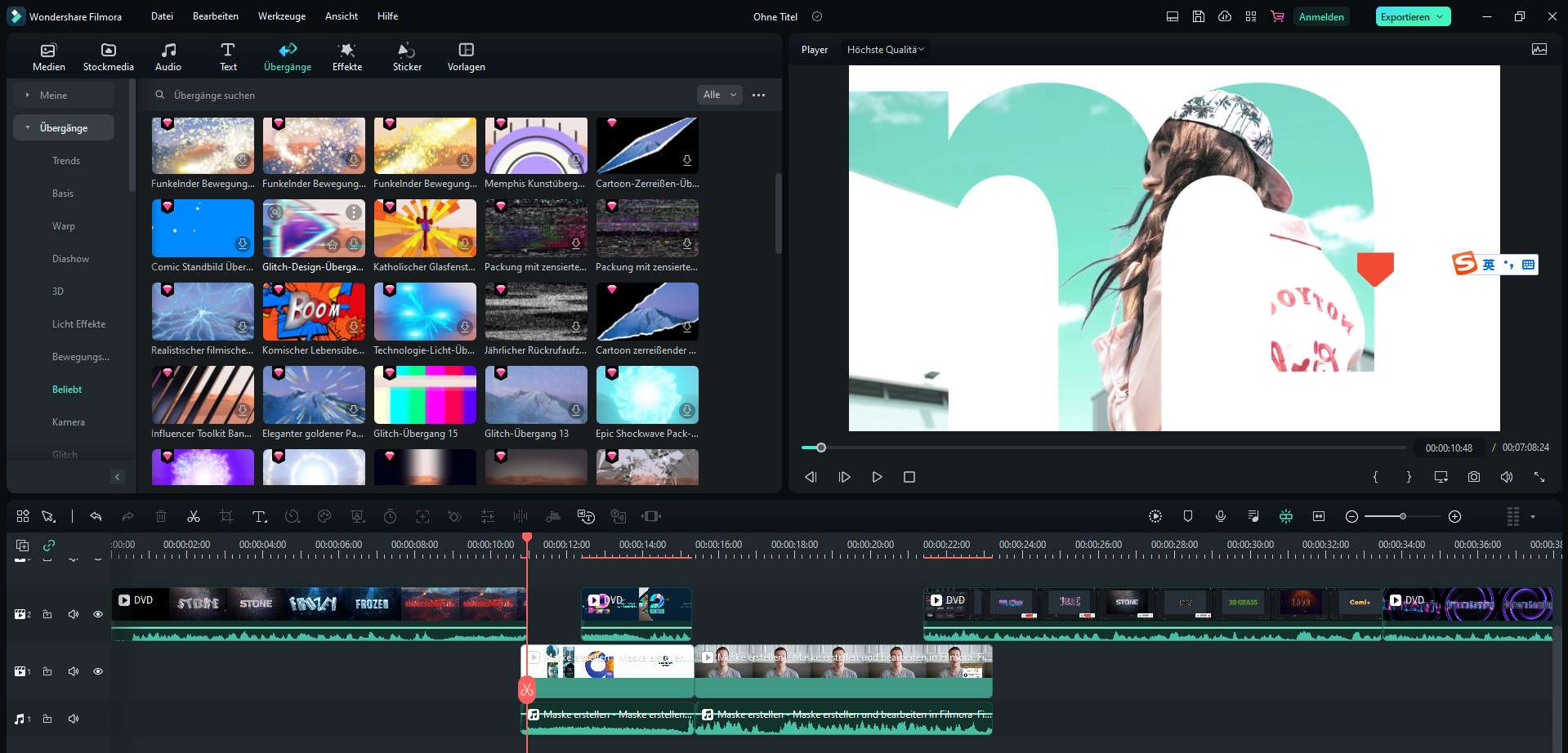
Verwandte FAQs Zu Bildschirmaufnahme
-
1. Verfügt Windows 10 & 11 über einen Bildschirmrecorder?
Ja, Windows 11 wird mit einem Bildschirmrecorder namens Xbox Game Bar geliefert. Außerdem gibt es im Microsoft Store verschiedene Apps zur Bildschirmaufzeichnung. Sie können auch PowerPoint unter Windows 11 verwenden, um Ihre Bildschirmaktivitäten genau zu erfassen. -
2. Welches ist der beste kostenlose Bildschirmrecorder für Windows 10 & 11?
Wondershare Filmora ist der beste Bildschirmrecorder für Windows 11. Sie können mit 4K-Auflösung aufnehmen, wenn Sie einen 4K-Monitor haben und Sie können Ihre Aufnahmen wie ein Profi bearbeiten. Sie können sowohl Ihren Bildschirm als auch Webcam-Videos zusammen mit System- und externen Audiosignalen aufnehmen. Die Benutzeroberfläche ist übersichtlich und Sie können Ihre Aufnahmen in verschiedenen Dateiformaten speichern. -
3. Wie nehme ich den Bildschirm unter Windows 11 mit Ton auf?
Sie können Ihren Bildschirm unter Windows 10 & 11 mit der Xbox Game Bar aufzeichnen. Es handelt sich um eine integrierte App für Bildschirmaufnahmen, die auf Windows 11 vorinstalliert ist. Sie können Ihren Bildschirm sowohl mit Ihrem Systemsound als auch mit dem Ton eines externen Mikrofons aufnehmen.
Fazit
Die Aufnahme Ihres Bildschirms auf einem Windows 10 & 11 PC wurde für die Benutzer vereinfacht. Wenn Sie das Spielgeschehen sofort aufzeichnen möchten, können Sie die eingebaute Windows Game Bar verwenden. Sie können auch eine App zur Bildschirmaufzeichnung aus dem Microsoft Store installieren. Wenn Sie Microsoft Office installiert haben, können Sie PowerPoint verwenden, um den Bildschirm aufzunehmen. OBS Studio ist ein kostenloser Bildschirmrecorder mit erweiterten Funktionen. Wir empfehlen jedoch Filmora als die beste Windows 10 & 11 Software für Bildschirmaufnahmen.
 4.7
4.7




