Es dauert 10 Minuten. Selbst wenn Sie noch nie mit Adobe Illustrator gearbeitet haben, werden Sie etwa 10 Minuten brauchen, um einen 3D-Texteffekt in Adobe Illustrator zu erstellen. Was auch immer der Grund für die Erstellung dieses Effekts ist, Sie können ihn gründlich anpassen und ein Ergebnis erzielen, das genau Ihren Anforderungen entspricht.
Diese Anleitung zeigt Ihnen Schritt für Schritt, wie Sie einen 3D-Texteffekt in Adobe Illustrator erstellen. Wenn Sie also bereit sind, lassen Sie uns beginnen.
In diesem Artikel
Was Sie zum Erstellen eines 3D-Texteffekts in Adobe Illustrator benötigen
Alles, was Sie brauchen, sind zehn Minuten Ihrer Zeit und die Adobe Illustrator Anwendung. Ach ja und ein bisschen Phantasie brauchen Sie auch. Mehr gibt es nicht zu sagen.
Nachdem Sie das Programm erhalten haben, installieren Sie es und befolgen Sie die Schritt-für-Schritt-Anleitung, die Sie unten sehen.
Außerdem gibt es viele verschiedene Möglichkeiten, 3D-Texteffekte in Adobe Illustrator zu erstellen. In dieser Anleitung wird vor allem die einfachste und schnellste Variante erklärt. Sie müssen nur wissen, dass dies nicht bedeutet, dass das Ergebnis falsch sein wird. Die meisten Methoden liefern die gleichen Ergebnisse.
Wie man 3D-Text-Effekte in Adobe Illustrator erstellt
Da Sie nun wissen, worauf Sie sich einlassen, lassen Sie uns endlich den gesamten Prozess offenlegen. Folgen Sie einfach den Schritten und tun Sie, was Sie hier sehen.
Schritt 1 Öffnen Sie das Programm und beginnen Sie ein neues Projekt.
Schritt 2 Klicken Sie auf das Eingabe-Tool und klicken Sie auf eine beliebige Stelle auf Ihrer leeren Leinwand. Geben Sie dann Ihren Text ein - geben Sie alles ein, was Sie möchten.

Schritt 3 Schauen Sie nun in die untere rechte Ecke des Programms. Suchen Sie die Schrifteinstellungen und ändern Sie die Schriftart und -größe nach Belieben.

Schritt 4 Wählen Sie anschließend eine beliebige Farbe für Ihren Text aus dem Panel auf der linken Seite des Bildschirms. Denken Sie nur daran, zuerst auf Ihren Text zu klicken, bevor Sie die Farben ändern.

Schritt 5 Richten Sie den Text aus, um ihn später leichter bearbeiten und auf der Leinwand verschieben zu können. Klicken Sie einfach darauf und dann auf die drei Schaltflächen in der Abbildung unten. Dieser Bereich befindet sich in der unteren rechten Ecke des Bildschirms.

Schritt 6 Als Nächstes müssen Sie Ihr 3D-Effekte-Panel einschalten, falls es noch aktiviert werden muss. Klicken Sie dazu auf Fenster → 3D und Materialien. Schauen Sie dann auf die rechte Seite des Bildschirms und Sie sehen, dass sich das Panel öffnet.

Schritt 7 Klicken Sie auf das Symbol auf der rechten Seite des Bildschirms und wählen Sie "Extrudieren". Dadurch wird Ihr Text sofort in ein 3D-Modell umgewandelt.

Schritt 8 Jetzt müssen Sie nur noch mit den Einstellungen in diesem Bereich experimentieren und anpassen, wie Ihr 3D-Text aussehen soll. Sie können die Breite, die Drehung, die Voreinstellungen, den Winkel, die Perspektive und so weiter anpassen. Spielen Sie einfach mit den Einstellungen herum, bis Sie Ihr ideales Ergebnis gefunden haben.

Schritt 9 Schließlich ist es Zeit, das Bild zu exportieren und Sie sind fertig.
Beste Alternative zur Erstellung von 3D-Textanimationen
Sie werden es kaum glauben, aber es gibt eine noch einfachere und kostengünstigere Möglichkeit, 3D-Texteffekte zu erstellen. Sie können Filmora verwenden. Im Vergleich zu Illustrator ist Filmora viel besser für Anfänger geeignet und günstiger.
Wenn Sie nur ein Anfänger in der Video- oder Fotobearbeitung sind, sollten Sie ein einfacheres Tool verwenden. Illustrator kann für absolute Anfänger sehr schwierig werden. Aber Filmora bietet eine unkompliziertere Oberfläche, die dennoch die gleichen professionellen Ergebnisse liefert. Lesen Sie bitte weiter und erfahren Sie, wie Sie es realisieren können.
Wie erstellt man einen 3D-Text-Effekt in Filmora?
Die Schritte sind einfach. Befolgen Sie sie einfach genau so, wie Sie sie hier sehen und Sie werden keine Probleme haben.
Schritt 1 Laden Sie Filmora herunter und starten Sie das Programm. Sobald es sich öffnet, klicken Sie auf "Neues Projekt".
Schritt 2 Gehen Sie auf die Registerkarte Titel und suchen Sie nach dem Titel "3D Illustration". Ziehen Sie ihn dann in die Zeitleiste. Sie können auch verschiedene andere 3D-Titel finden. Wenn Ihnen ein anderer besser gefällt, ziehen Sie diesen anstelle des hier genannten.

Schritt 3 Doppelklicken Sie auf die 3D-Titelebene, die Sie in die Zeitleiste gezogen haben. Wenn sich das Einstellungsfenster öffnet, können Sie alle Felder und Schieberegler verwenden, um Ihren 3D-Text nach Belieben anzupassen. Wenn Sie mit den Anpassungen fertig sind, klicken Sie auf OK.
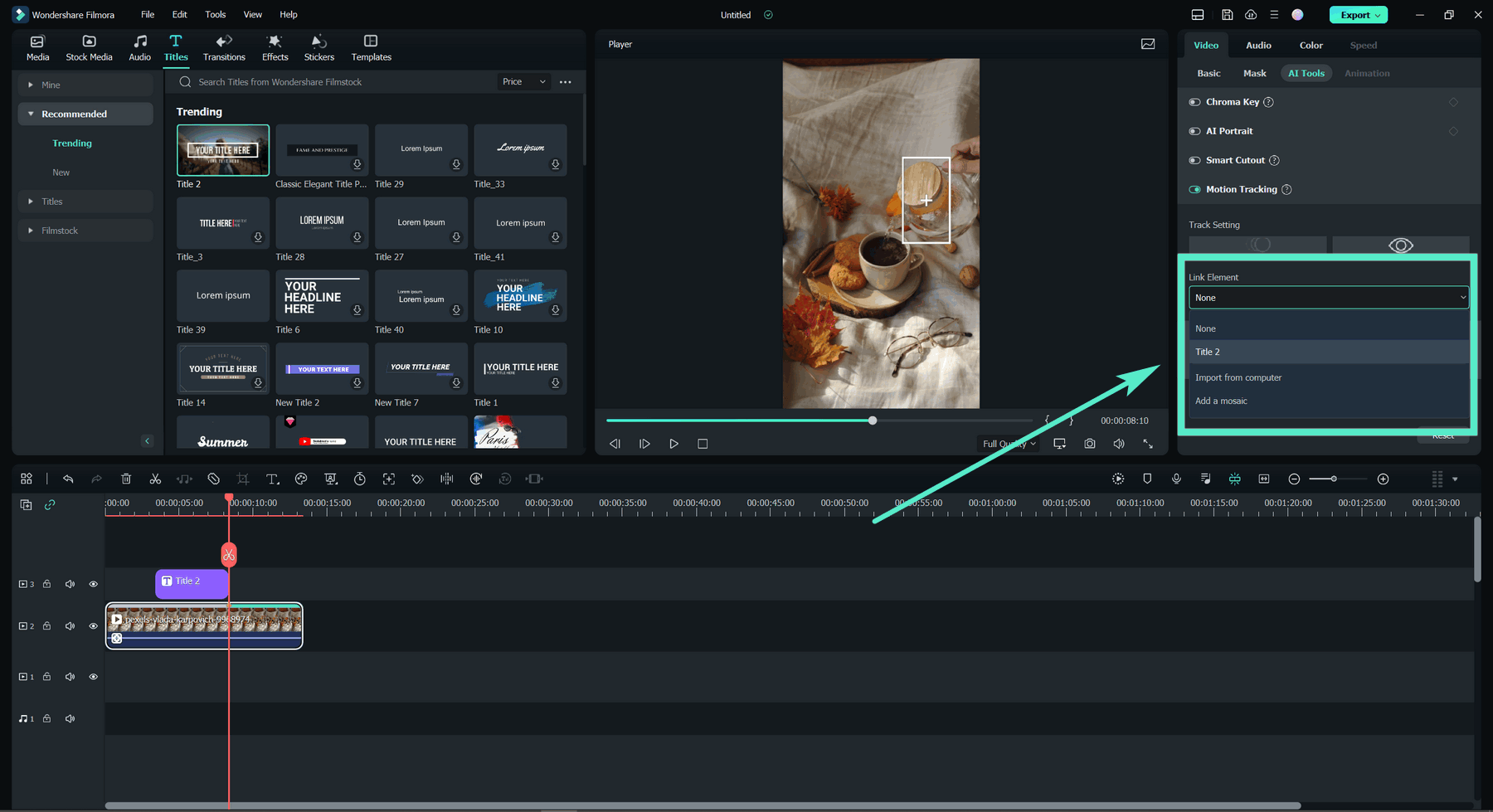
Schritt 4 Schließlich importieren Sie ein Video in Filmora und ziehen es unter den Text in die Zeitleiste. Wählen Sie ein beliebiges Video oder Bild, das Sie unter Ihrem 3D-Text anzeigen möchten. Das war's! Klicken Sie auf Exportieren und Sie sind fertig. Herzlichen Glückwunsch zur Erstellung eines 3D-Texteffekts in Filmora.
Wenn Sie mehr über die fantastischen Funktionen von Filmora erfahren möchten, sehen Sie sich bitte das folgende Video an, um zu sehen, was die neueste Version von Filmora 12 für Sie bereithält!
Fazit
Wenn Sie Adobe Illustrator oder Filmora für Ihren 3D-Texteffekt verwenden, können Sie mit beiden Programmen die Arbeit erledigen. Der Hauptunterschied besteht darin, dass es mit Filmora einfacher sein wird. Sie haben die Wahl. Viel Spaß!




