Wie Sie Jump Cuts/Bildsprung mit einem Klick anwenden
Wenn Sie also auch Jump Cuts (Bildsprung) verwenden möchten, um Ihre Emotionen und Wahrnehmungen zu kontrollieren, so dass es am besten zu der jeweiligen Story passt, ist dieser Leitfaden genau richti
 100% Sicherheit verifiziert | Kein Abozwang | Keine Malware
100% Sicherheit verifiziert | Kein Abozwang | Keine MalwareSep 05, 2025• Bewährte Lösungen
Als Jump Cuts (Bildsprung) bezeichnet man den abrupten Übergang von einer Szene zur anderen, wodurch ein Effekt von Diskontinuität oder Beschleunigung entsteht. Es gibt viele sehr schön platzierte Jump Cuts (Bildsprung), das Gagnam Style Video ist eines der besten Beispiele, welches diese Technik oft verwendet hat. Wenn Sie also auch Jump Cuts (Bildsprung) verwenden möchten, um Ihre Emotionen und Wahrnehmungen zu kontrollieren, so dass es am besten zu der jeweiligen Story passt, ist dieser Leitfaden genau richtig für Sie.
Um Jump Cuts des Clips zu erstellen, benutzen Sie dieses handliche Tool: Wondershare Filmora (ursprünglich Wondershare Video Editor). Dieses Programm gibt Ihnen die Möglichkeit, Jump Cuts in Ihren gewünschten Videoclip mit nur einem Klick zu übernehmen. Darüber hinaus ermöglich es Ihnen, seine Länge und seine Spieldauer anzupassen, um es so sanft wie möglich zu machen. Nachstehen kommt die Schritt-für-Schritt Anleitung, für jeden einfach um anzufangen, auch wenn Sie keine Kenntnisse im Film haben.
1Importieren Sie Ihre Videos
Klicken Sie Import um Ihre Videos in diesen Jump Cut Video Editor hinzufügen. Sie können mehrere Dateien gleichzeitig hinzufügen. Darüber hinaus können Sie mit dem “Clear All” oder “Delete” Button nicht mehr benötigte Dateien loswerden. Wenn Sie die Dateien in die Medienbibliothek laden, ziehen Sie diese auf die Video-Timeline.
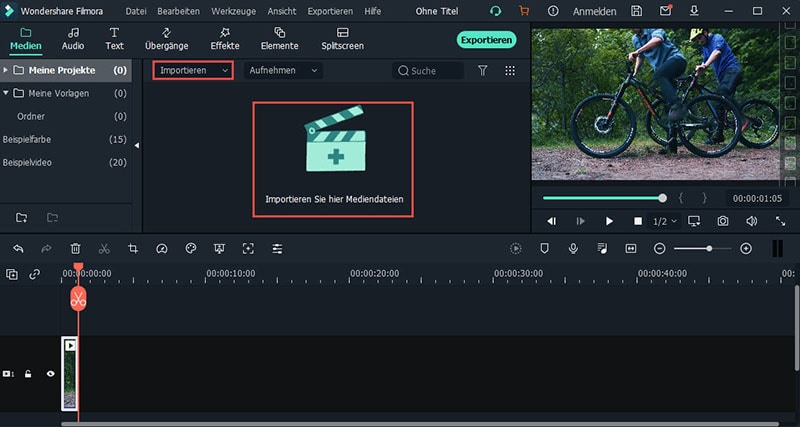
2Anwenden von Jump Cut mit nur einem Klick
Rechtsklicken Sie einen Videoclip auf der Timeline und wählen Sie “Power Tool”. In dem Fenster, das angezeigt wird, klicken Sie „jump cuts at Beats“ am unteren Rand. Markieren Sie dann "Apply jump cut at Beats to the clip".
Spielen Sie es jetzt ab, haben Sie den Sprung gesehen? Achten Sie auf den Sprung. Und Sie können den Schieberegler in der „Jump Time length“ bewegen, um es ein wenig mehr auseinander zu brechen, oder stellen Sie „Play duration“ ein, um jede einzelne Szenenspieldauer einzustellen.
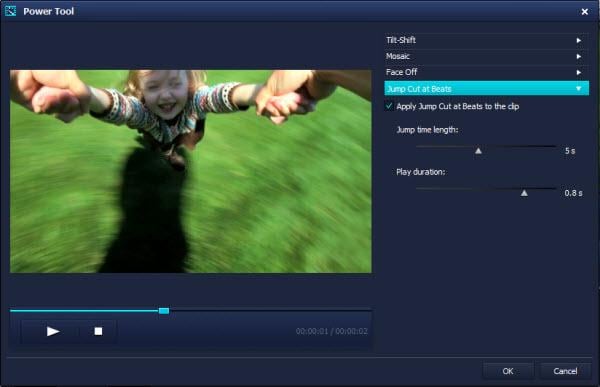
Tipp: Bevor Sie Jump Cut Bearbeitungen vornehmen, können Sie zuerst Ihr Video in kleinere Clips aufteilen. Auf diese Weise können Sie verschiedene Jump Cuts für mehrere Clips definieren, um es besser für diese Geschichte anzupassen.
2Verbessern Sie Ihr Video mit Spezialeffekten (optional)
Nachdem Sie die Jump Cut Bearbeitung abgeschlossen haben, können Sie auch einige Spezialeffekte hinzufügen, um Ihr Video auf das nächste Level zu bringen. Klicken Sie das „Effekt“ Tab in der Symbolleiste und wählen Sie dann Ihren Favoriten aus über 70+ genialen Vorlagen.
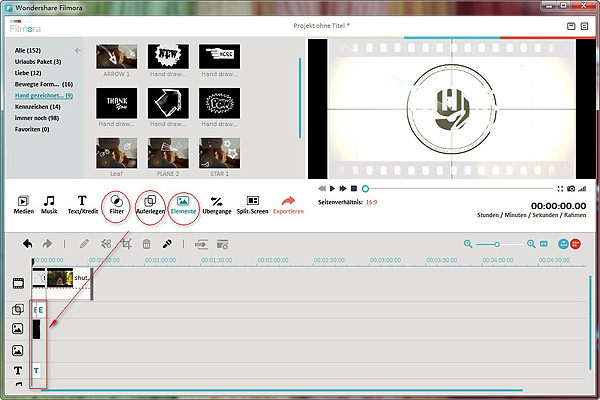 .
.
4Speichern Sie Ihre Kreation
Jetzt klicken Sie einfach “Erstellen” um Ihre Arbeit zu beenden. In dem Ausgabefenster wählen Sie ein Videoformat um es auf Ihrem Computer zu speichern oder teilen Sie es direkt auf YouTube, Facebook usw.
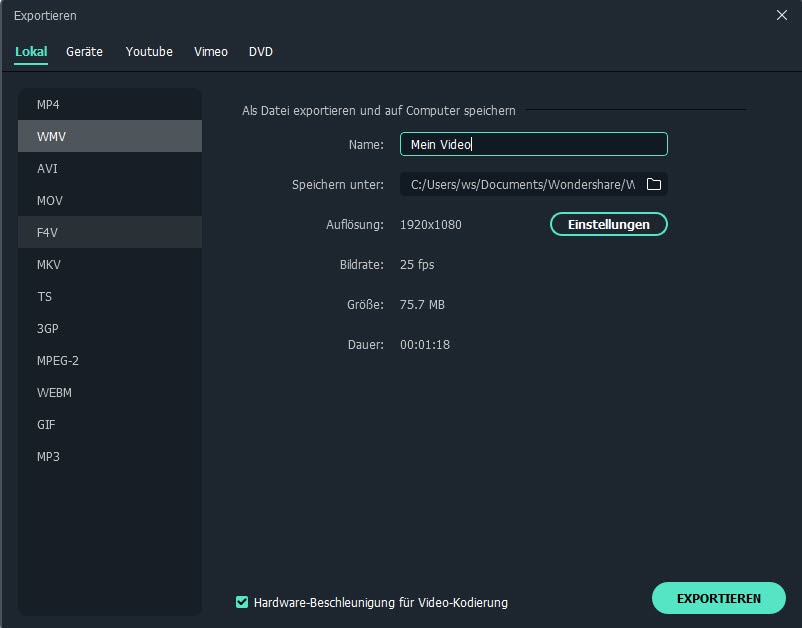

Video/Audio in 1.000 Formate konvertieren, bearbeiten, brennen und mehr.
Gratis Testen Gratis Testen Gratis Testen





