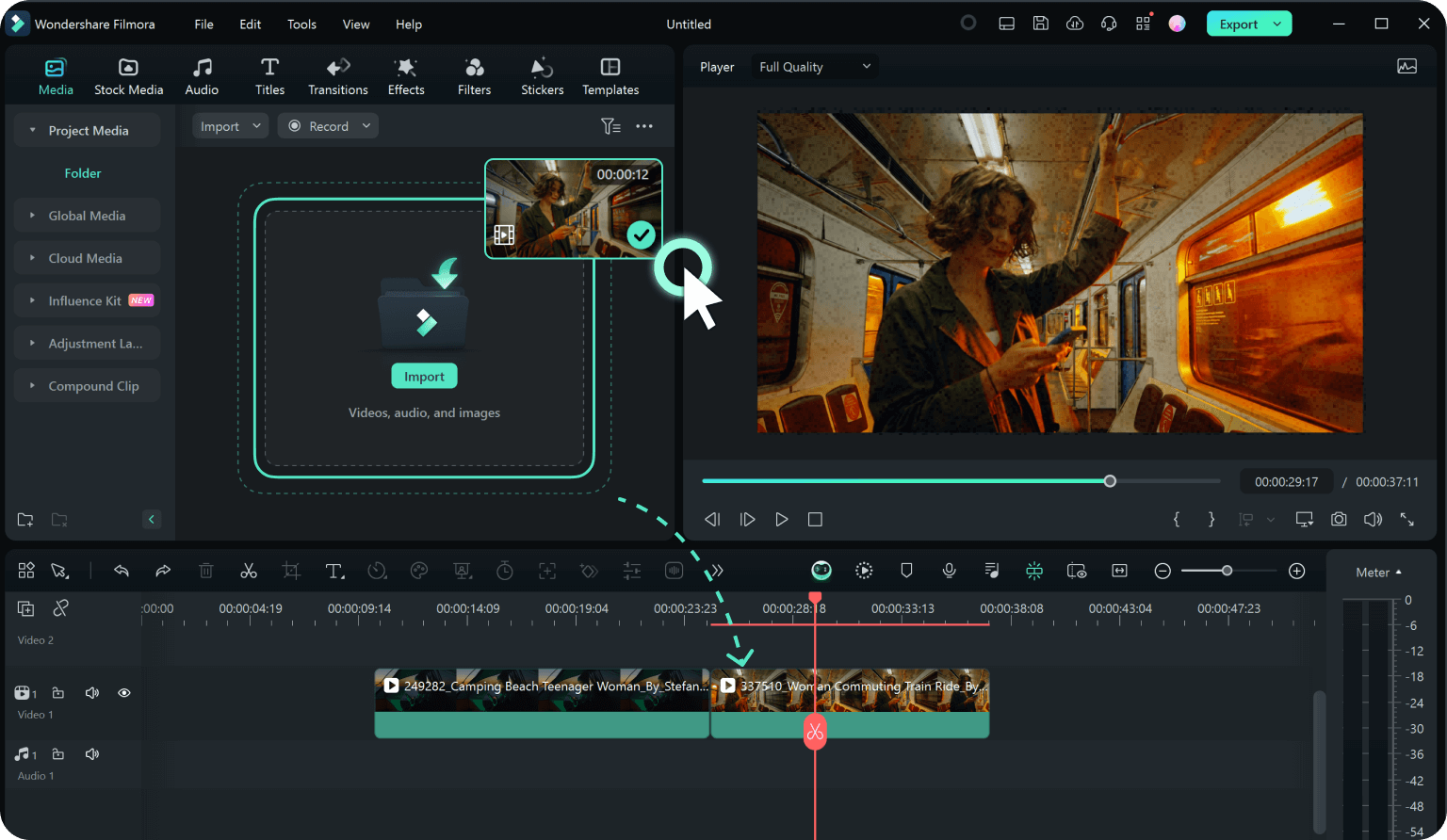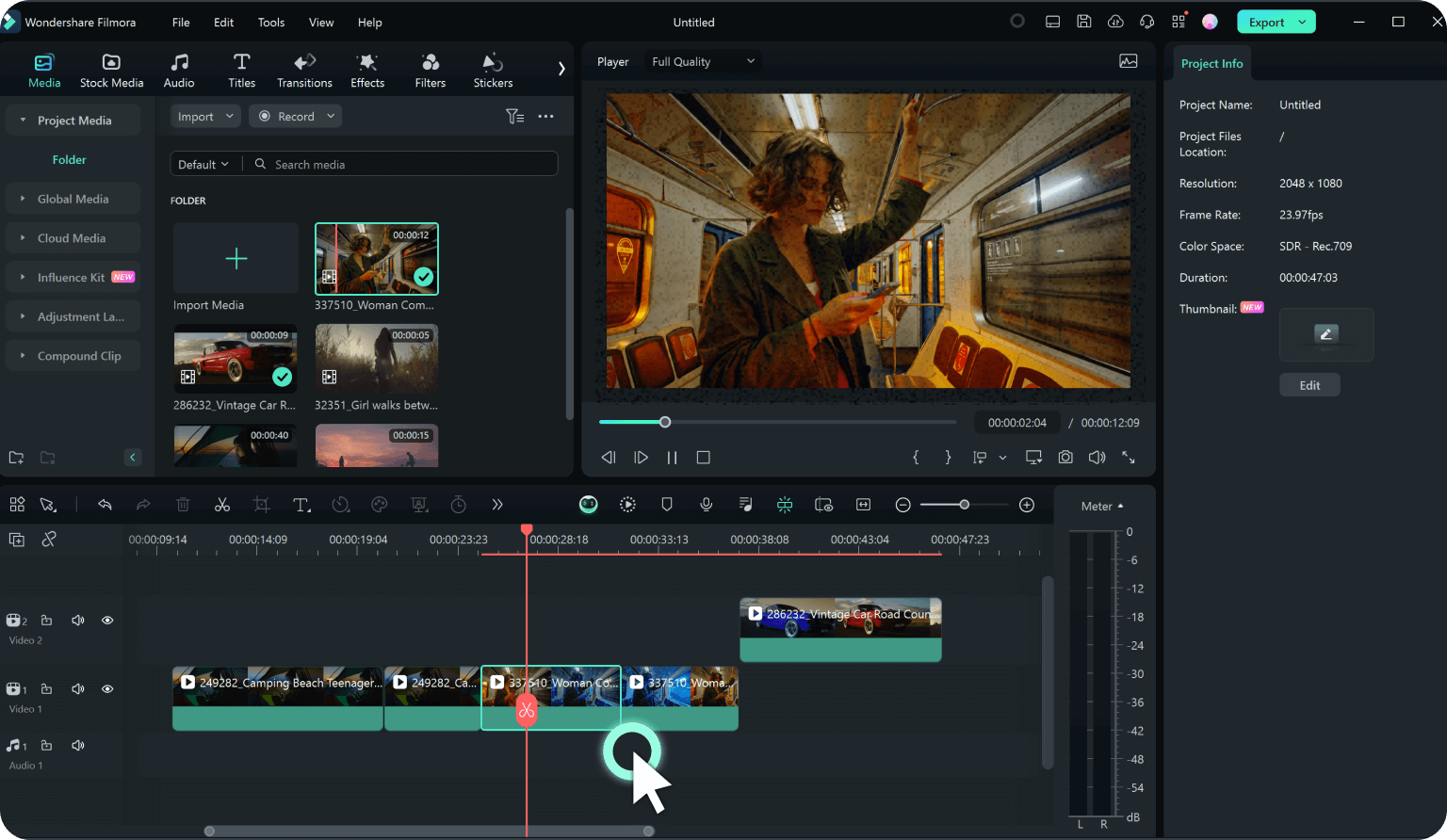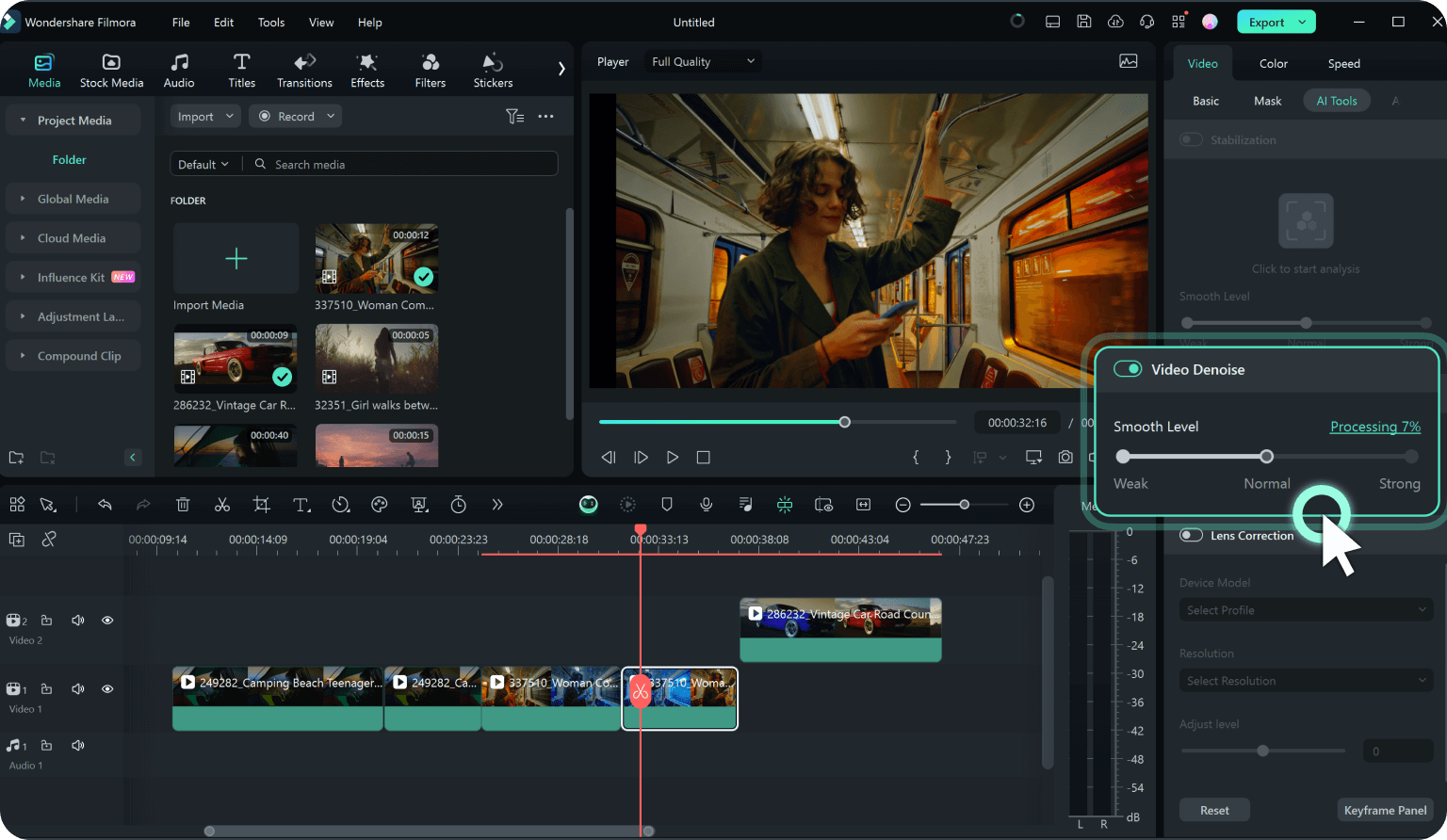Videoqualität verbessern
KI
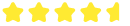 4,7
(15.746
Bewertungen)
4,7
(15.746
Bewertungen)

Wie Sie Ihre Videoqualität in 6 Methoden verbessern können?
So verbessern Sie die Qualität von Videos mit Filmora's KI-Tools
Die besten 3 Programme zum Videoqualität verbessern
Filmora - Videoqualität einfach verbessern
Filmora ist der Video Editor für alle, die Videos auf professionellem Niveau mühelos erstellen möchten! Mit der fachkundigen KI-Funktionen ermöglicht es den Benutzern, die Qualität von Videos einfach zu verbessern. In Filmora können Sie viele professionelle Tools finden. Sie können mit der KI Video-Enhancer mit einem Klick unscharfes Video scharf machen. Sie können auch die Videoqualität verbessern, indem Sie Verwacklungsprobleme mit der Stabilisierungsfunktion automatisch ausgleichen. Oder indem Sie mit einem Klick die Hintergrundgeräusche entfernen, um die Tonqualität zu verbessern. Sie können die Farbkorrektur für einen frischen Look nutzen. Über 1000 kreative Filter und Effekte ermöglichen es, Ihre Videos einfach zu optimieren.


Adobe Premiere Pro: Professionelle Tools zur Videoqualität verbessern
Adobe ist weltweit bekannt für seine herausragende Software zur Bild- und Videobearbeitung, und Premiere Pro CC ist dabei die erste Wahl für viele Profis. Mit Premiere Pro können Sie nicht nur unscharfe Videos schärfer machen, sondern auch Ihre Videoqualität verbessern – sei es durch präzise Farbkorrektur, die Stabilisierung von verwackelten Aufnahmen oder die Verbesserung des Audio. Die Software bietet leistungsstarke Funktionen, um Videos in beeindruckende Projekte zu verwandeln, und hilft Ihnen, alte Videos zu verbessern, indem sie mit verschiedenen Effekten und Filtern die Qualität auf das nächste Level hebt. Premiere Pro ist jedoch für Anfänger möglicherweise eine Herausforderung, da es einige Zeit in Anspruch nehmen kann, die umfangreichen Funktionen zu erlernen.
iMovie: Videoqualität verbessern nur auf Mac, iPhone und iPad
Anstatt Hunderte von Dollar für teure Video Enhancer auszugeben, können Mac-Nutzer die Qualität ihrer Videos ganz einfach mit iMovie verbessern. Diese benutzerfreundliche Software ist nicht nur auf Mac verfügbar, sondern auch auf iPhone und iPad, sodass Sie Ihre Videos sofort nach der Aufnahme bearbeiten können. Mit iMovie können Sie unscharfe Videos schärfer machen, Farbkorrekturen vornehmen und die Videoqualität steigern. Sie bietet zudem Unterstützung für 4K-Videos, wodurch Ihre Videos in hervorragender Qualität bearbeitet werden können. Ob Sie Video stabilisieren, visuelle Effekte hinzufügen oder Titel und Abspann erstellen – mit iMovie wird die Bearbeitung von Videos sowohl einfach als auch unterhaltsam. Nachdem Sie Ihre Clips bearbeitet haben, können Sie diese schnell und unkompliziert mit anderen teilen.
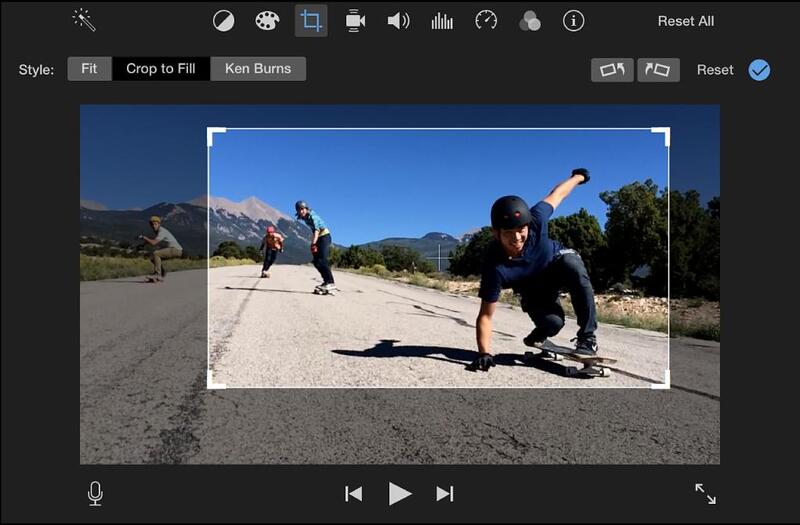
Videoqualität online verbessern – das beste kostenlose Web-Tool
Media.io – KI-Video-Enhancer im Browser
Wenn Sie ein Video online hochskalieren oder unscharfe Aufnahmen automatisch schärfen möchten – ideal für schnelle Verbesserungen ohne Softwareinstallation.Funktion:
- Videoqualität online verbessern kostenlos (Schärfen, Hochskalieren, Farben optimieren).
- 2x- und 4x-Super-Resolution, um Videos auf bis zu 4K hochzuskalieren.
- KI-gestützte Analyse für klare, detailreiche Aufnahmen.
- Unterstützung mehrerer Formate (MP4, MOV, AVI usw.).
- Schneller Export in HD oder Full HD.
Maximieren Sie Ihr Erlebnis mit der Desktop-Version
Auch wenn Online-Tools praktisch sind, bietet die Desktop-Version noch mehr Möglichkeiten, um die Videoqualität zu verbessern – ohne Kompromisse bei Leistung und Flexibilität. Wenn Sie regelmäßig Videos bearbeiten oder große Projekte umsetzen, ist die Desktop-Version die ideale Wahl, um Ihre Arbeit schneller, stabiler und in noch höherer Qualität abzuschließen.EArbeiten Sie mit hoher Performance und vermeiden Sie unerwartete Abstürze.
Keine Sorgen mehr über Dateigröße oder lange Verarbeitungszeiten.

Bearbeiten Sie mehrere Videos gleichzeitig, ohne strenge Limitierungen.
Minimale Beeinflussung durch Internetgeschwindigkeit oder Verbindungsabbrüche.
Häufig gestellte Fragen zur Verbesserung der Videoqualität
Ein Video Editor für alle Creator.