Sind Sie auf der Suche nach einer Möglichkeit, den Hintergrund Ihrer Bilder zu entfernen, um sie in etwas Einzigartiges und Attraktives zu verwandeln? Glücklicherweise können Sie dies mit dem Figma Webprogramm schnell erledigen.
Figma ist ein einfach zu bedienendes, vielseitiges und leistungsstarkes Design Tool mit vielen nützlichen Optionen für Designer zur Erstellung von Vektorgrafiken. Mit dem Programm können Sie auch Bilder hochladen und den Hintergrund von ihnen entfernen. Diese Funktion ist jedoch nur mit Plugins verfügbar.
Um Ihnen die Arbeit zu erleichtern, haben wir eine umfassende Schritt-für-Schritt-Anleitung zum Entfernen von Hintergründen in Figma mit dem PixCut Plugin verfasst. Wir stellen Ihnen auch eine Liste mit alternativen Plugins zur Verfügung, die Sie verwenden können, um den Hintergrund aus einem Bild in Figma zu löschen.
Lesen Sie also weiter, um zu erfahren, wie Sie den Hintergrund eines Bildes in Figma entfernen können!
In diesem Artikel
- Die beste Option, um den Hintergrund eines Bildes in Figma zu entfernen
- Andere Optionen, um den Hintergrund eines Bildes in Figma zu entfernen
- (1) Wenn die Bilder einen transparenten oder einfarbigen Hintergrund haben
- (2) 3 andere Figma-Plugins
- (3) Verwendung von Online Removern
- Video Tutorial - Wie man in 2 Minuten den Hintergrund aus Bildern in Figma entfernt
Die beste Option, um den Hintergrund eines Bildes in Figma zu entfernen
Wie bereits erwähnt, bietet Figma kein Tool für den Background Remover, aber es gibt ein Plugin-Menü, das Ihnen hilft, das gewünschte Tool zu finden.
Da Sie den Hintergrund des Bildes entfernen möchten, gibt es kein besseres Plugin als Wondershare PixCut, ein kostenloses Tool, mit dem Sie den Hintergrund Ihres Bildes im Handumdrehen löschen können. Mit diesem Plugin können Sie bis zu zwei Dateien pro Tag bearbeiten und das auch noch in hoher Auflösung.
Warum sollten Sie das PixCut Tool verwenden?
Hier erfahren Sie, wie sich das PixCut Tool von den anderen Bildbearbeitungstools auf dem digitalen Markt abhebt:
Artificial Intelligence Background Remover
Das KI-basierte Plugin von PixCut entfernt den Hintergrund des Bildes in Figma. Sie können entweder Ihre Datei importieren oder ihre URL einfügen und das Tool wird sofort seine Arbeit tun. Außerdem können Sie mit verschiedenen Tools Änderungen an Ihren Bildern vornehmen und diese kostenlos in normaler oder HD-Auflösung herunterladen.
Hintergrund im Stapel entfernen
Mit dem Bulk Background Remover können Sie schnell und einfach die Hintergründe von bis zu 30 Bildern auf einmal entfernen, ohne Kompromisse bei der Qualität einzugehen.
Wasserzeichen löschen
Mit dieser Funktion können Sie Wasserzeichen mit Pinselstrichen von Ihrem Zielbild entfernen und ihm so ein professionelles Aussehen verleihen. Darüber hinaus ist die Pinselgröße einstellbar, was die Erstellung von Bildern ohne Kratzer und Makel erleichtert.
Bildvergrößerung
Mit der Funktion der Bildvergrößerung können Sie die Größe Ihres Bildes um bis zu 400% erhöhen, ohne dass die Qualität leidet.
Wie man PixCut verwendet, um den Hintergrund in Figma zu entfernen
Hier erfahren Sie, wie Sie das PixCut Plugin in Figma erhalten und damit den Hintergrund in nur drei einfachen Schritten entfernen können:
Schritt 1 Öffnen Sie zunächst einen Browser, besuchen Sie die Webseite von Figma und melden Sie sich bei Ihrem Konto an. Klicken Sie auf der Hauptseite auf "Datei importieren", wählen Sie Ihr Bild von Ihrem PC aus und klicken Sie auf "Öffnen", um es hochzuladen.

Sobald der Importvorgang abgeschlossen ist, klicken Sie im Popup-Fenster auf "Fertig" und öffnen Ihr Bild. Klicken Sie nun auf das "Hauptmenü" Symbol und wählen Sie aus dem Dropdown-Menü "Plugins" > "Weitere Plugins suchen".
Schritt 2 Als nächstes suchen Sie mit der Suchoption nach "PixCut Background Remover" und wählen es aus dem Ergebnis aus. Klicken Sie auf "Ausführen", wählen Sie die Option "App-Schlüssel auswählen" aus dem Dropdown-Menü und Sie werden nach Ihrem "App-Schlüssel" gefragt.
Um den App-Schlüssel zu erhalten, besuchen Sie "Wondershare PixCut", melden Sie sich mit Ihren Zugangsdaten bei Ihrem Konto an oder erstellen Sie ein neues und klicken Sie auf Ihr Profil, nachdem Sie sich angemeldet haben. Navigieren Sie dann zu "Account Center" > "Mein Appschlüssel" und klicken Sie auf die Option "Appschlüssel kopieren", um den Schlüssel zu erhalten.
ALT TEXT: hinzufügen-pixcut-plugin-appschlüssel-in-figma
Schritt 3 Fügen Sie den Appschlüssel in das Pop-up-Fenster in Figma ein und klicken Sie auf "Speichern". Klicken Sie nun auf das "Hauptmenü" Symbol und navigieren Sie zu "Plugins" > "PixCut Background Remover" > "Ausführen".
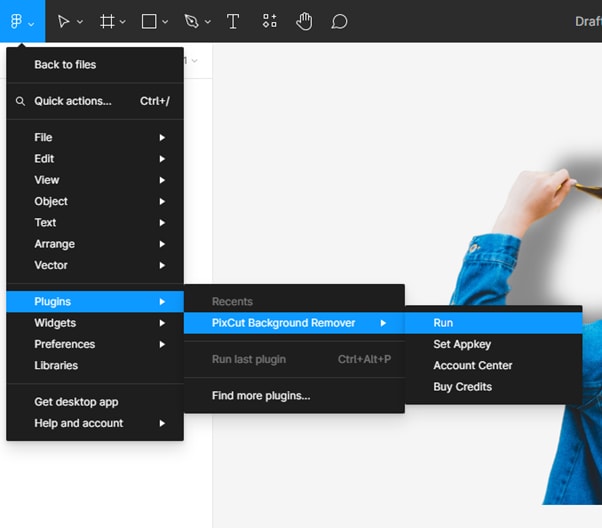
Das Programm beginnt mit der Ausführung des Plugins und der Hintergrund Ihres Bildes verschwindet. Klicken Sie auf die "Exportieren" Option und speichern Sie die Datei auf Ihrem System.
Andere Optionen, um den Hintergrund eines Bildes in Figma zu entfernen
Neben der Verwendung des PixCut Plugins in Figma gibt es einige Alternativen, mit denen Sie den Hintergrund eines Bildes in Figma entfernen können:
(1) Wenn die Bilder einen transparenten oder einfarbigen Hintergrund haben
Befolgen Sie diese Tipps, um den Hintergrund von Bildern mit transparenter oder einfarbiger Farbe zu entfernen:
- Wenn Sie Ihre Bilder aus Programmen wie Photoshop speichern, achten Sie darauf, dass Sie sie mit transparentem Hintergrund speichern. Auf diese Weise wird der Hintergrund automatisch entfernt, wenn Sie ihn in Figma importieren.
- Wenn Ihr Bild einen einfarbigen Hintergrund hat, importieren Sie es in Figma und verwenden Sie das Tool "Farbe bearbeiten", um den Hintergrund transparent zu machen.
(2) 3 andere Figma-Plugins
Sie können die folgenden Figma-Plugins verwenden, um den Bildhintergrund zu entfernen:
| Plugin Name | Kosten oder Guthaben | Anzahl der Benutzer insgesamt |
| Icons8 Background Remover | Kostenlos | 953.000 |
| Remove BG | Kostenlos | 525.000 |
| Clipping Magic BG Removal | 1 Credit: 1 Bild, Abo-Tarif ab $25/Monat für 200 Credits | 122.000 |
Wie gelangt man von Figma aus zur Installationsseite der Erweiterung?
Abgesehen von den oben angegebenen Links können Sie die Plugin-Installationsseite von Figma aus auch auf folgende Weise aufrufen:
Schritt 1 Besuchen Sie die Figma Webseite und importieren Sie Ihr Bild.
Schritt 2 Klicken Sie mit der rechten Maustaste auf das Bild im Editor und klicken Sie auf "Plugins".
Schritt 3 Wählen Sie "Weitere Plugins suchen" und verwenden Sie die Suchoption im Pop-up-Fenster, um das gewünschte Plugin zu finden.

(3) Verwendung von Online Removern
Eine andere Alternative ist die Verwendung eines Tools, das den Bildhintergrund online entfernt. Wir empfehlen zum Beispiel das Remove BG Tool zu verwenden.
Um das Remove BG Tool zu verwenden, besuchen Sie die Webseite, legen Sie Ihre Bilddatei ab oder klicken Sie auf die "Hochladen" Option, um Ihre Datei zu importieren. Warten Sie nun, bis das Programm Ihr Bild verarbeitet hat und klicken Sie dann auf "Download", um Ihr Bild zu speichern. Danach können Sie es zur weiteren Bearbeitung in Figma importieren.
Video Tutorial - Wie man in 2 Minuten den Hintergrund aus Bildern in Figma entfernt
Hoffentlich haben Sie inzwischen eine ideale Lösung gefunden. Damit Sie den Hintergrund eines Bildes in Figma leichter entfernen können, haben wir ein Video für Sie vorbereitet. Sie können die Videoinhalte mit der obigen Anleitung kombinieren:
Fazit
In diesem Artikel haben wir uns Schritt für Schritt angeschaut, wie Sie mit dem PixCut Plugin den Hintergrund in Figma entfernen können. Wir haben auch die Gründe erläutert, warum Sie dieses Tool verwenden sollten.
Zum Schluss haben wir Ihnen drei Alternativen angeboten, um den Hintergrund in Figma zu entfernen: Sie können Bilder mit transparenten oder einfarbigen Hintergrundbildern verwenden, 3 weitere Figma Plugins außer dem PixCut Plugin einsetzen oder Online-Tools zur Hintergrundentfernung verwenden.
Ich hoffe, dieser Artikel hat Ihnen geholfen, Ihre Fragen zu klären und Sie können jetzt das Figma-Programm verwenden, um den Hintergrund Ihres Bildes schnell zu optimieren.




