- Mehr Tipps für Final Cut Pro
- • Final Cut Pro vs. Adobe Premiere: Was ist das Beste für Anfänger?
- • Top 20 Final Cut Pro-Plugins und -Effekte
- • Top 5 Alternativen zu Final Cut Pro für Windows
- • Übergänge in Final Cut Pro hinzufügen
- • Wie trimmt man Videos mit Final Cut Pro?
- • Farbkorrektur in Final Cut Pro
- • Zeitraffer-Video in Final Cut Pro erstellen
Flip deinen Clip in Final Cut Pro
Final Cut Pro ist eine Video-Bearbeitungs-Software für Mac Computer, die eine breite Palette an Foto
 100% Sicherheit Verifiziert | Kein Abozwang | Keine Malware
100% Sicherheit Verifiziert | Kein Abozwang | Keine MalwareOct 15, 2024• Bewährte Lösungen
Final Cut Pro ist eine Video-Bearbeitungs-Software für Mac Computer, die eine breite Palette an Foto- und Videoausrichtungsoptionen bietet, die Ihnen sehr hilfreich bei der Gestaltung Ihrer Videos und Fotos sein kann. Wenn Sie mit Ihrem Handy ein Video in vertikaler Ausrichtung aufgenommen haben und Sie wollen es wenden, nach unten oder in einem bestimmten Winkel platzieren, ohne dass dabei an Qualität verloren geht, dann ist dieses Tool die beste Wahl für Sie. Das Verdrehen von Clips mit Final Cut Pro, wird in den folgenden Schritten erklärt.
Flip deinen Clip in Final Cut Pro
Dies ist eine einfach zu bedienende Software die fähig ist in vollem Umfang Ihre Videos durch Drehen, Rotieren und alle Arten von Bearbeitungs-Aufgaben zu übernehmen. Befolgen Sie die folgenden einfachen Schritte zum Wenden (Flip), Schneiden, Größe ändern oder Verschieben von Clips.
Schritt 1: Wählen Sie einen Clip in der Zeitlinie aus
Die Zeitlinie befindet sich im unteren Bereich von Final Cut Pro. Sie können den Clips Titel und Texte, bevor Sie diese in Ihre Fotos integrieren.
Schritt 2: Gehen Sie zur Option Transformieren
Hier gibt es ein Popup-Menü, durch Anklicken erhalten Sie die Transformations-Tools zum Umdrehen und Wenden. Es ist leicht in der linken unteren Ecke zu erkennen. Sie können auch das Tastenkürzel (Shift-T) verwenden. Oder klicken Sie mit der rechten Maustaste in den angezeigten Bildschirm und wählen Transformieren.
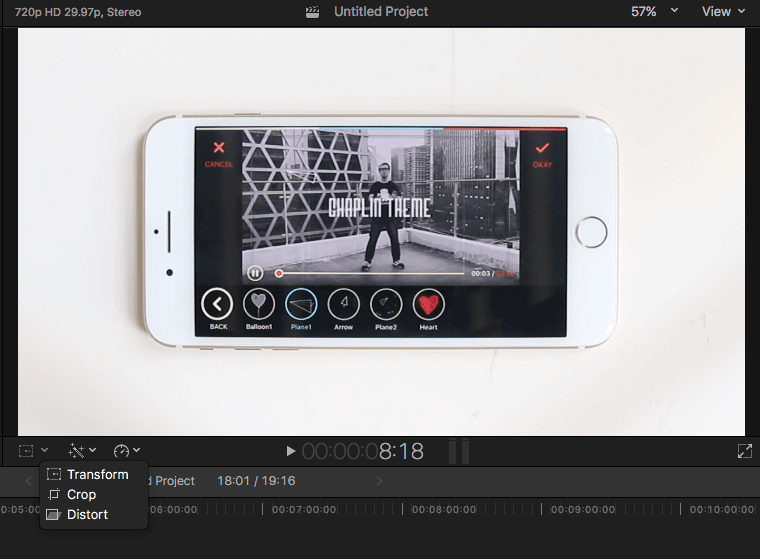
Schritt 3: Passen Sie die Effekte an
Es gibt hier blaue Objekte an jeder Ecke, diese ermöglichen dem Benutzer die Bildgröße unter Beibehaltung des Bildformates des Fotos anzupassen.
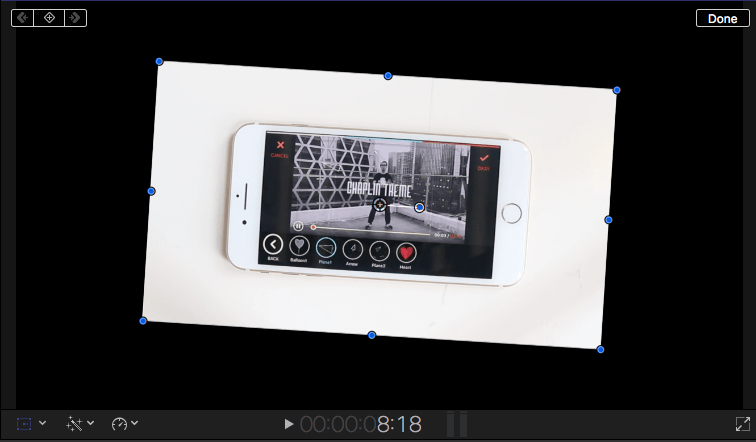
Die blauen Objekte in der Mitte sind dafür ausgelegt auf jeder Seite verwendet zu werden, um horizontale und vertikale Bildgrößen anzupassen, die das Bildformat der Clips ändern.

Der Mittelkreis zeigt die Rotationsankerpunkte an, diese ermöglichen Änderungen in der Bildposition.
Das aus dem Kreis herausragende blaue Objekt ermöglicht es, das Bild zu drehen.
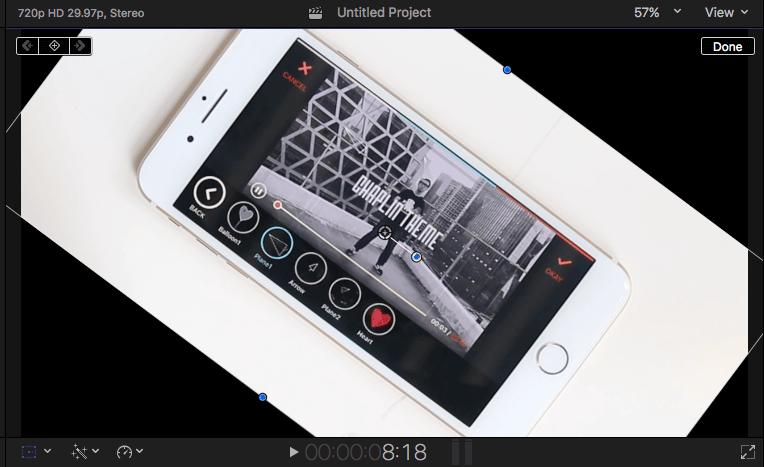
Schritt 4: Verwenden der Transformations-Steuerelemente im Video-Inspektor:
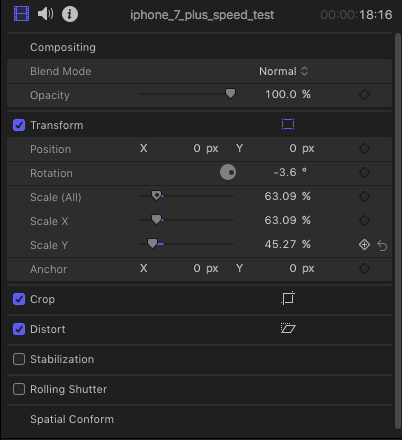
- Die Positionen X und Y ermöglichen es Ihnen, das Bild nach links oder rechts zu bewegen, oder es nach oben oder unten zu verschieben, je nachdem wie Sie es wollen.
- Mit dem Rotationspunkt können Sie das Bild um die Ankerpunkte drehen.
- Die Skalierungs-Option dient zur Größenänderung des Bildes.
- Mit dem Ankerpunkt X und Y können Sie den Mittelpunkt des Bildes verschieben.
Nachdem Sie alle Bearbeitungen und Transformationen erledigt haben können Sie auf Done/Fertig klicken, um das Endprodukt zu erhalten. Wenn Ihnen dies nicht gefällt, dann können Sie auf den Pfeil an der rechten Seite der Steuerelemente klicken und Sie kehren zum Start zurück und können nochmal neu beginnen.
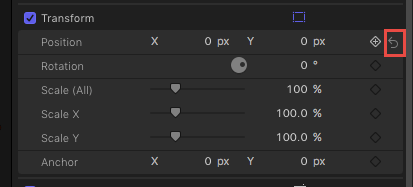
Teil 3: Empfehlung
Dies ist eine grundlegende Anleitung über Apple Final Cut Pro, professionelle Video-Bearbeitungs-Software. Sollte die Video-Bearbeitung Neuland für Sie sein, dann schauen Sie mal nach Wondershare Filmora für Mac (ursprünglich Wondershare Video Editor für Mac). Dies ist ein leistungsstarkes und äußerst einfach zu bedienendes Tool, hervorragend für Neu-Einsteiger geeignet. Unterhalb können Sie sich die kostenlose Testversion herunterladen.

Video/Audio in 1.000 Formate konvertieren, bearbeiten, brennen und mehr.
Gratis Testen Gratis Testen Gratis Testen




