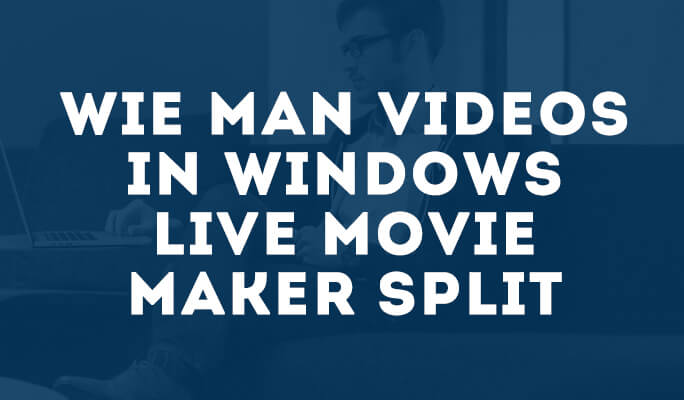- Mehr Tipps für Final Cut Pro
- 1. Final Cut Pro VS Adobe Premiere: Was ist das Beste für Anfänger?
- 2. Top 5 Final Cut Pro Bearbeitungstipps die Sie kennen sollten
- 3. 20 Final Cut Pro-Plugins und -Effekte, die Sie haben müssen
- 4. Final Cut für Windows: Wählen Sie die richtige Alternative zu Final Cut Pro
- 5. 3 Möglichkeiten Übergänge in Final Cut Pro hinzuzufügen
- 6. Wie trimmt man Videos mit Final Cut Pro?
- 7. Großer Unterschied: iMovie versus Final Cut Pro
- 8. Farbkorrektur in Final Cut Pro
- 9. Wie wird ein Zeitraffer-Video in Final Cut Pro erstellt
Wie trimmt man Videos mit Final Cut Pro?
Wie splitted man mit Final Cut Pro
 100% Sicherheit Verifiziert | Kein Abozwang | Keine Malware
100% Sicherheit Verifiziert | Kein Abozwang | Keine MalwareOct 15, 2024• Bewährte Lösungen
Mit der Splitting Funktion von Final Cut Pro kann man Audio und Video Dateien individuell schneiden. So ist es zum Beispiel möglich die Video-Datei zu schneiden, aber die Audio-Datei weiterlaufen zu lassen.
Videos mit Final Cut Pro splitten
Die Schneidepunkte können im Viewer festgelegt werden. Bis zu 4 dieser Punkte sind für Video- und Audio-Dateien möglich.
- Starten Sie eine Datei im Viewer.
- Stellen Sie die Datei auf den Zeitpunkt ein, an dem sie den Startpunkt setzen wollen. Anschließend wählen Sie "Mark Split" und "Video In" aus.
- Diesen Vorgang wiederholen Sie nun mit der Funktion "Video Out" (Sollten Sie den dritten Schritt auslassen, setzt Final Cut automatisch einen "Out Point" in ihrem zuletzt dargestellten Frame).
Wondershare Filmora (Windows/Mac) ist ein Videobearbeitungspogramm für Einsteiger, das sehr einfach zu benutzen ist. Mit dem können Sie sowohl Videos splitten als auch mit zahlreichen Effekten Videos drehen, Videos zusammenfügen, Video Ton entfernen, Videos trimmen, Videos aufteilen oder wenden. Sie können sie auch direkt auf Youtube mit einer hohen Kompatibilität von Eingabe- und Ausgabeformat hochladen.
Audio-Dateien mit Final Cut Pro splitten
Das Splitten von Audio-Dateien funktioniert ebenso, wie das für Video-Dateien. Allerdings wählt man hier die Funktion "Audio In" und "Audio Out" unter "Mark Split" aus.
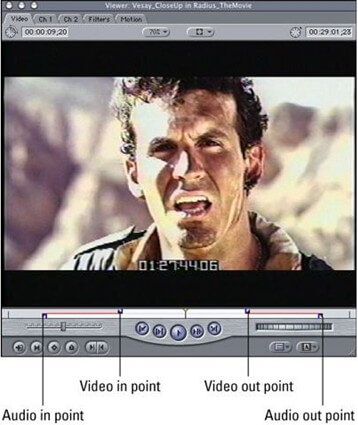
Splitting mit der Timeline
Auch die Timeline kann direkt zum Splitten verwendet werden.
1. Fügen Sie die Datei zur Timeline per Drag&Drop hinzu.
2. Um die Audio-Datei separat anzeigen zu lassen wählen Sie "Clip", "Expand Audio/Video und klicken anschließend doppelt auf "Audio Waveform".
3. Um nun den Startpunkt einzustellen ziehen Sie das linke Ende der Dateileiste nach rechts, an den gewünschten Zeitpunkt. Die Endposition können Sie von rechts nach links einstellen.
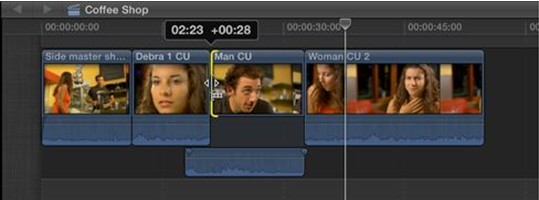
4. Sollten Sie mehrere Dateien aneinander reihen, können Sie nun die Audio-Dateien auf die gleiche Art und Weise zusammenschneiden, um Überlappungen zu vermeiden.
Split-Screen Effekt in Final Cut Pro
Auch Split-Screen Effekte sind mit Final Cut Pro möglich.
1. Wählen Sie zunächst 2 Video-Dateien aus, die Sie als Split-Screen einsetzen wollen. Und markieren Sie das erste Video.
2. Wählen Sie das Trimming-Tool aus oder drücken [SCHIFT+c].
3. Nun können Sie mit dem Cursor und gedrückter linker Maustaste auf den Greifer am Bildschirmrand die gewünschte Split-Größe einstellen.
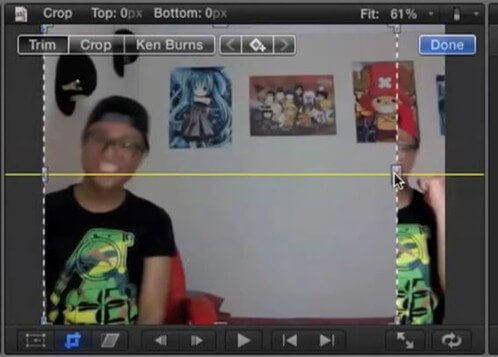
4. Markieren Sie anschließend das zweite Video und markieren Sie den Greifer am entgegengesetzten Bildschirmrand und ziehen diesen ebenfalls auf die gewünschte Split-Größe.
5. Damit der Split-Screen funktionieren kann, muss nun ein schwarzer Balken zwischen den beiden Videos auf dem Bildschirm entstanden sein.
Video-Link: https://www.youtube.com/watch?v=6khV2KnWm7s.
Wondershare Filmora (Vormals Wondershare Video Editor) für den Mac
Wondershares Video Editor ist eine mächtige Videobearbeitungssoftware, die es erlaubt Videos mit Effekten, Text und Musik-Dateien zu kombinieren. Die Funktionen sind äußerst vielfältig, wobei die Bedienung jedoch simpel und einfach ist.
Videos splitten mit Wondershare Filmora (Vormals Wondershare Video Editor)
1. Wählen Sie die Video-Datei unter "Import" aus und/oder ziehen Sie diese per Drag&Drop in die Timeline.
2. Verschieben Sie den Schieber auf die gewünschte Position im Video, um Start- und Stopp-Punkte zu markieren und verwenden Sie die "Scissors" Funktion zum Schneiden.
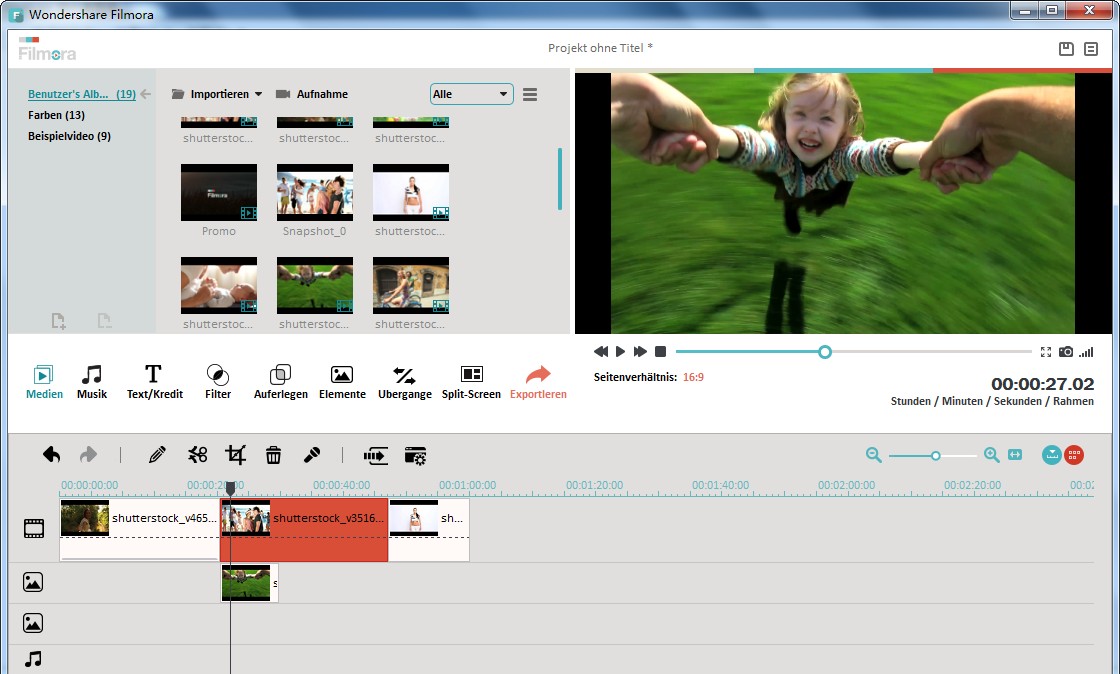
3. Um Teile der Dateien zu entfernen nutzen Sie die Schaltfläche und die Funktion "Löschen" nach dem Schneiden.
4. Abschließend können Sie die Datei unter "Erstellen" exportieren.
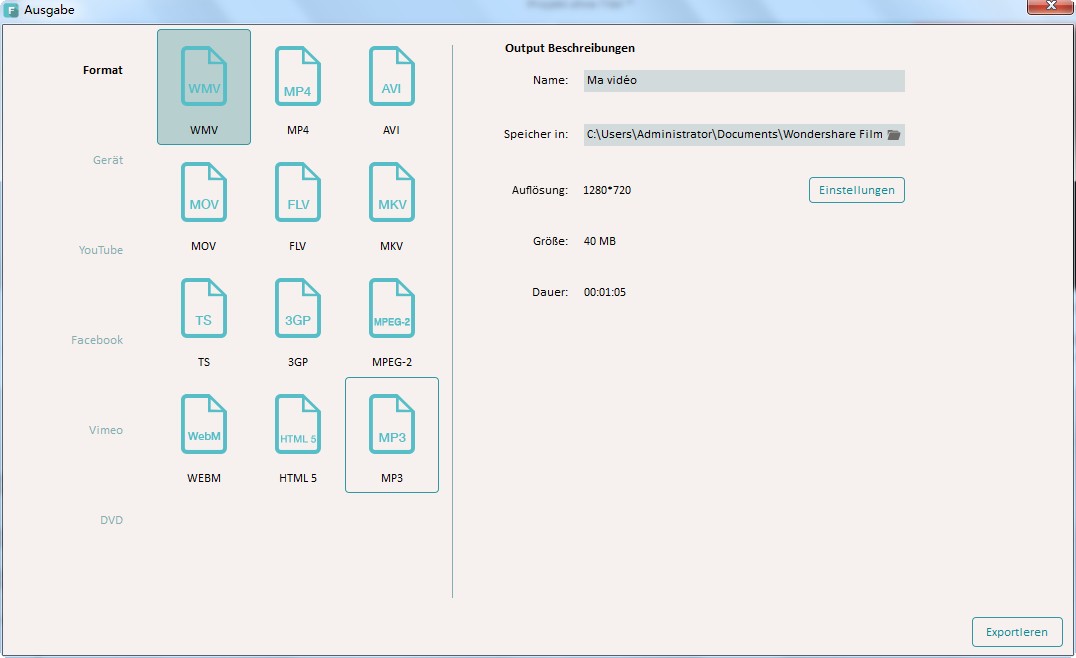
Audio-Dateien splitten mit Wondershare Filmora (Vormals Wondershare Video Editor)
Das splitten von Audio-Dateien mit dem Wondershare Filmora (Vormals Wondershare Video Editor) funktioniert ähnlich wie das Splitten von Video-Dateien:
1. Importieren Sie die gewünschten Audio-Dateien über "Import" und/oder per Drag&Drop.
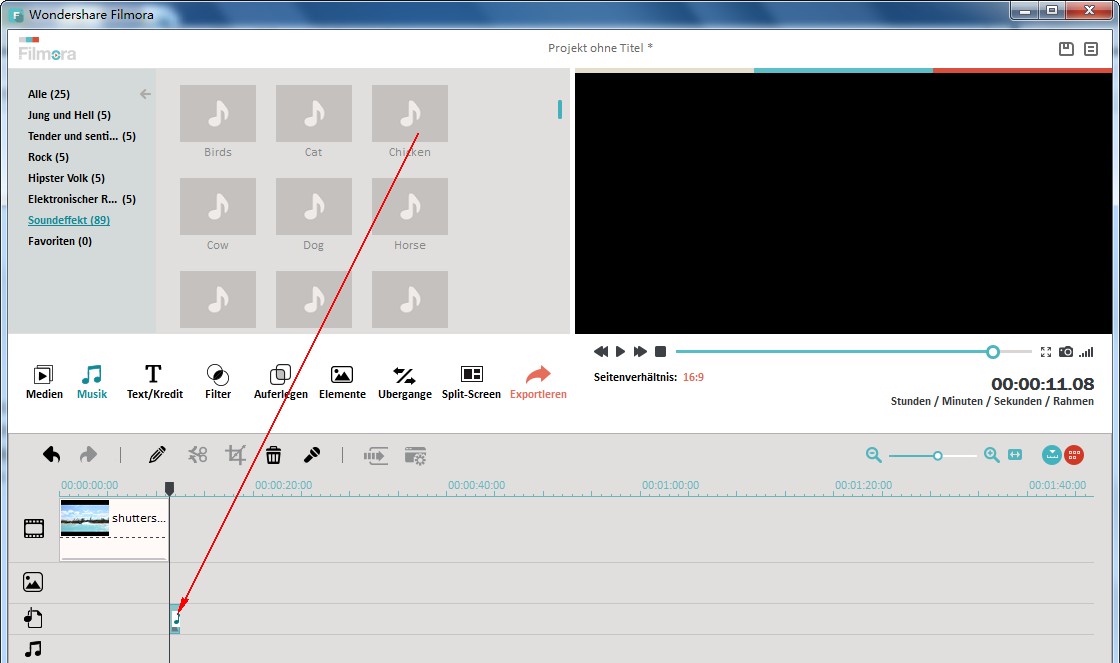
2. Ziehen Sie auch hier den Schieber auf die gewünschte Position und verwenden Sie die "Scissors" Funktion zum Schneiden der Datei. Ungewünschte Dateien können Sie mit "Löschen" einfach entfernen.
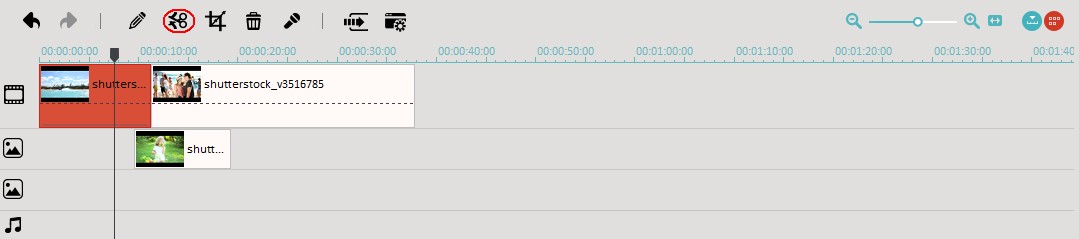
3. Exportieren und sichern Sie die Datei durch "Erstellen".
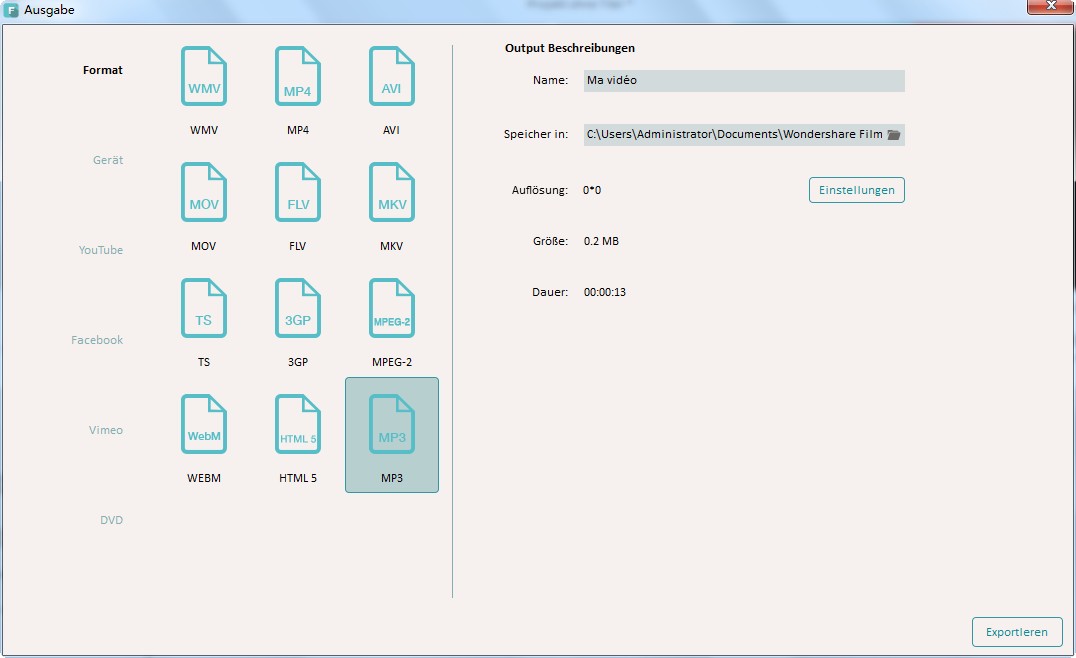
Split-Screen Video mit Wondershare Filmora (Vormals Wondershare Video Editor)
Auch Split-Screen Effekte lassen sich einfach und schnell einfügen:
1. Mit "Import" oder Drag&Drop können die gewünschten Dateien ausgewählt werden.
2. Unter "Split-Screen" können nun Presets ausgewählt werden.
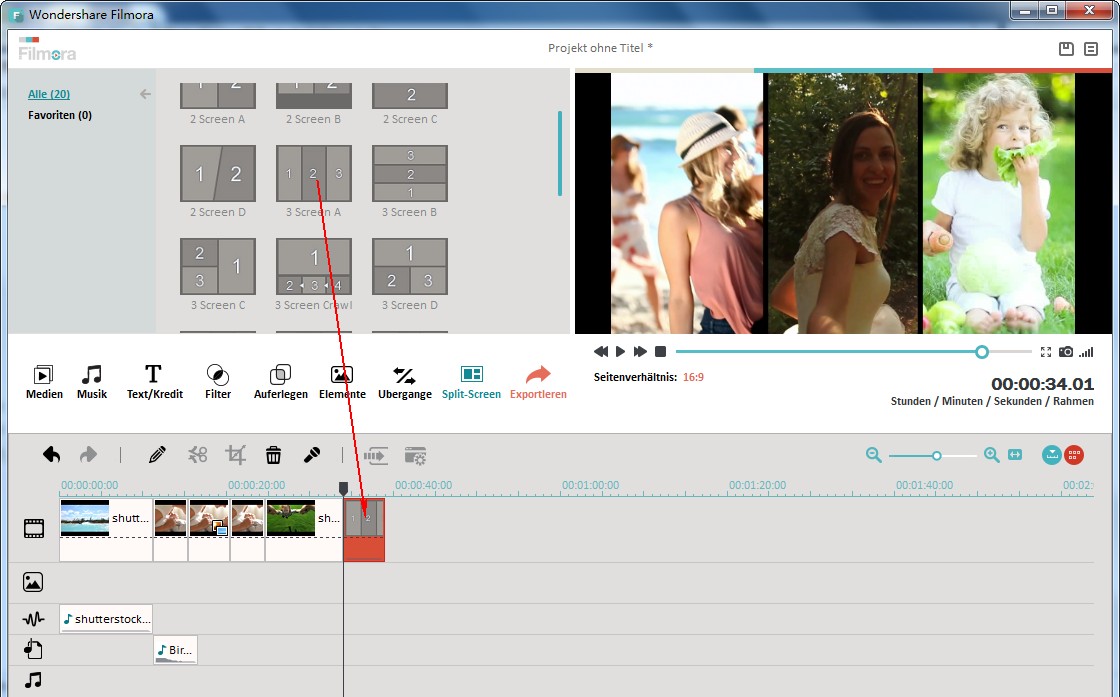
3. Klicken Sie nun doppelt auf die Timeline und ziehen Sie die gewünschten Dateien in die "Drop Zone".
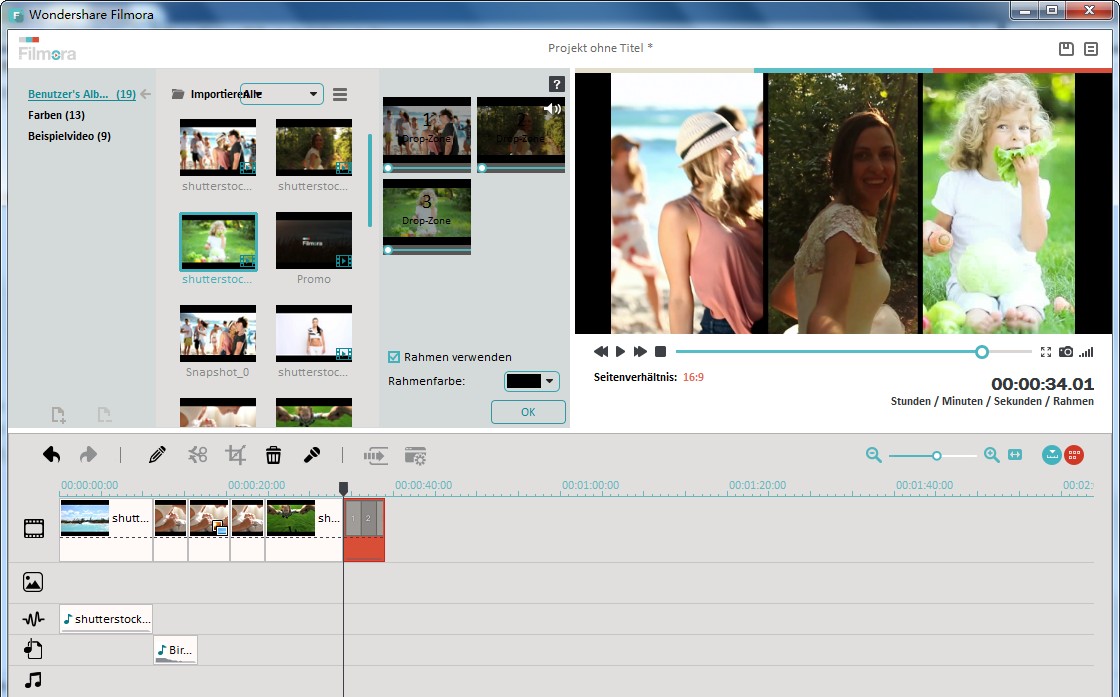
4. Abschließend können Sie die Datei exportieren, indem Sie "Erstellen" auswählen.
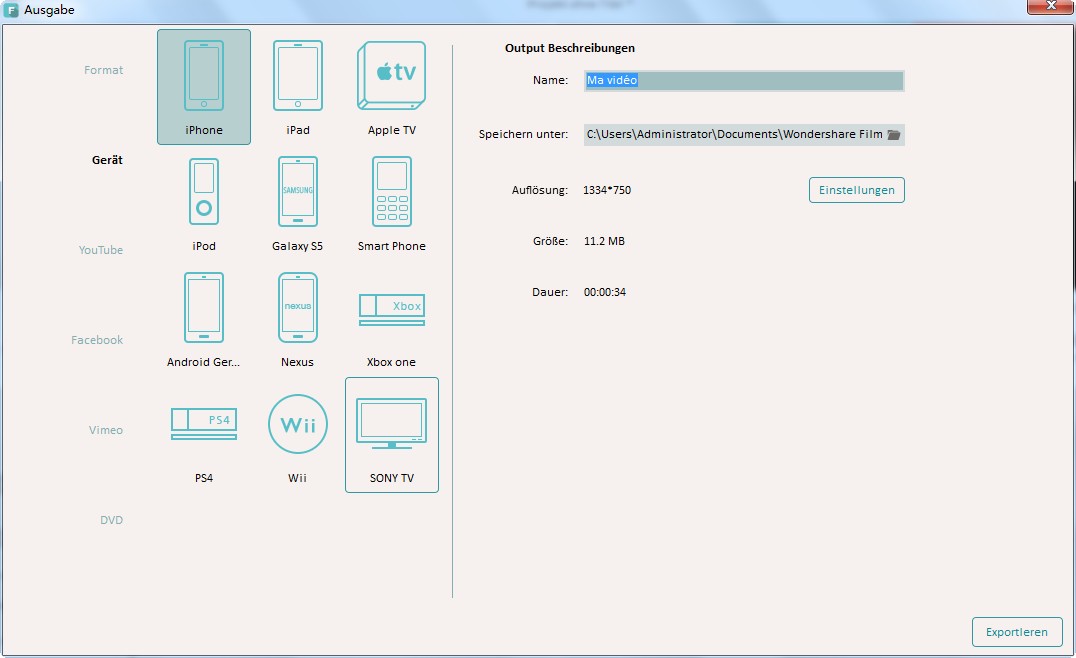
Link for Wondershare Video: https://www.youtube.com/watch?v=1KqKIjLRiJA
Time-Lapse Video mit Final Cut Pro
Mit Final Cut Pro sind auch verschiedene Time-Lapse Effekte möglich. Diese lassen sich sehr einfach über das Main Menü steuern. Es gibt die Möglichkeit diese Funktion für gesamte Dateien oder auch nur Ausschnitte dieser zu verwenden. Für letztere Möglichkeit kann man die Dateien auch zunächst splitten (Link to splitting with final cut pro possible).
Schritt für Schritt Anleitung für Time-Lapse Videos mit Final Cut Pro
1. Nach dem Starten von Final Cut Pro, kreieren Sie zunächst ein neues Projekt (Hier können Sie z.B. auch die Bildqualität einstellen).
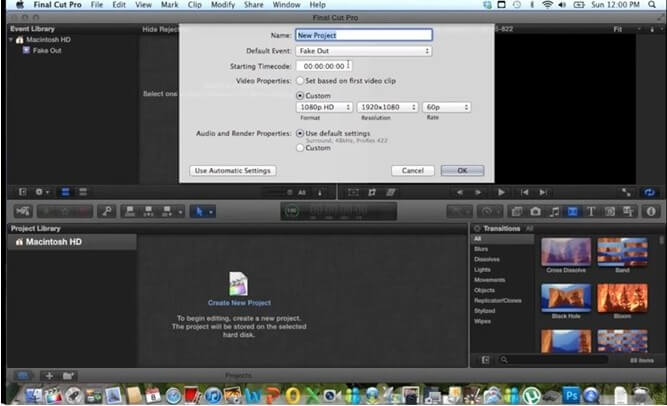
2. Als nächstes importieren Sie die gewünschte Datei über "File", "Import" und "Files".
3. Nun ziehen Sie per Drag&Drop diese Dateien in die Timeline.
4. Falls Sie mehrere Dateien verwenden (z.B. Bilddateien), können Sie diese zu einem Video zusammenfügen. Klicken Sie mit der rechten Maus-Taste auf die markierten Dateien und wählen Sie "New Compound Clip" aus.
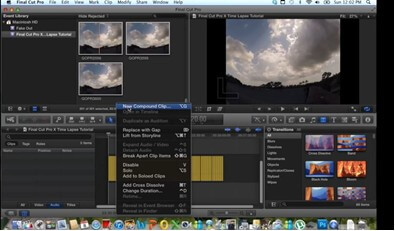
5. Nun haben Sie eine zusammengefügte Video-Datei in der Timeline. Diese können Sie nun ganz simpel mit einem Time-Lapse Effekt versehen und die Datei beschleunigen oder verlangsamen, indem Sie diese auswählen und mit gedrückter linker Mouse-Taste nach rechts (beschleunigen) oder nach links (verlangsamen) ziehen.
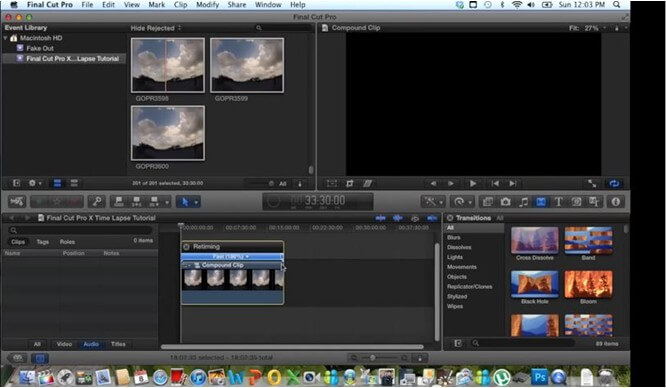
Link for the video: https://www.youtube.com/watch?v=UMSJFdZXj9Y.
Time-Lapse Video mit Wondershare
Wondershare bietet eine simple Möglichkeit, um Videos mit einem Time-Lapse Effekt zu versehen. Somit können einfache Video-Clips spannende Zeitraffer Funktionen erhalten.
Schritt für Schritt Anleitung für Time-Lapse Videos mit Wondershare
1. Nach starten des Video Editors importieren Sie die gewünschte Datei und ziehen dieses per Drag&Drop in die Timeline.
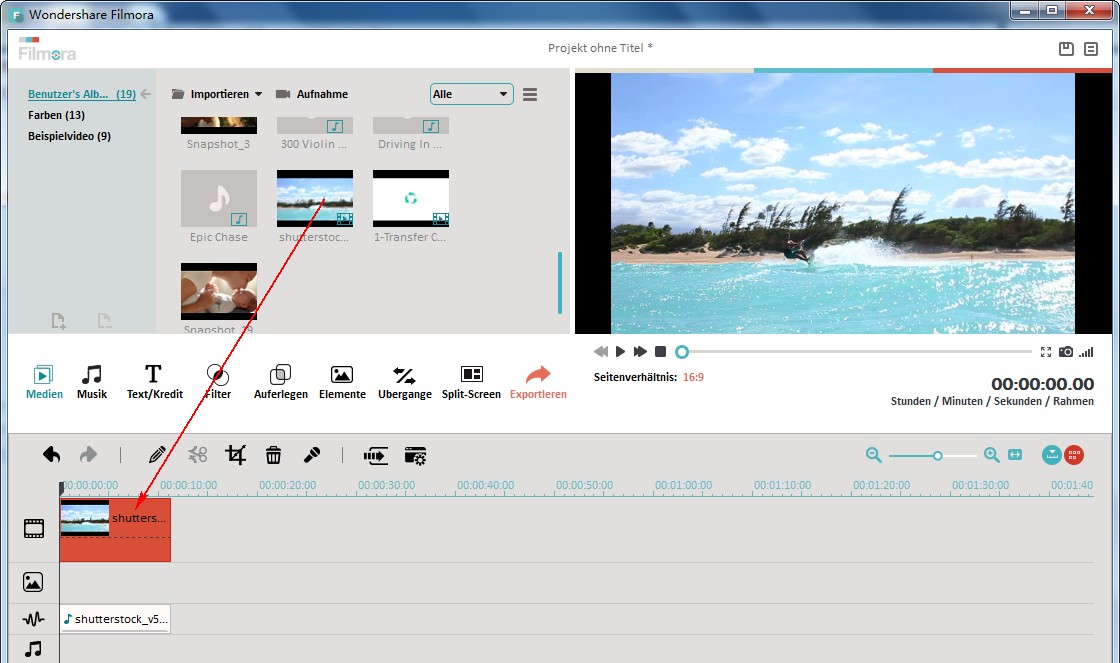
2. Eventuell möchten Sie nur einen Teil der Datei mit einem Time-Lapse Effekt versehen. Hierzu müssen Sie die Datei zunächst schneiden. Nutzen Sie dafür das Split-Tool, nachdem Sie das Video auf die gewünschte Position eingestellt haben (link to splitting with wondershare possible).
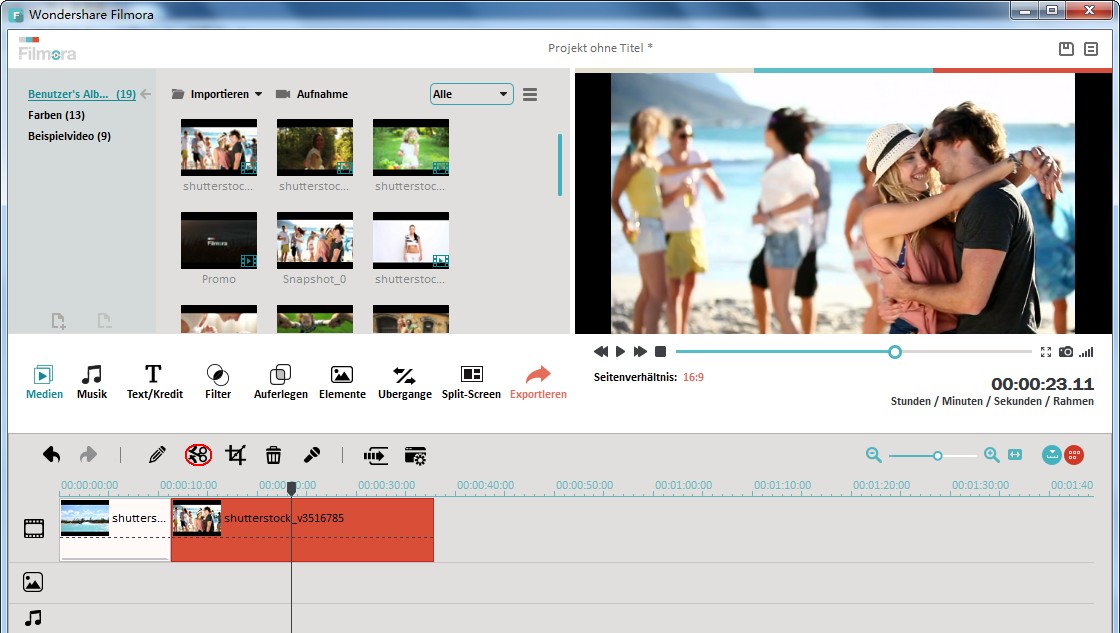
3. Klicken Sie nun doppelt auf die Datei, welche Sie mit dem Time-Lapse Effekt versehen wollen. Es öffnet sich ein Pop-Up Fenster, indem Sie unter "Speed" die Geschwindigkeit einstellen können. Bestätigen Sie ihre Einstellung mit dem "Play"-Button
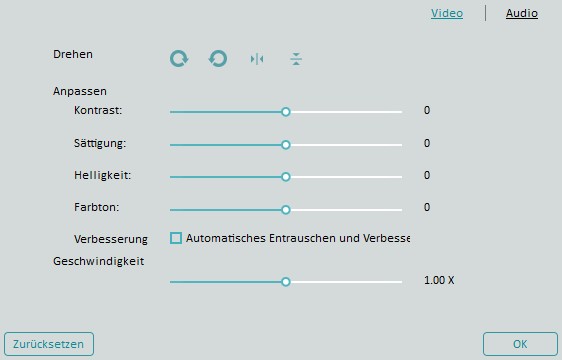
4. Abschließend können Sie das fertige Video mit "Create" und "Format" in ihrem bevorzugten Format abspeichern.
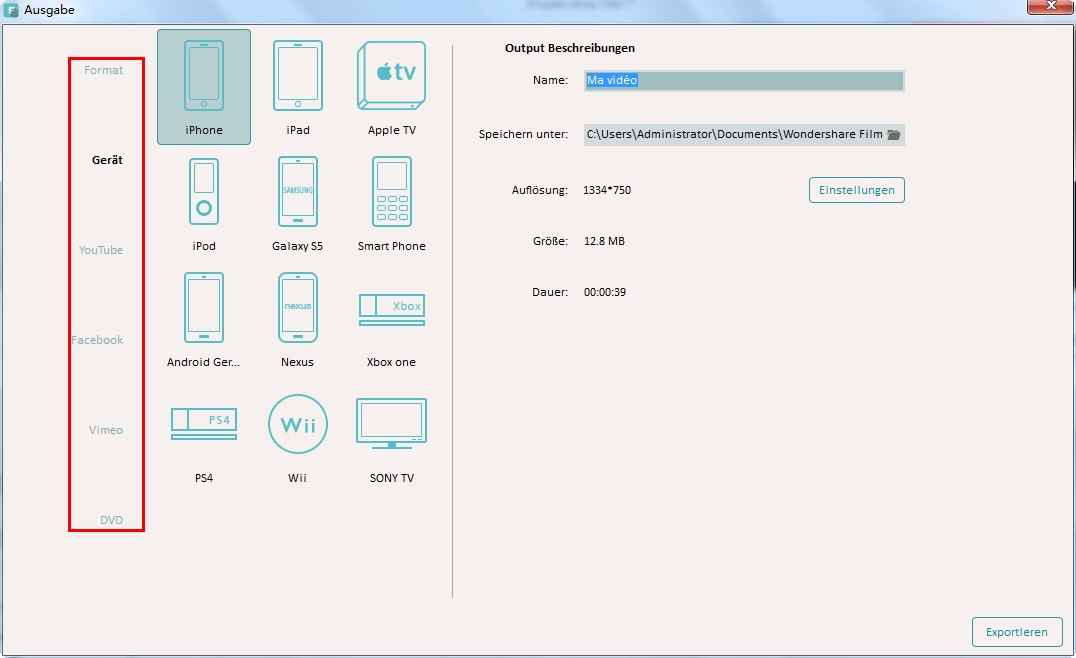
Projekte mit Final Cut Pro exportieren
Exportmöglichkeiten mit Final Cut Pro:
• Die Freigabeoberfläche enthält Exportvoreinstellungen und bietet die Möglichkeit eigene Exportziele zu erstellen
• Export von Voreinstellungen für Apple Geräte, einschließlich Apple TV, iPhone, iPad und Mac
• Export von Voreinstellungen für YouTube, Facebook, Vimeo, CNN iReport, Youku, Tudou und E Mail
• Export und Brennen von DVD, AVCHD Disc und Blu ray Disc
• Export als Bildsequenz
• Export als HTTP Live Stream für das Internet-Streaming an Mobiltelefone, WLAN und Breitband
• Exportieren in unkomprimiertes 8 Bit und 10 Bit 4:2:2
• Exportieren von Audio als AIFF, CAF, MP3 und WAV Dateien
Wie können Dateien aus Final Cut Pro exportiert werden?
Mit Shortcut
1. Die einfachste Möglich Dateien mit Final Cut Pro zu exportieren ist über den Shortcut [Strg + e], woraufhin sich ein Pop-Up Fenster öffnet.
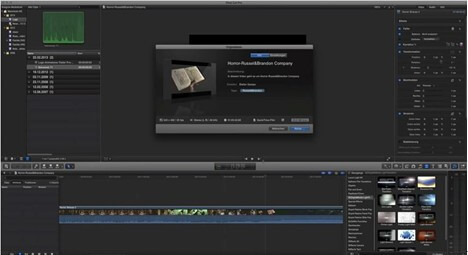
2. Unter "Einstellungen" und "Format" kann man nun auswählen, ob man eine Audio-, Video-Datei oder beides exportieren möchte.
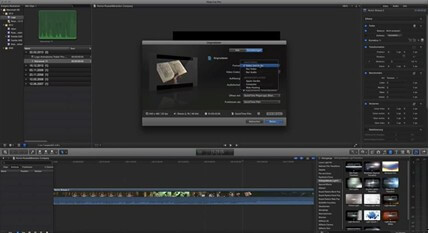
3. Der "Video-Codec" bestimmt, wie groß die Datei letztlich wird. Mit dem "Apple ProRes 422 (HQ)" bekommt man eine hervorragende Qualität, die auch für professionelle Zwecke ausreicht. "Apple ProRes 4444" ist qualitativ noch etwas höher einzuordnen, erhöht aber dementsprechend die Dateigröße. In der Regel reicht der "Apple ProRes 422" aus.
4. Die kleinsten Dateigrößen erreicht man, indem man "Computer" oder "Apple" Formate auswählt, da diese dann im MPEG4-Format vorliegen. Diese Dateien sind anschließend zum Abspielen auf einem Desktop-PC und allen Apple-Geräten (iPhone, iPad, Apple-TV) geeignet.
5. Unter "Auflösung" kann man verschiedene Größen auswählen.
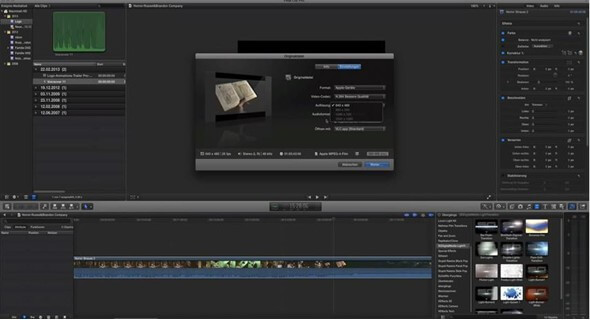
Unter Bereitstellen
1. Unter "Bereitstellen" kann man ebenfalls Dateien exportieren. Nachdem sich das Pull-Down Menü geöffnet hat, kann man das gewünschte Format (z.B. DVD, Blue-Ray) auswählen und es öffnet sich ein Pop-Up Fenster mit denselben Einstellungsmöglichkeiten wie im vorherigen Beispiel.
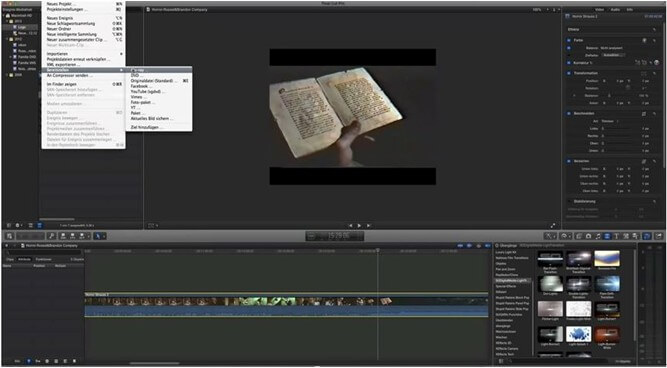
Link for the video: https://www.youtube.com/watch?v=_x9jE6YXhkA.
Mit Wondershare Video Converter Dateien in andere Formate konvertieren
Mit dem Video Converter können alle gängigen Videoformate konvertiert werden. So kann man zum Beispiel einfach DVDs in jedes bekannte Audio-Video-Format umwandeln.
Dateien mit Wondershare konvertieren
1. Importieren Sie die gewünschte Datei, indem Sie auf "DVD laden" bzw. "Dateien hinzufügen" klicken. Auch mit Drag&Drop können Sie die entsprechende Datei auswählen und in das Programmfenster ziehen.
2. Wählen Sie nun im Fenster "Ausgabeformat" das Format aus, in das die Ursprungsdatei umgewandelt werden soll. Alternativ können Sie auch das Gerät auswählen, für das die Datei optimiert werden soll.
3. Starten Sie nun den Prozess durch einen Klick auf "Konvertieren" rechts unten.
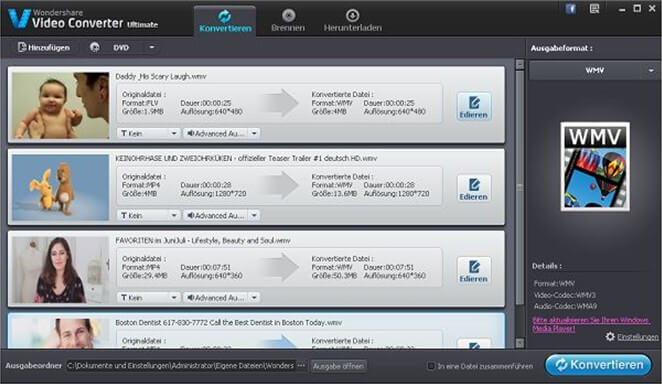
4. Die neue Datei muss nach Fertigstellung der Konvertierung nur noch übertragen werden. Klicken Sie einfach auf "Jetzt übertragen" im neuen Pop-Up Fenster.
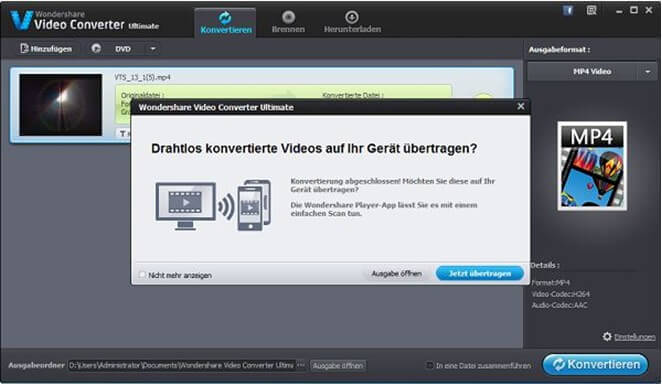
5. Unter "Heruntergeladen" finden Sie nun die Datei.
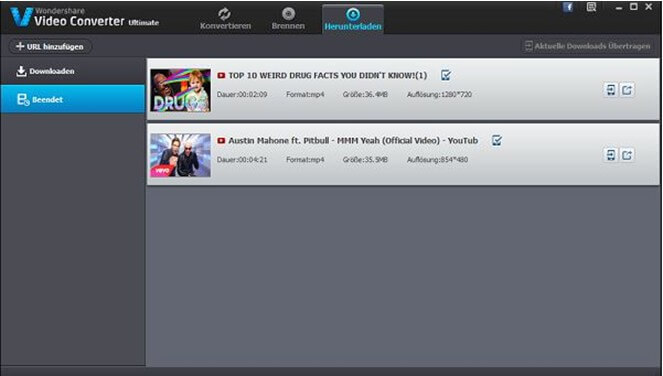
6. Falls Sie dies zum ersten Mal gemacht haben, erscheint ein Pop-Up Fenster, welches Sie auffordernd die Wondershare Player Mobil App herunterzuladen. Folgen Sie einfach den Anweisungen der Installation und die Datei wird anschließend automatisch übertragen.
7. Unter "Brennen" können Sie nun die Datei auf Wunsch auf eine DVD brennen. Im Menüpunkt "Muster wechseln" können Sie ein DVD-Menü auswählen und weitere Einstellungen vornehmen.
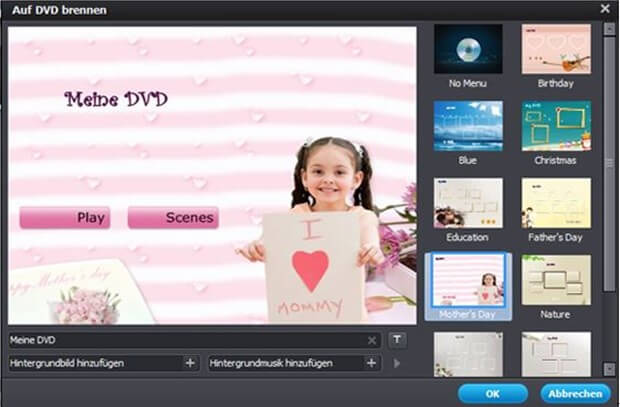
8. Legen Sie eine leere DVD ein und bestätigen Sie mit einem Klick auf "Brennen".
Laden Sie die kostenlose Testversion herunter, um sie auszuprobieren.

Video/Audio in 1.000 Formate konvertieren, bearbeiten, brennen und mehr.
Gratis Testen Gratis Testen Gratis Testen