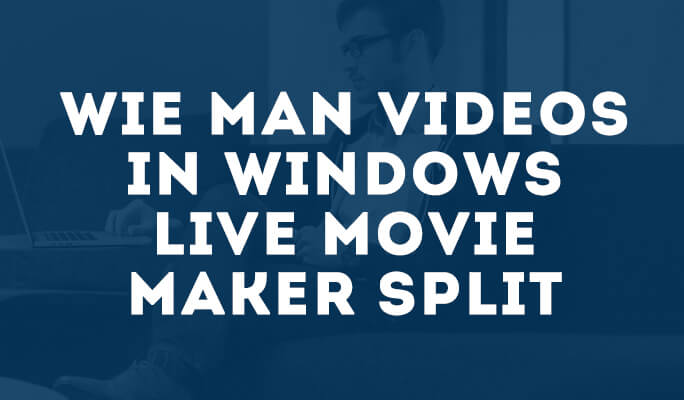MKV-Dateien unter Windows und Mac einfach splitten/schneiden/aufteilen
Wollen Sie eine große MKV Datei in mehrere Clips ohne Qualitätsverlust schneiden? Sie können die leistungsfähige MKV-Splitter - Wondershare Filmora verwenden.
 100% Sicherheit verifiziert | Kein Abozwang | Keine Malware
100% Sicherheit verifiziert | Kein Abozwang | Keine MalwareSep 05, 2025• Bewährte Lösungen
„Wie kann man MKV-Dateien ohne Neucodierung aufteilen? Ich meine in genau der gleichen Qualität wie vorher." - Pitorasilo
Möchten Sie eine große MKV Datei in mehrere Teile ohne Qualitätsverlust aufteilen? Wenn ja, ist dieser Artikel genau richtig für Sie. Wir stellen ein leistungsfähiges MKV Splitting Programm vor, das Ihnen helfen wird, MKV-Dateien mit verlustfreier Qualität zu splitten. Das ist Wondershare Filmora (für Windows PC und Mac) . Ich wette, dass Sie von seinen leistungsstarken Funktionen und der hervorragenden Qualität beeindruckt werden. Lesen Sie in aller Einzelheit, wie Sie MKV-Dateien splitten können.
Leicht zu bedienender MKV-Splitter: Wondershare Filmora
- Schneiden Sie die MKV auf jede beliebige Länge ohne Qualitätsverlust.
- Trennen Sie beliebige Segmente Ihrer MKV-Videos ab.
- Mit der Echtzeit-Vorschaufunktion können Sie unerwünschte Clips mühelos und sehr präzise abschneiden.
- Speichern Sie Ihre MKV-Datei in verschiedenen Formaten, brennen Sie sie auf DVD oder laden Sie sie direkt online hoch.
- Unterstützte Betriebssysteme: Windows (einschließlich Windows 10) und Mac OS X (ab 10.6).
Schritt 1. MKV-Dateien in diesen MKV-Splitter importieren
Downloaden und installieren Sie diesen intelligenten MKV-Video-Splitter. Nach dem Ausführen können Sie das 16:9 oder 4:3 Verhältnis wählen, um in das Hauptmenü des MKV-Splitters zu gelangen.
Importieren Sie dann Ihre lokalen MKV-Dateien in das Programm. Sie können auf die Option „Importieren" klicken, um MKV-Dateien zu laden oder die MKV-Dateien direkt vom Computer ins Album zu ziehen.
oder die MKV-Dateien direkt vom Computer ins Album zu ziehen.

Schritt 2. MKV-Dateien aufteilen
Ziehen Sie die gewünschte MKV-Datei aus dem Album in die Zeitleiste. Danach haben Sie zwei Möglichkeiten, die MKV-Datei zu schneiden, nachdem Sie sie ausgewählt haben:
- 1. Ziehen Sie den Schieberegler und den oberen Teil des roten Positionszeigers, um ihn exakt an die gewünschte Stelle zu verschieben und klicken Sie dann auf die Schaltfläche mit der Schere. Sie werden feststellen, dass die große MKV-Datei in zwei Abschnitte aufgeteilt ist. (Bitte beachten: Sie müssen das Video auswählen, bevor Sie den Positionszeiger durch Anklicken verschieben).
- 2. Ziehen Sie einen Videoclip direkt an die genaue Position, an der Sie die MKV-Datei aufteilen möchten und löschen Sie dann den hinzugefügten Clip (denn, wenn Sie einen Videoclip hinzufügen, der sich mit dem anderen überschneidet, wird das spätere Video automatisch geteilt). Natürlich können Sie auf diese Weise bei Bedarf auch einen anderen Videoclip in die MKV-Datei einfügen.

Schritt 3. Exportieren Sie den einzelnen MKV-Clip
Löschen Sie andere MKV-Clips und lassen Sie nur einen einzigen MKV-Clip übrig. Klicken Sie dann auf die Schaltfläche „Exportieren", um das Ausgabefenster zu öffnen. Klicken Sie dann auf die Registerkarte „Format" und wählen Sie MKV, um den einzelnen MKV-Clip in eine Datei zu exportieren. Standardmäßig exportiert Filmora das Video in besserer Qualität, aber Sie können den Video-Encoder, die Auflösung, die Bildrate und die Bitrate bei Bedarf ändern. Es ist empfehlenswert, das Video mit den gleichen oder ähnlichen Einstellungen wie das Originalvideo zu exportieren.
Öffnen Sie das gleiche Projekt, um den Lösch- und Exportvorgang zu wiederholen. Auf diese Weise können Sie jeden MKV-Clip in eine einfache Datei umwandeln.

Filmora bietet eine umfangreiche Unterstützung für verschiedene Videoformate, sodass Sie es zum Teilen und Bearbeiten von Videos mit allen gängigen Formaten verwenden können. Sehen Sie sich das folgende Video an, um die neuen Funktionen für kreative Videobearbeitung in Filmora kennenzulernen.

Video/Audio in 1.000 Formate konvertieren, bearbeiten, brennen und mehr.
Gratis Testen Gratis Testen Gratis Testen