MKVMerge
Mit MKVMerge können sie auf Windows, als auch auf dem verbreiteten Linux Betriebssystem, sowie Unix, Videos bearbeiten.
 100% Sicherheit verifiziert | Kein Abozwang | Keine Malware
100% Sicherheit verifiziert | Kein Abozwang | Keine MalwareSep 05, 2025• Bewährte Lösungen
Früher war es extrem kompliziert schon gespeicherte Filme nachträglich noch zu verändern oder zu bearbeiten. Mit dem Computer und weiteren technischen Errungenschaften ist dieses Vorhaben aber zu keinem Problem mehr geworden. Stellt sich nur noch die Frage, welches Tool man denn nun für die Bearbeitung verwendet.

Abhängig ist dies natürlich unter anderem vom Container, der Audio- sowie des Videoformats. Als einer der beliebtesten Containerformate ist hier der MKV zu nennen, welcher extrem flexibel ist und eine Vielzahl an Formaten unterstützt. Besitzen sie MKV-Videos, die sie bearbeiten wollen, können sie das unter anderem mit dem kostenlosen Programm MKVMerge machen. Dieses erlaubt ihnen, sowohl die Audio- und Videospur zu bearbeiten, als auch zusätzliche Informationen einzublenden beziehungsweise Kapitel einzufügen.
Mit MKVMerge können sie auf Windows, als auch auf dem verbreiteten Linux Betriebssystem, sowie Unix, Videos bearbeiten.
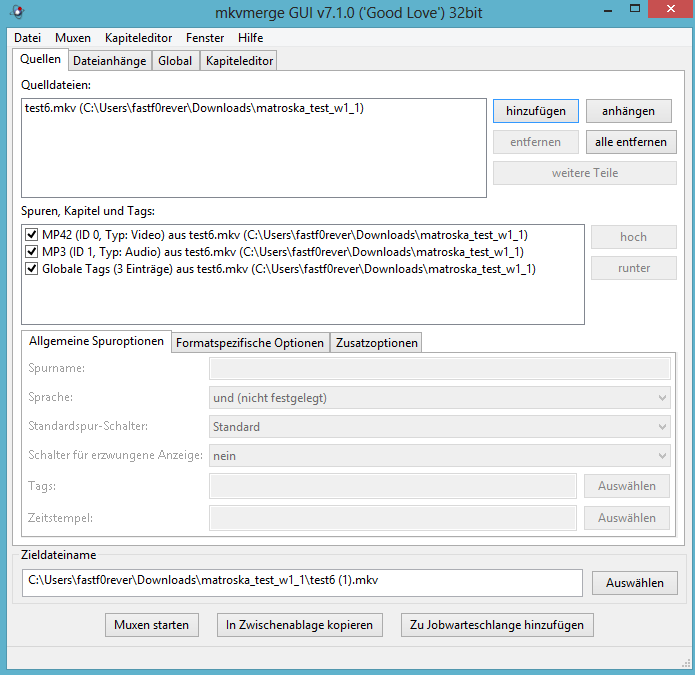
- MKVMerge installieren – So geht's
- Mit MKVMerge Videos bearbeiten – So geht's
- MKV-Video aufteilen
- Kapitel hinzufügen und bearbeiten
- Alternativen zu MKVMerge
MKVMerge installieren – So geht's:
MKVMerge ist ein Teil des MKVToolnix Programmpakets. Laden sie sich dieses für ihr Betriebssystem herunter und befolgen sie die Anweisungen im Installationssetup.
Nach der Installation finden sie auf ihrem Desktop unter anderem MKVinfo und MKVMerge GUI. Mit MKVinfo können sie ihre MKV-Videos analysieren und untersuchen, wie viele Audio- und Videospuren enthalten sind. Dabei zeigt das Programm auch eine Vielzahl von Zusatzinformationen an.
Mit MKVMerge Videos bearbeiten – So geht's:
MKVMerge bietet eine Vielzahl an Funktionen, um MKV-Videos zu bearbeiten. Die Programmoberfläche ist zwar möglichst einfach gehalten, kann aber trotzdem verwirrend sein, weshalb hier genau erklärt wird, wie sie welche Funktionen im Video einbringen.
1. Öffnen sie MKVMerge mit einem Doppelklick auf das Symbol auf dem Desktop.
2. Zuerst müssen sie nun die zu bearbeitenden Dateien importieren. Dazu klicken sie im Hauptfenster auf "Hinzufügen" und wählen im sich öffnenden Fenster die gewünschte Datei aus und klicken sie auf "Öffnen".
3. Wollen sie nun weitere Videos hinzufügen, klicken sie einfach auf "Anhängen" und suchen sich die entsprechenden Videos aus.
Weitere Schritte…
Ihnen werden nun im Hauptfenster sämtliche Spuren, also Audio- und Videospur als auch die eingefügten Kapitel angezeigt. Folgendermaßen können sie nun weiter verfahren.
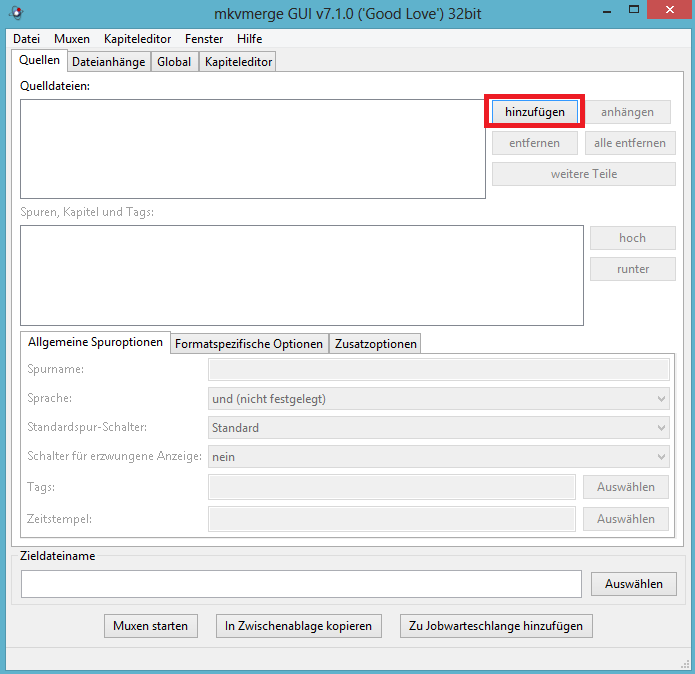
MKV-Video aufteilen
Wollen sie ihre MKV-Dateien in Teile spalten, können sie dies mit folgenden Schritten machen.
1. Im Reiter Quellen markieren sie unter "Spuren, Kapitel und Tags" sämtliche Informationen die sie in der neuen Datei haben möchten.
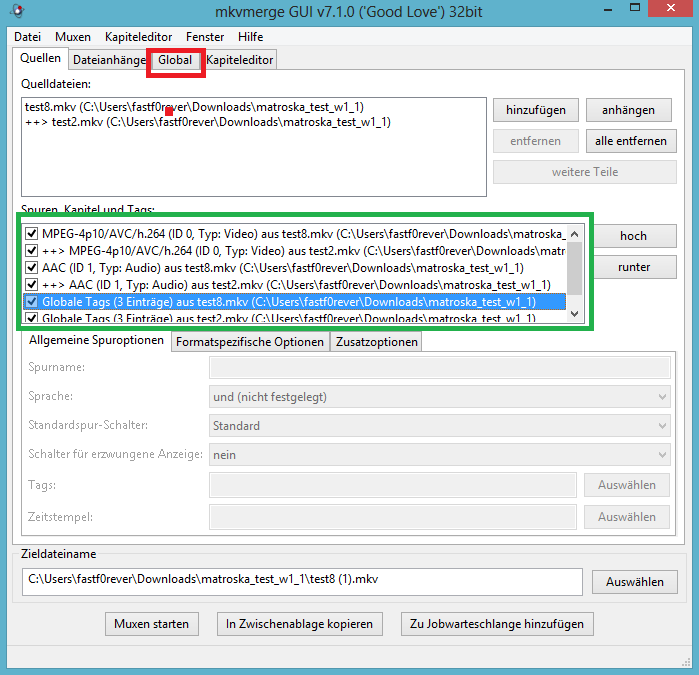
2. Klicken sie nun auf den Reiter "Global" und wählen sie unter "aufteilen" eine Funktion aus.
Hinweis: Hier können sie die Datei auf verschiedene Weisen aufteilen. Zum Beispiel können sie sie ab einer gewissen Größe trennen, dies ist praktisch, wenn sie die Dateien später zum Beispiel hochladen möchten.
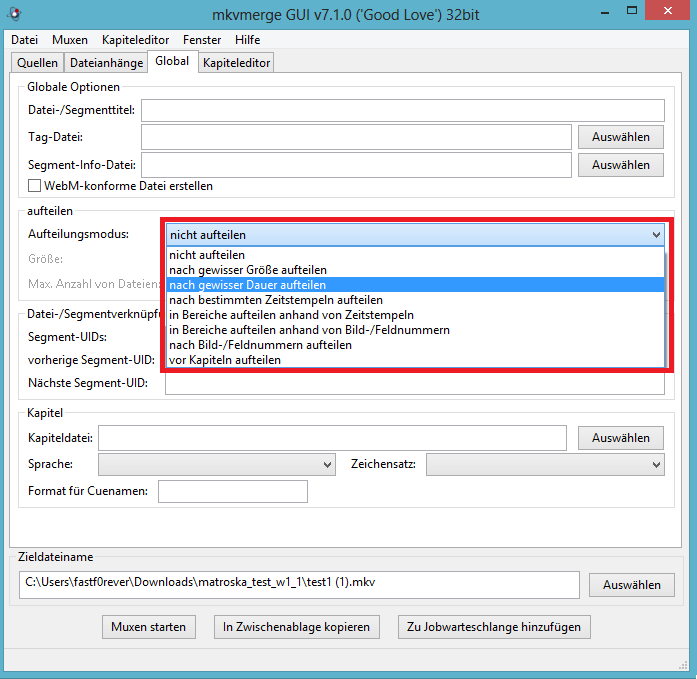
3. Mit einem Klick auf "Muxen" oben links, und dann auf "Muxen starten" ist die Arbeit erledigt.
Kapitel hinzufügen und bearbeiten
1. Nach dem Importieren der gewünschten Dateien können sie mit einem Klick auf die Registrierkarte "Kapiteleditor" direkt auswählen, was sie machen möchten. "Laden" sie entweder schon bestehende Kapitel oder klicken sie auf "Neue Kapitel", um ein neues Kapitel zu erstellen.
2. Im Kapiteleditor können sie nun mit einem Klick auf "Kapitel hinzufügen" beziehungsweise "Unterkapitel hinzufügen" ein neues Kapitel hinzufügen. ( rot ).
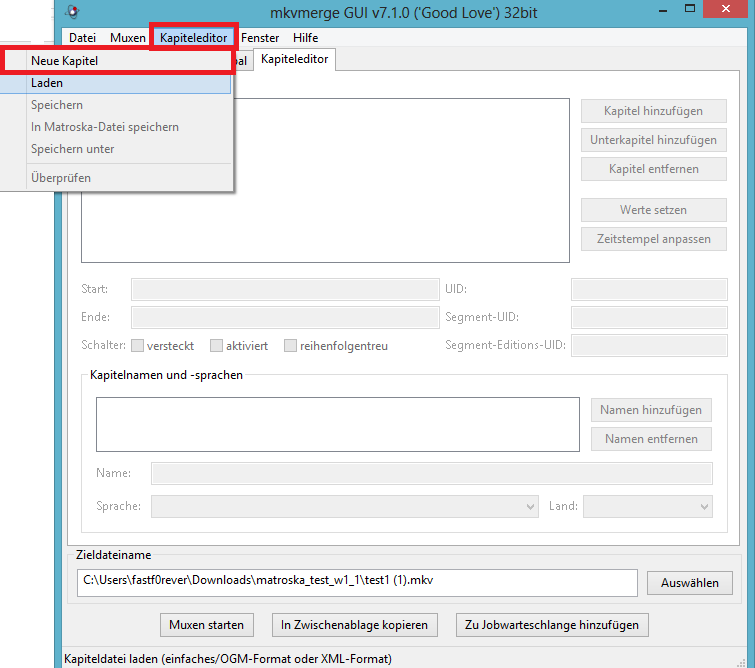
3. Zuerst sollten sie nun festlegen, wann das Kapitel im Video starten und endet. Tragen sie diese Zeiten bei "Start" und "Ende" direkt unter der Kapitelauswahl ein. ( grün )
4. Nun können sie ihrem Kapitel noch einen Namen geben, klicken sie dazu unten im Programm auf "(ohne Namen)" und geben sie einen Namen ein und wählen sie eine Sprache aus. ( blau )
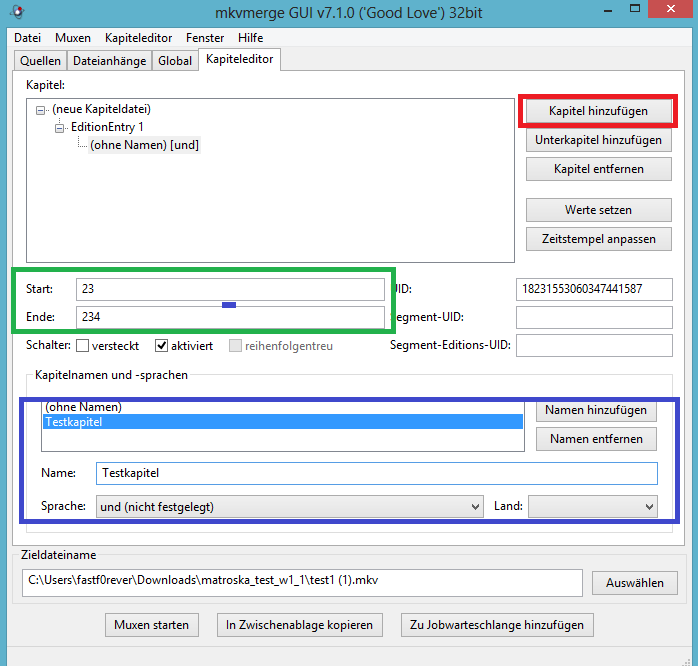
Alternativen zu MKVMerge
Die besten Alternativen zu MKVMerge finden sie hier:
1. Wondershare Filmora (Vormals Wondershare Video Editor)
Score:
Ein großartiger Video Editor ist der Wondershare Filmora (Vormals Wondershare Video Editor). Er überzeugt mit einfacher, anfängerfreundlicher Bedienung bei gleichzeitig riesiger Funktionsvielfalt. Hier können sie ganz einfach ihre MKV-Dateien bearbeiten.
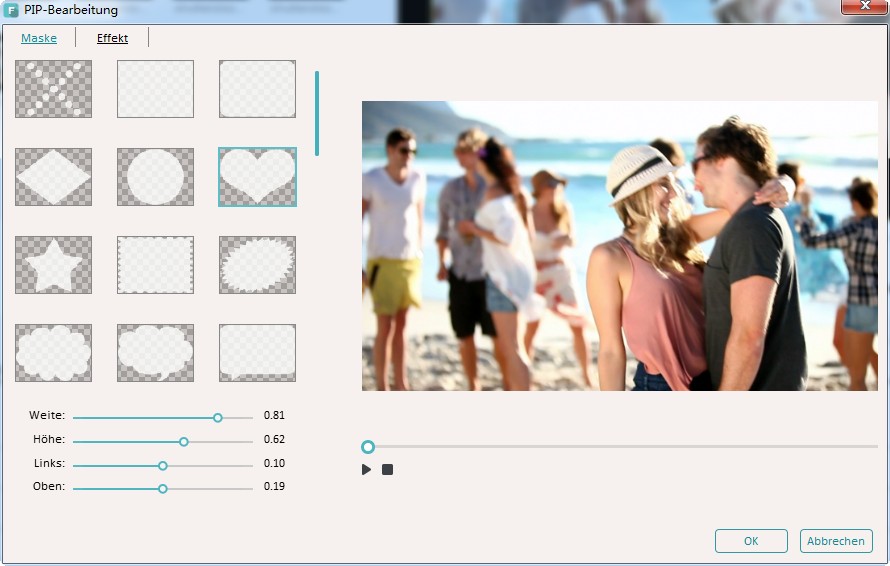
Sie können Filmora kostenlos herunterladen und ausprobieren:
 100% Sicherheit verifiziert | Keine Malware
100% Sicherheit verifiziert | Keine Malware
2. VSDC Free Video Editor
Score:
Auffallend große Funktionsvielfalt und relativ leichte Bedienung zeigt auch der VSDC Video Editor. Hier können sie gleichzeitig mehrere Spuren bearbeiten und entsprechend verschieben, sowie Formate umwandeln. Anschließend exportieren sie ihre Dateien im passenden Format für eine Vielzahl an Endgeräten.
Es werden eine Vielzahl an Presets bereitgestellt und die Bearbeitung ist einfach zu bewerkstelligen. Videos über 1920x1080 Pixeln, also Full HD kann der Video Editor allerdings nicht bearbeiten.
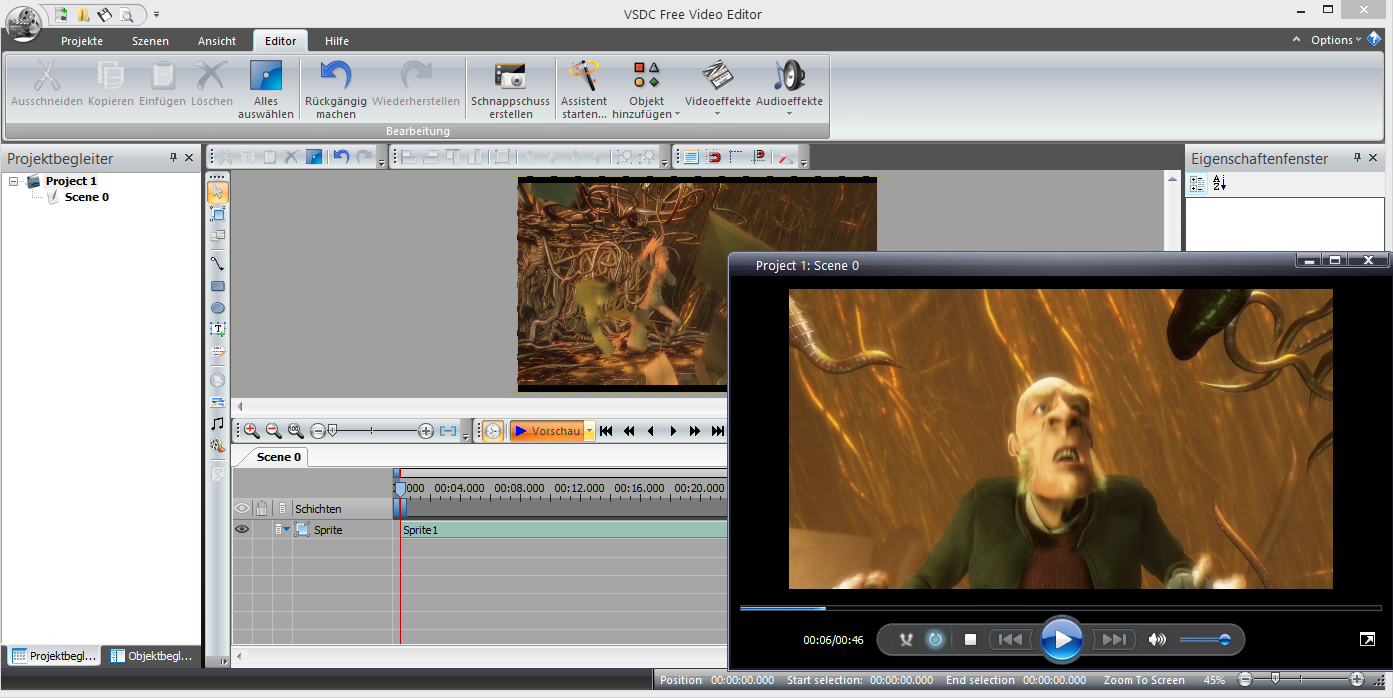
3. Movavi Video Suite
Score:
Ein weiteres bekanntes Bezahltool ist die Movavi Video Suite. Mit dieser können sie eine Menge Formate ohne Probleme konvertieren und bearbeiten. Viele weitere Möglichkeiten und Features stehen ihnen mit diesem Tool auch zur verfügen, wie zum Beispiel das Brennen auf eine CD oder DVD, sowie die Bearbeitung der Kapitel- sowie Audio- und Videoinformationen.
Aufgrund des hohen Preises und der für das Konvertieren von MKV-Dateien fehlenden vollständigen Optionen erhält das Tool keine 5 Sterne. Auch der Registrierungszwang wirkt sich negativ auf die Bewertung aus.
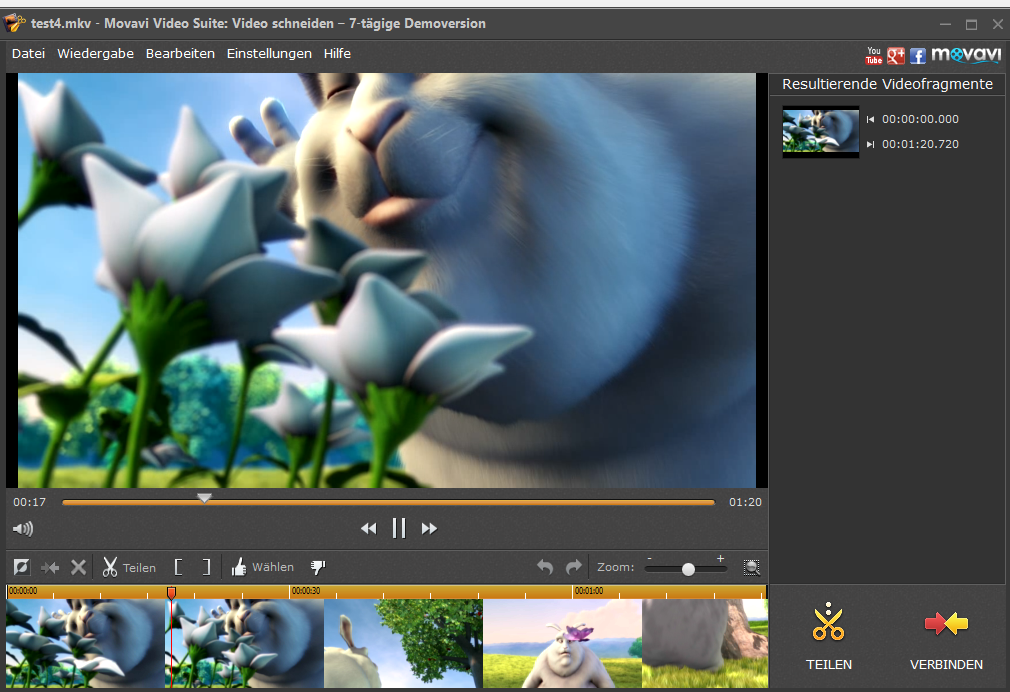
Sie können Filmora kostenlos herunterladen und ausprobieren:
 100% Sicherheit verifiziert | Keine Malware
100% Sicherheit verifiziert | Keine Malware

Video/Audio in 1.000 Formate konvertieren, bearbeiten, brennen und mehr.
Gratis Testen Gratis Testen Gratis Testen




