Wie wird ein Zoom Meeting aufgenommen
Wenn Sie eine Aufzeichnungs-Option für Besprechungen benötigen, hat Zoom zwei Methoden zur Auswahl. Die lokale Aufnahme wird kostenlos angeboten.
 100% Sicherheit Verifiziert | Kein Abozwang | Keine Malware
100% Sicherheit Verifiziert | Kein Abozwang | Keine MalwareOct 15, 2024• Bewährte Lösungen
Aufnahme von Zoom-Meeting mit Zoom
Wenn Sie eine Aufzeichnungs-Option für Besprechungen benötigen, hat Zoom zwei Methoden zur Auswahl. Die lokale Aufnahme wird kostenlos angeboten. Während die Option Cloud-Aufzeichnung für einen Preis ab 14,99 Dollar je Monat pro Host nach Größe zur Verfügung steht, bestens geeignet für kleine Teams. Haben Sie ein mittel großes Geschäft beginnend mit 10 Hosts, so ist das Angebot 19,99 Dollar je Monat pro Host für Business zu empfehlen. Und schließlich das Top-Angebot ist Enterprise für 19,99 Dollar je pro Host ab 100 Host für größere Unternehmen.
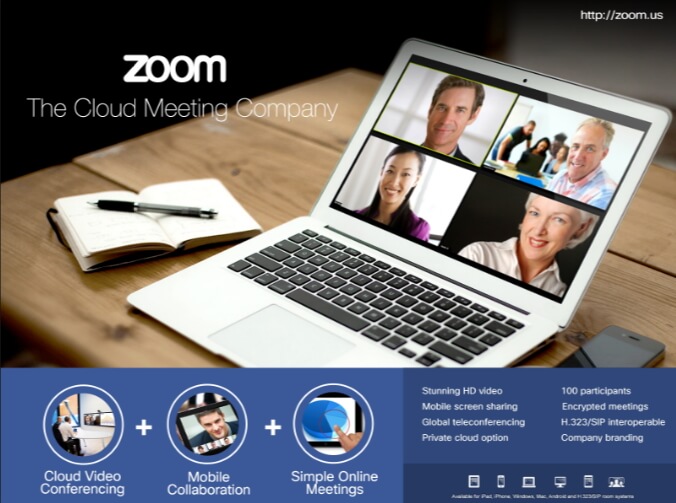
Lokale Aufnahme:
- Suchen Sie die Menüleiste und wählen Sie die Aufnahmetaste.
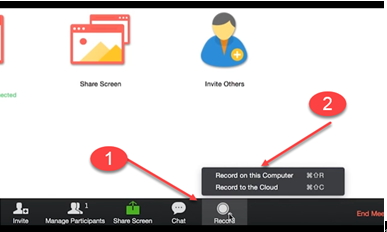
- Wenn Sie die Aufzeichnung stoppen oder stoppen müssen, klicken Sie einfach auf die Schaltfläche Pause / Stopp.
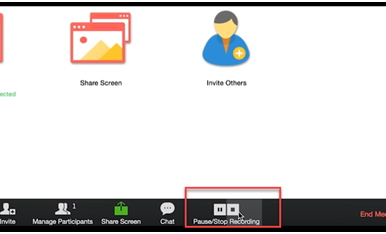
- Sobald die Aufnahme abgeschlossen ist, wird die Datei im mp4-Format gespeichert. Im Ordner Zoom.
- Kann ihre Datei nicht gefunden werden? Dann öffnen Sie die Software, finden Sie und klicken Sie auf Meeting. wählen Sie die aufgenommene Option aus. Nach dem öffnen finden Sie die aufgezeichneten Dateien.
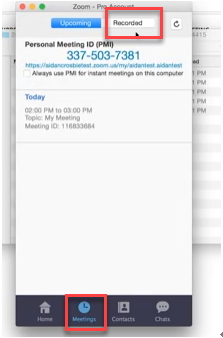
- Die Verwaltung Ihrer aufgenommenen Dateien ist einfach. Sie können auswählen oder teilen.
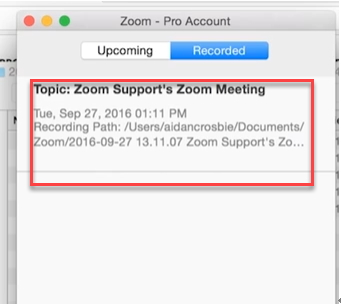
Aufzeichnung von Zoom-Meeting mit einer Drittanbieter-Software, Filmora
Die Verwendung von Filmora , um ein Zoom-Meeting aufzunehmen, ist eine Option die kostenlos angeboten wird. Sei es ein kleines Treffen oder für größere Sachen, diese Option ermöglicht es auch, sowohl auf Windows und auf Mac-Plattformen verwendet zu werden.
Aufnahme:
- Beginnen Sie mit dem Filmora Video Editor.
- Sobald Sie das Programm gestartet haben, müssen Sie den Full Feature Modus wählen, um die Aufnahme zu beginnen. Suchen Sie das RECORD-Dropdown-Menü und klicken Sie darauf, um die Optionen auszuwählen, die Sie möchten. Klicken Sie auf PC-Bildschirm aufnehmen.
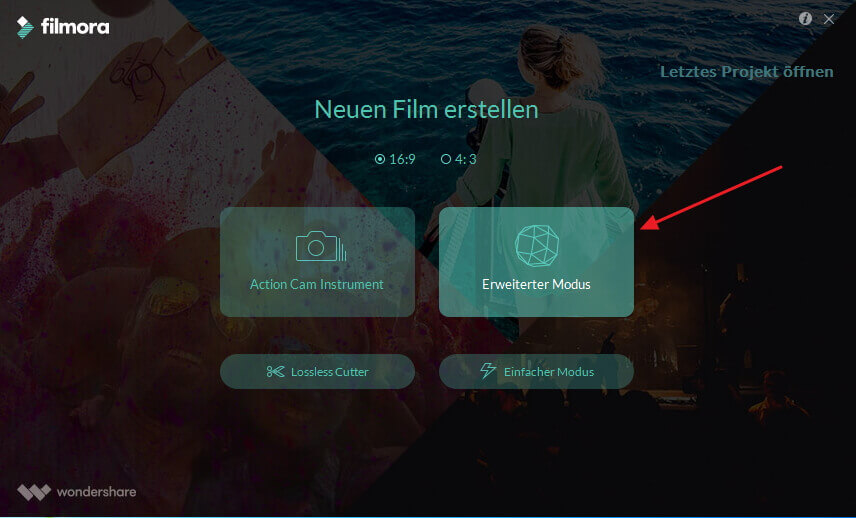
- Sie haben drei Optionen in diesem Feld, diese sind Vollbild, Benutzerdefiniert und Zielfenster. Gefolgt von der Audio Anwendung, wählen Sie Ihre Möglichkeit, indem Sie auf das Symbol klicken. Beenden Sie den Schritt, indem Sie auf Einstellungen klicken, um Anpassungen vorzunehmen, bevor Sie mit der Aufnahme beginnen.
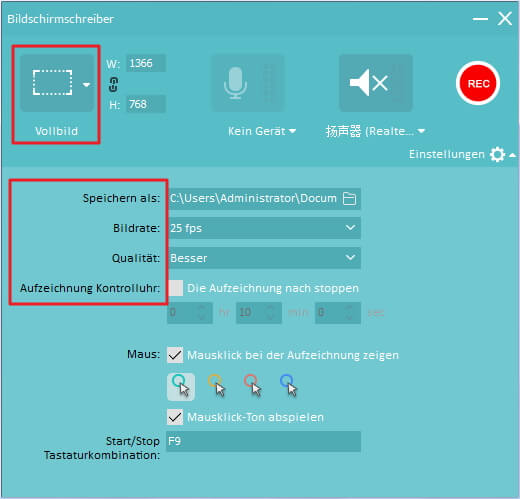
- Wählen Sie in jetzt das Zoom-Meeting-Video aus und starten Sie die Aufnahme, indem Sie auf die REC-Taste klicken. Sie erhalten einen Countdown von 5 bis 1.
- Unmittelbar nach Beendigung der Zahlung drücken Sie F9, um die Aufnahme zu beenden. Oder passen Sie ein Start / Stop-Tastenkürzel im Einstellungsmenü an. Wenn Sie fertig sind, wird die Datei in der Bibliothek abgelegt, wo Sie sie auswählen können, um zu ergänzen und zu beenden oder zu teilen, wenn es perfekt ist, so wie es ist.
Filmora Scrn (Bildschirmaufnahme in höchster Qualität)
Ein modernes und intuitives Design, mit dem Sie Projekte schneller fertigstellen können.Leistungsstarke Features für Bildschirmaufnahme in höchster Qualität
Features:
- 15-120 FPS - Perfekt für rasante Games, damit Ihr Publikum nichts von der Action verpasst.
- 2 Geräte gleichzeitg -Nehmen Sie simultan Ihren Bildschirm und Ihre Webcam auf.
- Einfaches anpassen - Passen Sie Ihre Clips schnell & unkompliziert mit Profi-Bearbeitungswerkzeugen an.
- Effektive Tools - Kommunizieren Sie Ihre Ideen mit veränderbaren Mauszeigern und vielen mehr.

Video/Audio in 1.000 Formate konvertieren, bearbeiten, brennen und mehr.
Gratis Testen Gratis Testen Gratis Testen




