Wie man WMV Dateien schneidet
Dieser Artikel hier stellt den schnellsten und einfachsten Weg vor, Ihnen dabei zu helfen, wie Sie WMV Dateien schneiden. Und alles was Sie brauchen ist nur ein super einfacher, aber dennoch leistungs
 100% Sicherheit Verifiziert | Kein Abozwang | Keine Malware
100% Sicherheit Verifiziert | Kein Abozwang | Keine MalwareOct 15, 2024• Bewährte Lösungen
Dieser Artikel hier stellt den schnellsten und einfachsten Weg vor, Ihnen dabei zu helfen, wie Sie WMV Dateien schneiden. Und alles was Sie brauchen ist nur ein super einfacher, aber dennoch leistungsstarker WMV Schneider Wondershare Filmora (ursprünglich Wondershare Video Editor) (Filmroa für Mac(ursprünglich Wondershare Video Editor für Mac). Durch Verwendung von ihm können Sie schnell und einfach jeden Bildschirmbereich eines WMV Videos schneiden, so dass Sie schwarze Balken rund um Ihr Video entfernen können, oder sich auf einige Bereiche konzentrieren können oder die WMV Videogröße reduzieren können usw. Klicken Sie hier um mehr Bearbeitungstipps über Schneiden von AVI, MP4, MKV, XVID Dateien zu erhalten.
Die Bedienung ist so verdammt einfach. Sie ziehen einfach ein gestricheltes Rechteck um den gewünschten Bildschirmbereich des WMV Videos auszuwählen und sehen sich einen Echtzeit-Effekt auf der rechten Seite an. Wenn es in Ordnung ist, klicken Sie „Ok“ um es zu speichern und dann zu exportieren. Das ist alles. Und untenstehend ist eine detaillierte Anleitung, der Sie folgen können.
1 Importieren Sie WMV Videos in diesen WMV Schneider
Doppelklicken Sie auf das App´s Desktop Symbol um es zu starten und wählen Sie dann die “16:9 Breitbild” oder “4:3 Standard” Option, um zur Bearbeitungsoberfläche zu gelangen. Als nächstes müssen Sie Ihre lokalen WMV Dateien in diesem WMV Schneider importieren. Um dies zu tun, klicken Sie einfach die „Importieren“ Option in der oberen linken Ecke des Interfaces oder ziehen Sie die Zieldatei von Ihrem Computer in das Album der App. Danach fahren Sie fort und ziehen Sie eines Ihrer WMV aus dem Album der App in die Timeline, wie folgend dargestellt.
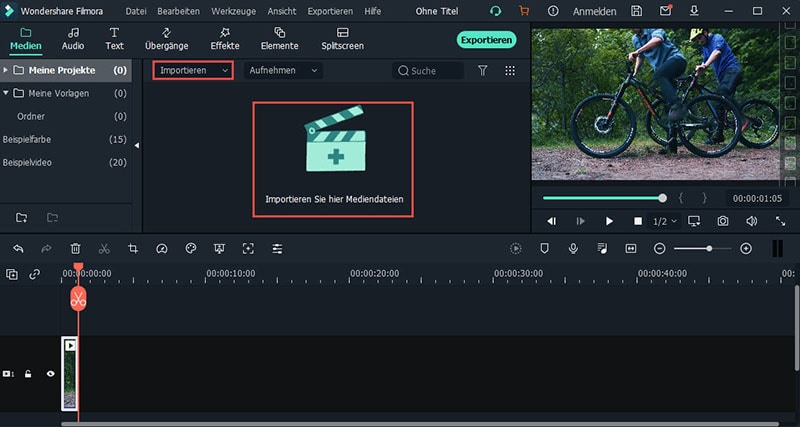
2 Schneiden von WMV Dateien
Es gibt zwei verschiedene Möglichkeiten um WMV Dateien zu schneiden. Eine besteht darin, Rechtsklick auf die WMV Datei in der Timeline und dann die „Schneiden“ Option aus dem Untermenü wählen und die andere ist, Doppelklick der Datei und dann die „Schneiden“ Option am unteren Rand des Video-Bearbeitungs-Panel drücken. Beide können Sie zu der Schneide-Schnittstelle bringen, wo Sie die Schneide-Arbeit schnell und einfach erledigen können.
Zuerst drücken Sie den „Play“ Button hier und dann in dem linken Fenster können Sie jede Ecke des gestrichelten Rechteckes ziehen und es bewegen, um den gewünschten Bildschirmbereich des Videos auszuwählen. Sofort können Sie den Effekt im rechten Fenster ansehen. Wenn Sie es fertig haben, klicken Sie einfach „Ok“ um es zu speichern.
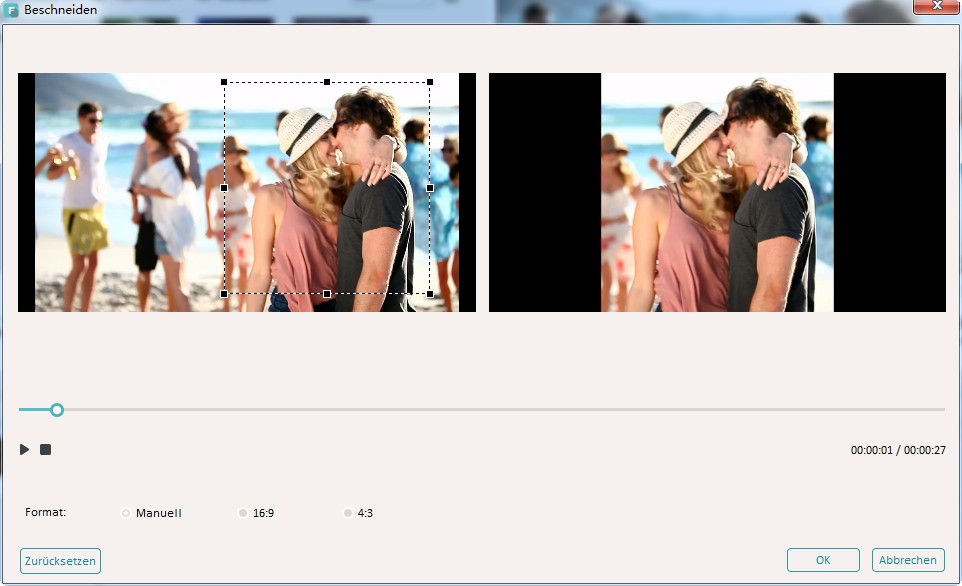
3 Exportieren Sie die neue WMV Dateie
Als letzten Schritt können Sie WMV als das Ausgabeformat in dem Ausgabeformatfenster der App auswählen durch klicken des “Create” Button. Und der Detailschritt ist, zu „Format“ >“WMV“ zu gehen und dann den „Create“ Button nochmals zu drücken, um die App den Rest erledigen zu lasen. Außerdem können Sie auch einige Videoparameter wie Bildrate, Auflösung, Bitrate etc. einstellen durch klicken der „Advanced Settings“ Option. Um die neue WMV Datei zu finden, öffnen Sie einfach den Ausgabeordner nach dem Ausgabepfad, den Sie festgelegt haben.
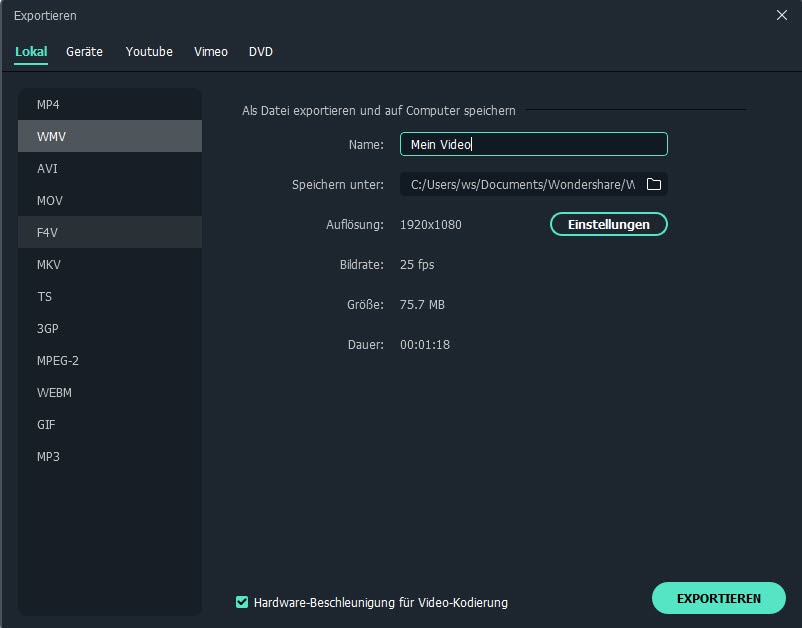

Video/Audio in 1.000 Formate konvertieren, bearbeiten, brennen und mehr.
Gratis Testen Gratis Testen Gratis Testen






