Wie Spezialeffekte zum Gameplay Video hinzufügen
Wenn Sie Spezialeffekte zum Gameplay-Video hinzufügen möchten, dann sind Sie an der richtigen Stelle.
 100% Sicherheit Verifiziert | Kein Abozwang | Keine Malware
100% Sicherheit Verifiziert | Kein Abozwang | Keine MalwareOct 15, 2024• Bewährte Lösungen
Wenn Sie Spezialeffekte zum Gameplay-Video hinzufügen möchten, dann sind Sie an der richtigen Stelle. Es ist sehr beliebt für Gamer, ihr Gameplay auf Websites wie YouTube und Twitch hochzuladen. Andere Spieler können die Videos anschauen und in vielen Fällen wird eine Fanbasis gebildet. Um sich über alle anderen Leute, die ihr Gameplay hochladen zu informieren, es ist eine gute Idee, um spezielle Effekte auf Gameplay-Videos hinzufügen. Sie können Flashback verwenden, Hinzufügen von Maus-Effekten, Zeit-Verschiebung und vieles mehr, einschließlich Hinzufügen eines Wasserzeichens zu Ihrem Gameplay, um es vor Diebstahl zu schützen, so kann es nicht von anderen Personen unter anderem Namen abgespielt werden.
Part 1. Fügen Sie die grundlegenden speziellen Spieleffekte hinzu
Natürlich, wenn Sie lernen, wie Sie Spezialeffekte auf Gameplay-Video hinzufügen, ist es gut, mit den Grundlagen zu beginnen. Die Mehrheit der Spiel-Recorder können Ihnen die Möglichkeit geben, einige Spezialeffekte hinzuzufügen und Ihre Gameplay-Aufnahmen zu bearbeiten. Es gibt zahlreiche Möglichkeiten, wie Sie das machen können und heute werden wir Ihnen diese vorstellen.
Wenn Sie sich dafür entscheiden, eine Capture-Karte zu verwenden, müssen Sie die gewünschten Effekte einrichten, bevor Sie mit der Aufnahme beginnen. Die Elgato Capture Card HD 60's ist hervorragend, um zu starten, denn es ist einfach für Anfänger zu benutzen und gibt dir mehr als genug Möglichkeiten, ein professionelles Video zu erstellen, das Sie bearbeiten können.
Um loszulegen, ist das erste, was Sie tun müssen, wählen Sie den Bearbeitungsmodus und wählen Sie den Ordner, in dem sich das Video befindet. Markieren Sie das Video, das Sie bearbeiten möchten, und machen Sie sich mit dem Layout vertraut und was jeder Teil zu erledigen hat.
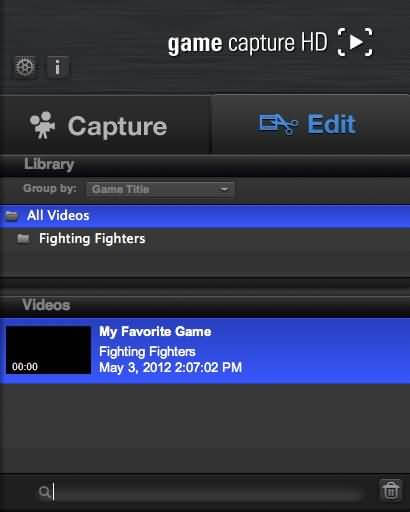
1 Zeitlinie
Sie sehen die Zeitlinie, die zeigt, welcher Teil des Videos zum Ansehen oder bearbeiten ist. Es zeigt in Minuten sowie Sekunden, die es einfacher machen, den Abschnitt zu finden, den Sie bearbeiten möchten.
2 Abspielposition (Playhead)
Der Abspielposition ist die blaue Linie, die sich vertikal darstellt und zeigt Ihnen, wo im Video Sie sich befinden. Es wird sich bewegen, während das Video gespielt wird oder wenn Sie genau wissen, welches Bit Sie erreichen möchten, Sie können es manuell in den Rahmen verschieben. Alternativ wählen Sie die Zeitlinie an der Spitze, um zu erreichen, wo Sie sein möchten.
3 Zoom
Wenn Sie mehr oder weniger einen Rahmen zeigen möchten, können Sie dies mit der Zoom-Taste machen. Die Plus- und Minuszeichen machen es einfach, dies zu tun. Es ist toll für die Präsentation einer bestimmten schwierigen Bewegung oder eines schwierigen Ortes.
4 Segment
Ihr Video wird nur ein Segment zu beginnen, aber Sie sind in der Lage, dies zu teilen, so dass Sie Abschnitte von Ihrem Gameplay bearbeiten können, ohne dass die Änderungen auf das gesamte Video angewendet werden. Hier können Sie löschen, die Größe ändern oder sogar das Segment verlagern, um das gewünschte Ergebnis zu erhalten. Um ein Segment weiter zu teilen, können Sie die Schere-Taste benutzen. Verwenden Sie die Schaltfläche "Löschen", um ein Segment vollständig loszuwerden, wenn Sie es nicht wünschen, dass es dem fertigen Gameplay-Video hinzugefügt wird.
5 Auswahl
Wenn Sie sehen, dass ein Teil Ihrer Zeitlinie in einer blauen Farbe hervorgehoben wird, ist dies die Auswahl. Sie können eine Auswahl treffen, indem Sie auf diesen Teil des Videos klicken, sobald Sie ihn segmentiert haben.
6 Tagging
Um Ihre Tags zu markieren oder zu bearbeiten, müssen Sie den Tag-Editor verwenden. Das sieht aus wie ein Kleinbuchstabe ‘I’
Um zum Anfang deines Videos zurückzukehren, können Sie den Abspielkopf benutzen, um zurückzukehren, ohne zurück durch alle Frames zu gehen, Sie können auch zurückspulen, das Video mit der gewohnten Geschwindigkeit oder dem schnellen Vorlauf abspielen. Sie können auch die Stummschalttaste verwenden, um das Audio zum Schweigen zu bringen, aber das ist keine permanente Lösung zum Entfernen von Audio.
7 Wiederherstellen
Wenn Sie versehentlich ein Segment gelöscht haben, können Sie es mit der Rückgngig-Taste zurückbringen. Wenn Sie die Bearbeitung jederzeit wieder aufnehmen möchten, dann können Sie die Option 'Zurück zum Original' wiederherstellen.
Part 2. Füge die fortgeschrittenen Spezial-Spieleffekte hinzu
Wenn Sie fortgeschrittene spezielle Spiel-Effekte hinzufügen möchten, können Sie Spezialeffekte zum Gameplay hinzufügen, indem Sie den Recorder verwenden, um Ihnen zu erlauben, Ihre eigene Stimme hinzuzufügen. Viele Leute machen das schon, einfach um mehr Zuschauer zu bekommen, dazu werden viele Register gezogen. Deshalb ist der Wondershare Flimora Video Editor sehr zu empfehlen.
Sobald Sie die Software auf Ihrem Computer verwenden, sind die folgenden Anweisungen, um die erweiterten Spezialeffekte zu verwenden sinnvoll.
Schritt 1: Geben Sie Ihr Gameplay-Video ein.
Schritt 2: Grundlegende Bearbeitung
Sie finden alle Tasten, die Sie für die grundlegende Bearbeitung wie Schneiden, Verschmelzen, Zuschneiden, Beschleunigung / Verlangsamung, Anpassung von Volumen und vieles mehr.
Schritt 3: Musik hinzufügen und bearbeiten
Wenn Sie Musik zu Ihrem Video hinzufügen möchten, können Sie dies tun, indem Sie die Registerkarte Musik verwenden. Importieren Sie die Musik, die Sie verwenden möchten, und Sie werden in der Lage sein zu kombinieren, zu schneiden und sogar Hintergrundgeräusche zu entfernen!
Schritt 4: Hinzufügen von Spezialeffekten zum Gameplay-Video
Um Spezialeffekte zum Gameplay-Video hinzuzufügen, müssen Sie zuerst ihre Effekt-Registerkarte umschalten, mit der Sie aus einer Reihe von Vorlagen auswählen können.
Hier ist ein weiterer Artikel, um einige erstaunliche Effekte sinnvoll zu nutzen.Schritt 5: Exportieren und speichern
Sobald Sie Ihre Bearbeitung beendet haben, sollten sie ihr Gameplay exportieren. Sie haben viele Möglichkeiten, dies zu tun, einschließlich Exportieren nach dem Format, Gerät oder einfach auf eine CD bringen. Um zu exportieren, müssen Sie nur die Export-Schaltfläche verwenden.
Wondershare Filmora gibt Ihnen den besten Weg, um Spezialeffekte auf ein Gameplay-Video hinzuzufügen. Hier finden Sie weitere Informationen zu Ihren Bearbeitungsbedürfnissen Hier klicken .

Video/Audio in 1.000 Formate konvertieren, bearbeiten, brennen und mehr.
Gratis Testen Gratis Testen Gratis Testen






