Wie Gameplay Audio und Kommentar zur gleichen Zeit aufnehmen
Wenn Sie eine ausgestreckte Version ihres Gameplay-Videos freigeben wollen, könnte Sie es interessieren, die Stimme zu spielen, um über die Oberseite des Spiels zu legen.
 100% Sicherheit Verifiziert | Kein Abozwang | Keine Malware
100% Sicherheit Verifiziert | Kein Abozwang | Keine MalwareOct 15, 2024• Bewährte Lösungen
Wenn Sie eine ausgestreckte Version ihres Gameplay-Videos freigeben wollen, könnte Sie es interessieren, die Stimme zu spielen, um über die Oberseite des Spiels zu legen. Tonaufnahme und dann überspielen der Klänge oben auf dem Gameplay kann eine schwierige Aufgabe sein, vor allem, wenn Sie nicht so vertraut mit der Aufnahme von Spiel Audio-und Film-Bearbeitung sind. In diesem Artikel werden wir einige der wichtigsten Setup-Schritte für die Aufnahme von Stimme und Spiel Audio zur gleichen Zeit vorstellen.
Um mit dem Setup zu beginnen, benötigen Sie ein Mikrofon, ein Aufnahmeprogramm und eine Reihe von Qualitätskopfhörern auf einem Minimum.
- Hochwertige Kopfhörer
- Ein Sound Recording Programm
- Mikrofon
- Bearbeitungs-Programm
Eine hochkarätige Bearbeitungssoftware, die das Filmmaterial zusammenführen kann, sowie das Audio, dass Sie das Video professionell bearbeiten können, nachdem Sie fertig sind.
Empfehlung: Der beste Video-Editor für Windows und Mac - Wondershare Filmora
Wondershare Filmora ist so ein toller Video-Editor, der Ihnen hilft, Gameplay-Video mit coolen Effekten zu bearbeiten, ermöglicht es Ihnen, Videoclips, Musik & Text nahtlos zusammenzufügen. Verwenden Sie fortgeschrittene Effekte und erhalten Sie ein professionell aussehende Gameplay-Videos in Minuten. Herunterladen und ausprobieren.
Wie Aufnehmen
Erste Schritte mit der Aufnahme von Spiel-Audio sowie Voice-Audio beinhaltet die Verwendung des richtigen Programms. Zwei der beliebtesten Programme zur Aufnahme von Voice und Game Audio zur gleichen Zeit sind Fraps und Open Broadcaster Software (OBS). Im Folgenden werden wir einige der Unterschiede zwischen diesen Top-Programmen darstellen und wie sie aufnehmen:
1 Fraps
Fraps ist ein kostenpflichtiges Lizenz Audio-Aufnahme-Programm, das leicht eingerichtet werden kann, um die Aufnahme sowohl Sound aus dem Spiel und von Ihrem Mikrofon zu starten. Stellen Sie sicher, das Fraps auf Ihrem Computer vor dem Start installiert ist.
Schritt 1. Schlieen Sie Ihr Mikrofon und Ihren Kopfhrer oder Ihr Gaming-Headset an und nehmen Sie direkt von Ihrer Soundkarte auf.
Schritt 2. Starten Sie Fraps und klicken Sie auf die Registerkarte Filme. Von hier aus können Sie eine Schaltfläche erstellen, die die Aufnahme initialisiert. Normalerweise ist die Startaufzeichnungstaste standardmäßig F9.
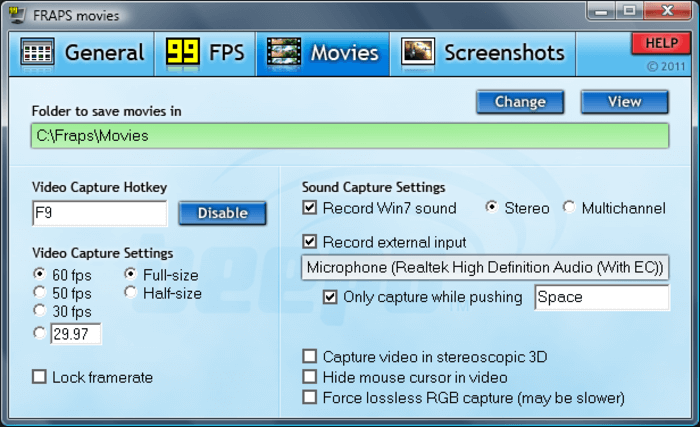
Schritt 3. Starten Sie Ihr Spiel und drücken Sie Rekord in Audacity sowie in Fraps.
Wenn Sie mit der Aufnahme durch Drücken der Stop-Aufnahmen fertig sind und mit Wondershare Filmora zusammengehören, um das Audio zusammenzufassen, das Sie von Audacity aufgenommen haben und das Video, das Sie von Fraps aufgenommen haben.
Lesen Sie auch:
2 Open Broadcaster Software
OBS Studio ist ein Aufnahmeprogramm, das verwendet werden kann, um Video-Walk-Throughs zu erstellen und es ist völlig frei, mit einer Open-Source-Funktion zu verwenden.
Verpassen Sie nicht:
Um diese Software zu benutzen, müssen Sie nur von der Website installieren. Nach der Installation können Sie die Software für Ihr Betriebssystem herunterladen und die Hauptabmessungen für die Aufnahme einrichten.
Hier ist das Tutorial Video, wie Sie Gameplay Audio und Kommentar zur gleichen Zeit aufnehmen:
Schritt 1. Nach dem Einrichten des Teils des Bildschirms, der aufgenommen wird, setzen Sie die Quellen für die Aufnahme auf Audio. Szenen und Quellen können Sie die Auflösung und die Qualität des Videos sowie den Fokus auf Audio ändern. Achten Sie darauf, wählen Sie Ihre Soundkarte für Audio-Aufnahme und dann sicherstellen, dass Ihr Mikrofon eingesteckt ist, so dass Sie sich selbst in das Mikrofon über den Spiel Sound FX aufzeichnen können.
Schritt 2. Holen Sie sich das Spiel Sound Level und stellen Sie sicher, dass Sie über sie sprechen können, indem Sie ein paar Cast-Aufnahmen.
Sobald Sie zufrieden sind, können Sie einfach die Aufnahme beginnen, beginnen Ihr Spiel zu spielen und wählen Sie dann eine Upload- oder Save-Taste, wenn Ihre Aufnahme abgeschlossen ist.

Video/Audio in 1.000 Formate konvertieren, bearbeiten, brennen und mehr.
Gratis Testen Gratis Testen Gratis Testen






