Aufnehmen der Spielkommentare mit einem Mikrofon [4 Wege]
Um eine Aufnahme zu machen, die das Interesse des Publikums weckt, sollten Sie sie so einrichten, dass Sie während des Spielens Kommentare über Mikrofon aufnehmen können. Sehen wir uns an, wie man den Kommentar aufnimmt.
 100% Sicherheit Verifiziert | Kein Abozwang | Keine Malware
100% Sicherheit Verifiziert | Kein Abozwang | Keine MalwareOct 16, 2024• Bewährte Lösungen
Mit der steigenden Beliebtheit von Gameplay-Videos auf YouTube und anderen Video-Sharing-Diensten möchten Sie vielleicht mitmachen, anstatt nur zuzuschauen. Um eine Aufnahme zu machen, die das Interesse Ihres Publikums weckt, sollten Sie sie so einrichten, dass Sie während des Spiels Audiokommentare über Ihr Mikrofon aufnehmen können. Das ist eigentlich ziemlich einfach.
Dafür benötigen Sie drei oder vier Dinge, je nach Einrichtung.
Bei der Aufnahme des Kommentars für Ihr Gameplay-Video benötigen Sie die folgenden Dinge:
- Kopfhörer
- Ein Mikrofon
- Ein Tonaufzeichnungsprogramm (wenn Ihre Videoaufzeichnungssoftware kein Mikrofon-Audio aufnehmen kann)
- Ein Schnittprogramm, das Ihre Audio- und Videoaufnahmen in der Postproduktion zusammenführt. Wenn Ihre Videoaufnahmesoftware sie gleichzeitig aufnimmt, benötigen Sie dies möglicherweise nicht.
Wir empfehlen Ihnen, den Ton Ihrer Spielkommentare mit der Screen-Recorder-Software Filmora scrn aufzunehmen, da diese Software in der Lage ist, Audios in hoher Qualität und klar aufzuzeichnen, unabhängig davon, ob es sich um den Systemton oder die Mikrofonstimme handelt. Die Vorteile der Verwendung von Filmora Scrn für die Aufnahme des Kommentator-Audios für Ihr Gameplay sind
- Sie können Marker zu einigen wichtigen Punkten hinzufügen
- Sie können den unerwünschten Kommentar abschneiden und dann Ihre Stimme während der Bearbeitung aufzeichnen.
- Sie können die Geschwindigkeit Ihres Spielkommentars ändern und sogar die Hintergrundgeräusche im Audio des Kommentars mit einem Klick entfernen.
- Teil 1. Aufnahme von Audiokommentaren auf Mac
- Teil 2. Audio- und Gameplay-Aufnahme mit Fraps
- Teil 3. Aufzeichnen von Gameplay mit Audio auf einer Capture-Karte
Teil 1. Aufnahme von Audiokommentaren auf Mac
Wenn Ihr Mac-Computer mit Quicktime ausgestattet ist, ist es sehr einfach, gleichzeitig Audio und Video aufzunehmen. Ihr Mac hat wahrscheinlich ein eingebautes Mikrofon, aber die Qualität ist nicht so gut wie die eines externen Mikrofons. Wenn Sie ein externes Mikrofon anschließen, werden Sie vom Betriebssystem gefragt, wo Sie das Mikrofon anschließen möchten. Wählen Sie "Mac" auf diesem Bildschirm und organisieren Sie Ihren Schreibtisch, ohne irgendwelche Kabel zu verlegen.
Sie müssen zusätzlich zu Quicktime eine weitere Software herunterladen. Soundflower für Mac ist kostenlos, so dass Sie diese möglicherweise herunterladen müssen, bevor Sie anfangen können.
Öffnen Sie zunächst Ihr "Audio Midi Setup" aus Ihrer "Spotlight"-Suche. Klicken Sie in der linken unteren Ecke des Bildschirms auf die Schaltfläche "+". Klicken Sie auf "Create Aggregated Device", und doppeltippen Sie dann auf das neue Gerät, um es umzubenennen in was immer Sie wollen. Wählen Sie das Gerät, das Sie als Mikrofon verwenden, um es zu überprüfen, und markieren Sie dann "Soundflower (2ch)". Öffnen Sie nun Ihre Systemeinstellungen und ändern Sie Ihre Eingaben auf den Namen, den Sie Ihrem aggregierten Gerät gegeben haben. Wählen Sie "Soundflower (2ch)" als Ihr Ausgabegerät.
Nun ist es an der Zeit, Soundflower zu starten. Öffnen Sie das Dropdown-Menü in Ihrer Symbolleiste für Soundflower. Das Symbol sieht wie eine Blume aus. Stellen Sie sicher, dass für Ihre Ausgabe "Eingebautes Ausgabegerät" ausgewählt ist. Wählen Sie nun in Quicktime "Neue Videoaufzeichnung" und wählen Sie im Dropdown-Feld rechts Ihr aggregiertes Aufnahmegerät. Sie sollten jetzt bereit sein, Ihr Lieblingsspiel und Ihren Lieblingskommentar aufzunehmen.
Ausführlichere Schritte finden Sie unter Wie man QuickTime zur Aufzeichnung von Bildschirm und Audio auf dem Mac verwendet
Teil 2. Audio- und Gameplay-Aufnahme mit Fraps
Wenn Sie Audio- und Gameplay-Aufnahmen machen möchten, sollten Sie die Verwendung von Fraps in Betracht ziehen. Auf diese Weise können Sie auf die Bearbeitung Ihrer Soundclips verzichten. Fraps ist ziemlich einfach zu verwenden. Sie müssen zunächst Ihr Mikrofon anschließen und sicherstellen, dass Ihr Computer es als Gerät erkennt.
Schritt 1: Öffnen Sie Fraps. Im Abschnitt "Film" sollten Sie einen Kasten mit dem Titel "Externe Eingabe aufnehmen" sehen. Vergewissern Sie sich, dass dieses Kästchen markiert ist.
Schritt 2: Stellen Sie sicher, dass Fraps Ihr externes Audiogerät erkennt. Falls dies nicht der Fall ist, müssen Sie möglicherweise einen Treiber installieren oder die Audioeinstellungen auf Ihrem Computer überprüfen.
Schritt 3: Öffnen Sie Ihr Spiel und beginnen Sie mit der Aufnahme in Fraps.
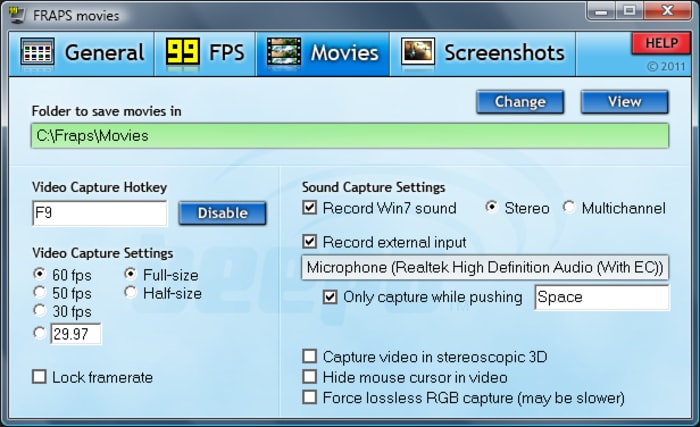
Um mit der Aufnahme zu beginnen, minimieren Sie einfach Fraps, öffnen Sie Ihr Spiel und suchen Sie nach der Bildratenüberlagerung. Wenn diese vorhanden ist, bedeutet dies, dass Fraps funktioniert. Ist dies nicht der Fall, müssen Sie möglicherweise versuchen, Fraps erneut zu öffnen. Sobald Sie Fraps neben Ihrem Spiel laufen haben, ist die Aufnahme so einfach wie das Drücken des Hotkeys, wenn Sie bereit sind. Der Standardhotkey zum Starten und Stoppen der Aufnahme ist F9. Wenn Sie diese Taste für Ihr Spiel benötigen, müssen Sie den Hotkey auf etwas anderes ändern. Sie können dies tun, indem Sie in der Hauptanwendung Fraps auf der Registerkarte "Filme" zurückgehen und nach dem Feld "Hotkey für Videoaufnahme" suchen. Ändern Sie es einfach auf die Schaltfläche Ihrer Wahl und schon können Sie loslegen.
Ihr Audio wird neben Ihrem Video aufgezeichnet. Es wird nicht nur Ihr Kommentar von Ihrem Mikrofon aufgenommen, sondern auch der gesamte Ton Ihres Spiels. Wenn Sie die Lautstärke Ihrer Stimme erhöhen oder verringern möchten, müssen Sie dies in Ihren Systemeinstellungen tun, da Fraps dafür keine Option hat.
Nicht verpassen: Fraps Review: Beste Software für Spieleaufnahmen .
Teil 3. Gameplay mit Audio auf einer Capture-Karte aufzeichnen
Wenn Sie eine Video-Capture-Karte wie die Elgato-Capture-Karte verwenden, können Sie während des Spiels sowohl Audio als auch Video in hoher Qualität aufzeichnen. Es ist einfach, die Elgato-Capture-Karte so einzurichten, dass sie alle Arten von Audio während des Spiels aufzeichnet: Spielaudio, Audiokommentar und sogar Audio von Teamspeak oder jedem anderen Teamkommunikationssystem, das Sie verwenden.
Schritt 1: Öffnen Sie die Software, die mit Ihrer Elgato-Erfassungskarte geliefert wurde, und stellen Sie sicher, dass sie kürzlich aktualisiert wurde.
Schritt 2: Klicken Sie auf das Symbol in der oberen rechten Ecke des Fensters und überprüfen Sie, ob Updates vorhanden sind.
Vergewissern Sie sich im Konfigurationsbildschirm, dass er auf HDMI-Eingang eingestellt ist. Stellen Sie nun sicher, dass der Eingang "Live-Kommentar" auf Ihr Mikrofon eingestellt ist.
Stellen Sie physisch sicher, dass Ihre Elgato-Capture-Karte über den HDMI-Eingang des Elgato und den Ausgang Ihres Computers mit Ihrem Computer verbunden ist. Stecken Sie den USB-Stecker des Elgato in Ihren Computer und dann den HDMI-Ausgang des Elgato in Ihren Monitor. Stellen Sie nun sicher, dass Ihr Kopfhörer an den Mikrofonausgang Ihres Monitors angeschlossen ist. Auf diese Weise können alle Audiosignale aufgenommen werden, während sie gleichzeitig an Ihre Kopfhörer gesendet werden, eine Lösung, die normalerweise nicht erreicht wird. Mit dieser Methode können Sie auf einfache Weise alle Audio- und Videoaufnahmen, die Sie während des Spiels erleben, zusammen mit Ihrem eigenen Audiokommentar aufnehmen.

Video/Audio in 1.000 Formate konvertieren, bearbeiten, brennen und mehr.
Gratis Testen Gratis Testen Gratis Testen




