- Vegas Pro
Bearbeitungstipps für Anfänger: Wie wird Sony (Magix) Vegas Pro verwendet
Wenn Sie als Anfänger zum ersten Mal mit Vegas Pro arbeiten und einige Tipps zum Bearbeiten Ihrer Videos benötigen, dann sind die nachfolgenden Informationen sehr hilfreich für Sie
 100% Sicherheit Verifiziert | Kein Abozwang | Keine Malware
100% Sicherheit Verifiziert | Kein Abozwang | Keine MalwareOct 15, 2024• Bewährte Lösungen
Die leistungsstarken Videobearbeitungsfunktionen von Vegas Pro sind sowohl für Profis als auch für Anfänger sehr hilfreich. Es gibt so viele interessante Bearbeitungsmöglichkeiten auf dieser Software-Plattform mit zusätzlichen Plug-Ins, die für eine professionelle Anwendung durchstöbert werden können. Wenn Sie als Anfänger zum ersten Mal mit Vegas Pro arbeiten und einige Tipps zum Bearbeiten Ihrer Videos benötigen, dann sind die nachfolgenden Informationen sehr hilfreich für Sie.
Wie ist Sony Vegas anzuwenden?
Im Folgenden sind einige grundlegende Anweisungen für die verschiedenen Bearbeitungsmöglichkeiten aufgeführt:
1. Importieren von Clips:
- Zuerst gehen Sie in der oberen linken Ecke des Bildschirms auf Datei-Option.
- Klicken Sie im Dropdown-Menü auf die Import-Option.
- Ein Seitenmenü wird geöffnet, hier wird angezeigt welche Medien Option Sie wählen können. Es wird der Datei-Browser geöffnet.
- Wählen Sie nun die gewünschte Datei aus, die Sie bearbeiten möchten.
- Einmal auf die OK-Taste im Browser-Fenster geklickt, werden innerhalb von wenigen Sekunden Ihre Dateien auf dem Bildschirm über dem Media-Tab erscheinen.
- Jetzt können sie leicht zur Zeitlinie gezogen werden, um weitere Bearbeitungen zu ermöglichen.

2. Zeitlinie:
Die Zeitlinie des Softwarefensters enthält alle eventuell noch weiter zu bearbeitenden Audio- und Videospuren. In dieser Auswahl verfügen die Audioclips über Musik und andere Soundeffekte, während der Videospurabschnitt Text, Videos und Fotos enthält. Benutzer können auch die Funktion Video-Track hinzufügen verwenden, um wenn nötig mehr Platz auf der Zeitlinie zu erhalten.

3. Effekte:
Jetzt können die Inhalte auf Ihrer Zeitlinie bearbeitet werden und Benutzer können diese durch verschiedene Spezialeffekte attraktiver gestalten.
- Zum Hinzufügen eines Effekts klicken Sie auf die Effekt-Option auf der linken Seite des Bildschirms.
- Wählen Sie im Effekt-Menü einen beliebigen Effekt aus.
- Klicken Sie und ziehen Sie den Effekt auf einen beliebigen Videoclip, der sich auf der Zeitlinie befindet. Es wird Sie auch danach fragen, dass Effekt-Verhältnisses zu ändern
- Sobald Sie Ihren Effekt auf eine gewünschte Situation abgestimmt haben, schließen Sie den Modifikator und der Effekt wird in der Aktion angewendet.

4. Maskierung:
Dieses vielseitige Tool kann zum Schneiden von verschiedenen Objekten aus jedem Clip verwendet werden, auch ohne grünen Bildschirm (green screen). Um ein Video zu maskieren:
- Zuerst klicken Sie mit der rechten Maustaste auf die gewünschte zu maskierende Videodatei.
- Wählen Sie nun die Option "Event Schwenken/Freistellen" (Pan/Crop).
- Wählen Sie das mit "Maske" markierte Feld aus.
- Eine Symbolleiste für die Maskierung erscheint auf dem Bildschirm.
- Nun klicken Sie auf das Anker-Erstellungs-Tool und verwenden Sie es um die Punkte auszuwählen, die Sie in dem Video maskieren möchten.
- Sobald die Konnektivität der Anker gebildet ist, wird das Programm selbst das Objekt erkennen und nun können Sie es nach Bedarf manipulieren.
- Bewegen Sie das ausgewählte Objekt an eine beliebige Stelle und passen es dann perfekt an und klicken Sie danach auf Anwenden/Apply.

5. Exportieren:
Sobald Sie die Bearbeitung abgeschlossen haben, ist es deutlich einfacher die Dateien zu exportieren, so dass diese auf einer Website über das Internet hochgeladen werden können..
- Wählen Sie zuerst die Datei in der linken oberen Ecke des Bildschirms aus.
- Wählen Sie nun die Option Exportieren und ein Menü mit verschiedenen Optionen wird erscheinen.
- Wählen Sie das gewünschte Video-Dateiformat für das hochzuladende Video aus.
- Nun ist Ihr Video sowohl für die Desktop-Ansicht als auch für das Hochladen bereit.
6. Farbübereinstimmung:
Da Filme in der Regel mit verschiedenen Kameratypen erstellt sind, werden die Farben nicht synchronisiert während des Zusammenführungsprozesses dargestellt. In diesem Fall müssen Sie möglicherweise ein wenig Aufwand betreiben, um Farbabstimmungen vorzunehmen. Hier können Sie effektive Filter zur farblichen Anpassung verwenden und erhalten sofortige Ergebnisse

7. Trennen von Audio und Video:
Während der Verwendung der Video-Splitting-Option können Sie die Audios auch spalten, aber es ist nicht immer erforderlich. Manchmal ist die gleiche Audio-Information auf verschiedene Videos-Einstellungen anzuwenden. Es kann mit Hilfe der Trennungs-Funktion (Unlink) erreicht werden, die es Benutzern ermöglicht, jedes Element individuell nach Bedarf zu manipulieren. Um das Audio und das Bild aufzuheben, klickt der Benutzer einfach in den gewünschten Bereich des Videos in der Zeitlinie und drückt dann die "U" -Taste.
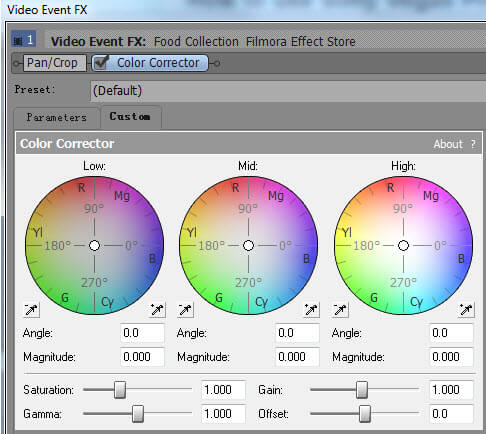
8. Organisation:
Mit Vegas Pro erweiterte Tools können Sie ganz einfach alle Mediendateien organisieren und im Handumdrehen Systemordner durchsuchen. Ein benutzerdefiniertes Medien-Kennzeichen kann allen bearbeiteten Dateien hinzugefügt werden und Tastenkombinationen können auch für schnelles Aufrufen verwendet werden. Die Smart-Bin-Option ermöglicht es viel einfacher, verschiedene Videodateien zu organisieren
Empfehlung:
Diejenigen, die neu auf der Vegas Pro-Plattform sind, können sicher einige Schwierigkeiten in ihrer Verwendung aufdecken. Fachleute schlagen vor, mit Wondershare Filmora zu beginnen, um grundlegende Kenntnisse der Videobearbeitung zu erhalten. Es handelt sich um sehr einfach zu bedienende Funktionen, die für Anfänger und Profis hilfreich sind. Die kostenlose Testversion für Windows sowie für Mac ist auf der offiziellen Website von Wondershare Filmora erhältlich.

Video/Audio in 1.000 Formate konvertieren, bearbeiten, brennen und mehr.
Gratis Testen Gratis Testen Gratis Testen




