- Tipps für Videobearbeitung

- • Beste einfache Videoschnittprogramme
- • Video Hintergrundgeräusche entfernen
- • Video selbst erstellen kostenlos
- • Videoqualität verbessern in 5 Methoden
- • Videos schneiden wie ein Profi
- Weitere Tipps entdecken >>
Wie man Videos mit dem InShot Video Editor bearbeitet - Glitch Video Effekte [2021]--[复制]
Android-Nutzer haben entschieden, dass die Auszeichnung für die beste App auf Google Play an die App InShot Video Editor - Glitch Video Effects im Jahr 2019 gehen soll und im Folgenden erfahren Sie, wie Sie Videos mit Inshot auf Android bearbeiten
 100% Sicherheit Verifiziert | Kein Abozwang | Keine Malware
100% Sicherheit Verifiziert | Kein Abozwang | Keine MalwareJul 13, 2022• Bewährte Lösungen
Over the years we have seen a plethora of apps on Google Play that have made us smile or helped us perform our daily tasks more efficiently. Once again it is that time of the year when we look back at the best Android apps with the aim of finding the best one. This year, Android users have decided that the honors for the best app on Google Play should go to the InShot Video Editor – Glitch Video Effects app.
This video editing app makes recording and producing social media videos more entertaining and the results are always mesmerizing even if you have no previous video editing experience. Read on, if you were wondering what sets apart InShot Video Editor – Glitch Video Effects from similar apps because in this article we are going to show you what this video editing app can do.
Add Glitch Sound, Transition, Title, Effects and Element to Video with Filmora
If you are looking for a desktop video editing program that allows you to add glitch effects to video easily, then you should try Wondershare Filmora.
As one of the best video editing software for beginners, Filmora features an intuitive interface, so there will be no obstacle in your video editing. One of the favorite parts is, Filmora made the professional video editing process simpler and faster.
If you’re using the latest version of Filmora, or versions after V10.5, you can type glitch in the search bar and get all glitch-related effects. What’s more, you can drag and drop the effect to try it directly.
Why Was InShot Video Editor – Glitch Video Effects Selected by Users as the Best App on Google Play?
Glitch effects are frequently used by both television and film productions for decades, but in 2019 you no longer have to be a seasoned video editing professional if you want to add this type of effect to your video.
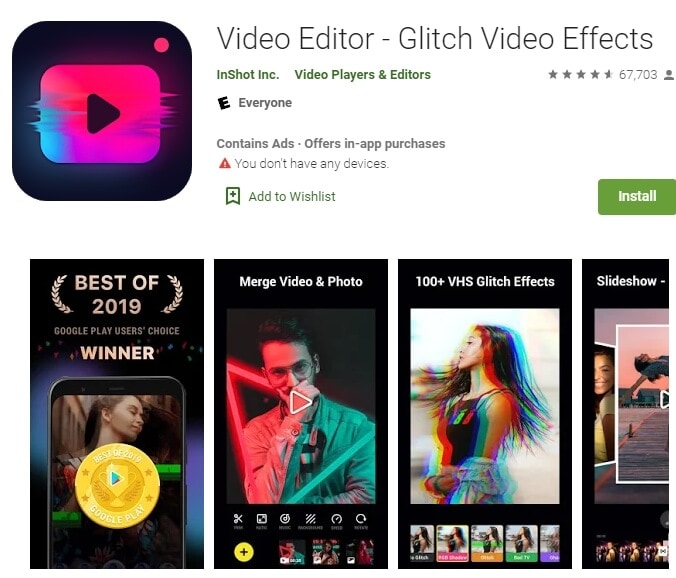
You can use the InShot Video Editor – Glitch Video Effects to apply live glitch video effects to the footage you record with it. The app’s intuitive and modernly designed interface won’t take long to get used to, as you can easily find all video editing tools you will need to apply effect or filters and edit a video.
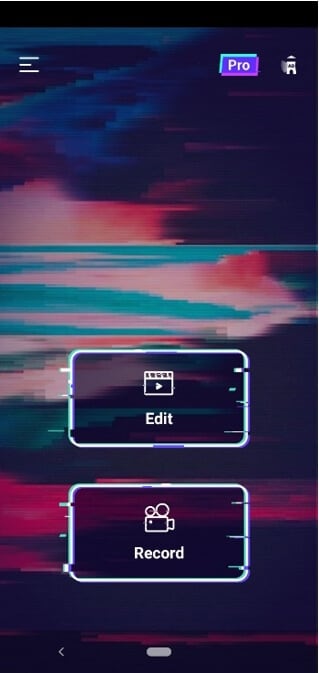
Besides recording a video with InShot Video Editor – Glitch Video Effects, you can also upload a video from your phone’s gallery into the app’s editor where you can change its aspect ratio, playback speed or background. Each of these actions is remarkably easy to perform, much like choosing a soundtrack for your video from the app’s impressive library of royalty-free songs.
Sharing a video you created with the app on any of the popular social media platforms requires you to tap on one of the available options, while you can also choose to save a glitch video to your phone’s SD card.
Want to get more glitch effects? Check these websites to download Free and Paid Glitch Video Effects.
How to Edit Videos with InShot Video Editor – Glitch Video Effects?
As we already noted, you can either choose to record a new video or import a video from the phone’s gallery. Furthermore, before you start capturing a new video, you can decide if you want to apply live glitch effects and filters to the footage.
InShot Video Editor – Glitch Video Effects also offers a set of basic video editing tools that are powerful enough to enable you to polish a video before posting it on social media. Let’s have a look at how you can edit your videos with this video effects app for Android devices.
Trimming, Splitting and Merging Video Clips with InShot Video Editor – Glitch Video Effects
After you import a video clip into InShot Video Editor – Glitch Video Effects or once the video recording session is completed, you’ll be taken to the app’s video editor. Keep in mind that merging multiple clips is only possible if you tap on the Edit option in the app’s welcome window.
Each clip you select is going to be displayed at the bottom of the screen, so you just have to tap on a clip and drag it to a new location if you want to rearrange the order in which clips appear in your video. When done, simply tap on the arrow located on the right side of the screen and your clips are going to be merged automatically.
need to apply effect or filters and edit a video.
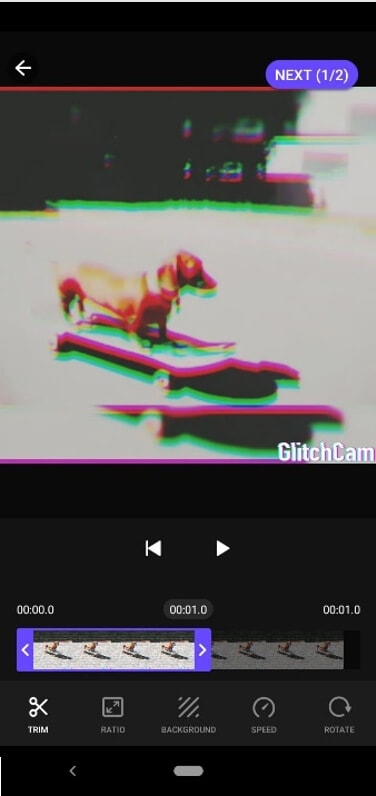
After the app’s editor loads, you will be able to see the timeline that is located directly below the preview window. You just have to drag one of the blue handles that are positioned on both ends of the timeline in order to remove the segments of the clip you don’t want to use and then tap on the Trim icon located in the lower-left corner of the screen.
Keep in mind that removing the middle part of the clip is not an option on the free version of this app and you must upgrade to Pro if you want to gain access to this option. What’s more, you can change a video’s aspect ratio to fit the demands of a social network on which you want to share a video, select a new background or increase and decrease the playback speed of a video during this stage of the video editing process.
How to Add Music and Sound Effects to Videos?
When you complete all the video editing tasks in the first stage of the video editing process, you just have to tap on the Next button in the upper right corner of the screen. A new screen will load and at the bottom, you will be able to see Glitch, Filter and Music icons. Tap on the music icon if you would like to add a song or a sound effect from the app’s music library.
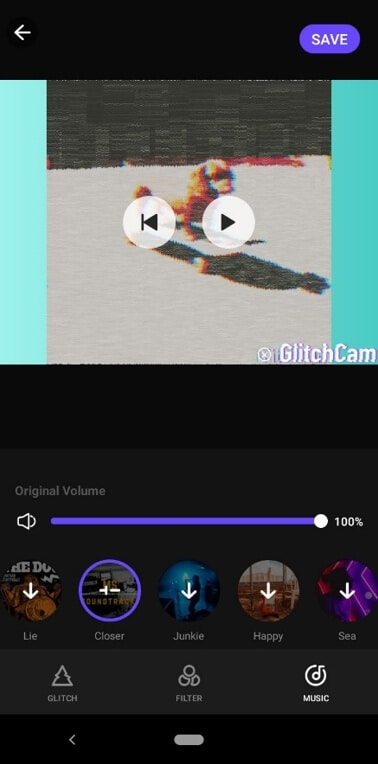
Long press the song you would like to use as a soundtrack for your glitch video, and the app will add it to the video automatically. You can also adjust the volume of the video’s original audio so that it blends with the music and sound effects.
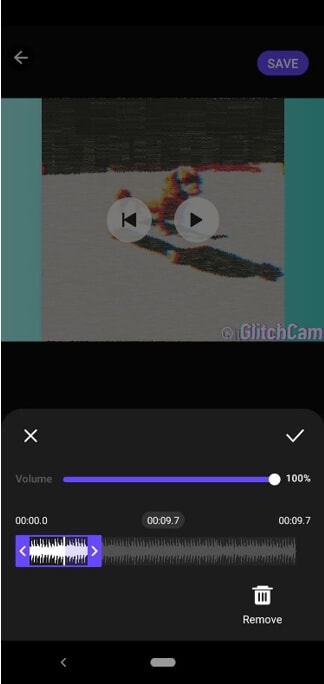
Once you add a new song or the effect to a video clip, you can adjust its duration or lover its volume. If you don’t want to keep the changes you’ve made, simply tap on the Remove icon or you can tap on the checkmark if you like the results.
Applying Filters and Glitch Effects to Videos
Applying a glitch effect or a filter to a video is a straightforward process that takes only a few short moments. You must tap on the Filter icon if you would like to start browsing the app’s collection of filters and then just tap on the filter you want to apply to the footage.
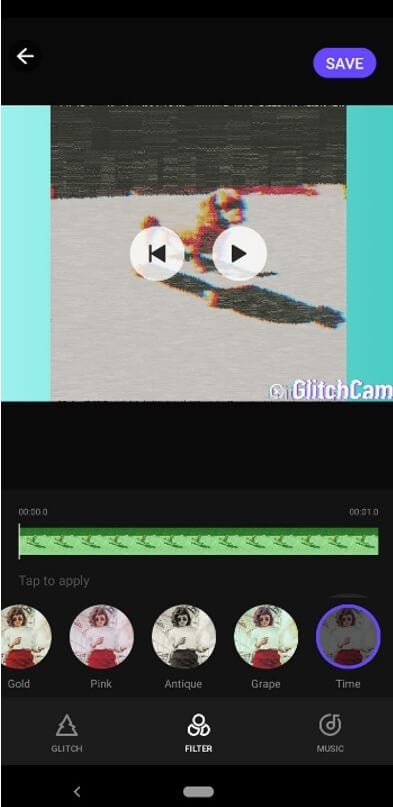
Keep in mind that you cannot apply a filter to just one segment of a video clip, because the app doesn’t allow you to specify the portion of the clip to which a filter should be applied. Glitch effects, on the other hand, can be applied to several different segments of the same video clip.
After you find the glitch effect you’d like to use in a video, you have to long-press it to apply it to a video. As soon as you do this, your video will start playing and you can then remove your finger from the effect and then long-press it again to apply the same effect to a different segment of a video.
The portions of the timeline to which you applied a glitch effect will be colored differently than the rest of the timeline, which enables you to see where you applied the effect.
Creating Text Overlays and Adding Stickers and Emojis to Videos with InShot Video Editor – Glitch Video Effects
Adding text, stickers or emojis to videos you edit with the free version of InShot Video Editor – Glitch Video Effects is not possible and you must make a one-time in-app purchase in order to have access to any of these options.
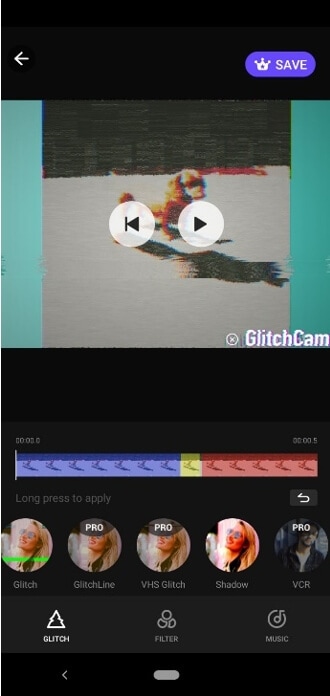
The process of creating a text layer or adding a sticker to a video isn’t much more complicated than trimming a video or applying a filter to it. The app lets you position your text wherever you want within the preview window, so you can type in words and save the changes. Adding a sticker or an emoji to a video is equally easy since you just have to select a sticker or an emoji and then choose its on-screen position.
Frequently Asked Questions About InShot Video Editor – Glitch Video Effects
1. Is InShot Video Editor – Glitch Video Effects Free?
The free version of InShot Video Editor – Glitch Video Effects is available, but it displays ads and offers a limited number of video editing tools and glitch effects. You must purchase the Pro version of the app for $9.99 if you don’t want your videos to be watermarked or if you want to gain access to more glitch effects and filters.
2. How Can I Pay for More Filters and Effects
You can use your credit or your debit card to purchase the Pro version of the app but you cannot buy any additional packs of filters or glitch effects.
3. What Should You Pay Attention to While Using the App?
- Recording sessions are going to be interrupted if your phone goes into sleep mode, so you must make sure that your device is active while you are holding the record button.
- Some glitch effects can be too demanding for your Smartphone, which can cause the app to crash.
- You can only share your glitch videos to YouTube, Twitter, Facebook, WhatsApp, Instagram or Messenger.

Video/Audio in 1.000 Formate konvertieren, bearbeiten, brennen und mehr.
Gratis Testen Gratis Testen Gratis Testen



