- Tipps für Videobearbeitung

- • Beste einfache Videoschnittprogramme
- • Video Hintergrundgeräusche entfernen
- • Video selbst erstellen kostenlos
- • Videoqualität verbessern in 5 Methoden
- • Videos schneiden wie ein Profi
- Weitere Tipps entdecken >>
Ice Bucket Challenge Video bearbeiten
Seit kurzem unübersehbar: Menschen schütten sich Eimer mit Eiswasser über die Köpfe. Warum? Weil sie nominiert wurden. In diesem Beitrag zeigt wir Ihnen, wie Sie ein Ice Bucket Challenge Video erstellen & bearbeiten können.
 100% Sicherheit Verifiziert | Kein Abozwang | Keine Malware
100% Sicherheit Verifiziert | Kein Abozwang | Keine MalwareOct 15, 2024• Bewährte Lösungen
Die Ice Bucket Challenge - oder wie man sich Eiswasser über den Kopf schüttet und dabei noch gut aussieht.
Seit kurzem unübersehbar: Menschen schütten sich Eimer mit Eiswasser über die Köpfe.
Warum? Weil sie nominiert wurden. Jeder, der dazu aufgefordert wurde an der „Ice Bucket Challenge“ teilzunehmen, darf wiederum drei weitere Personen benennen, die dieser Nominierung innerhalb von 24 Stunden nachkommen müssen.

Wie funktioniert die „Ice Bucket Challenge“? Man nehme sich also einen Eimer und fülle ihn mit kaltem Wasser. Optional können auch noch Eiswürfel in ausreichender Menge hinzugefügt werden. Dann stelle man sich in den Garten, auf die Straße oder ins Bad. Jetzt ist der Zeitpunkt gekommen, wo man die passenden Worte, Grüße oder weitere Nominierungen loswerden kann. Anschließend kippt man sich den Eimer mit dem Wasser über den Kopf oder nimmt eine weitere Person zur Hilfe damit der Eimer mit dem Eiswasser auch wirklich auf dem Kopf landet.
Dies kann man angezogen tun, wie es wohl die meisten machen werden oder auch halbnackt, wenn man die Aufmerksamkeit lieber auf sich selbst, als auf der Challenge richten will.
Von dieser „Ice Bucket Challenge“ findet man mittlerweile Dutzende Videos auf Facebook – nicht nur von Freunden, sondern auch immer mehr von Prominenten.
Meistens sind diese Videos von eher geringer Qualität. Die Aufnahme wurde beispielsweise zu früh gestartet oder es gibt sehr laute Hintergrundgeräusche. Das geht auch besser!
Ihr müsst die „Ice Bucket Challenge“ absolvieren, aber wollt ein gutes Video auf Eurer Facebook Seite hochladen? Das kriegt Ihr hin! Mit der Hilfe des Wondershare Filmora (Vormals Wondershare Video Editor).
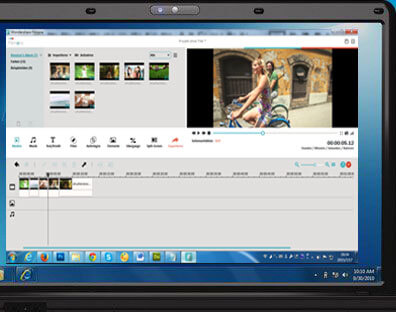
Wondershare Filmora Video Eidtor(Win/Mac)
Der Wondershare Filmora (Vormals Wondershare Video Editor) dank perfektem Videoschnitt und Optimierung des Bildmaterials Eure „Ice Bucket Challenge“ perfekt darstellen. Die kleinen Filme sehen professionell aus und die Eisdusche wird noch besser in Szene gesetzt.
Spezielle Bearbeitungsfunktionen wie das Bild-in-Bild Werkzeug, wunderschöne Filter und die perfekte Hintergrundmusik. Damit macht könnt Ihr Eure „Ice Bucket Challenge“ einmalig präsentieren!
Und wenn die Aufgabe der Challenge nicht erfüllt wurde? Was dann? Auf Facebook wird dann Alkohol gefordert – mindestens eine Flasche. Aber das war nicht der Sinn der Sache.
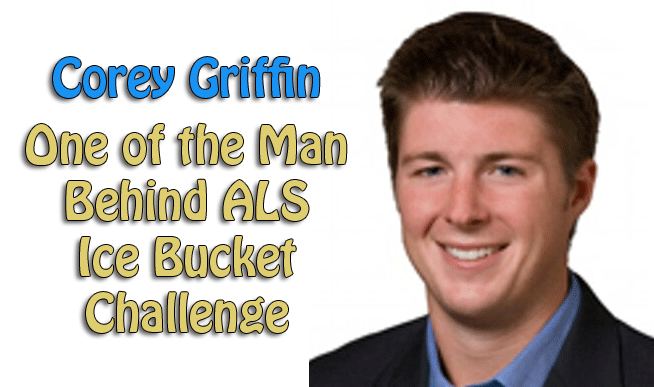
Die „Ice Bucket Challenge“ fing als Spendenaktion an.
Corey Griffin, der jetzt verstorben ist, und Pete Frates verdanken wir diese Aktion. Die Spendengelder sollen beim Kampf gegen die Nervenkrankheit ALS (Amyotrophe Lateralsklerose), an der auch Peter Frates litt, helfen. Durch diese außergewöhnliche Aktion sollte auf diese Krankheit aufmerksam gemacht werden. Entweder man schüttet sich einen Eimer kalten Wassers über den Kopf, oder man spendet!

Insgesamt kamen bis jetzt mehr als 30 Millionen US Dollar zusammen - laut der Süddeutschen Zeitung.
Einige lösen die Aufgabe eher individuell, wie Charlie Sheen oder Bill Gates, aber viele stellen sich der kalten Dusche und spenden trotzdem. Zu nennen sind hier unter anderen George Bush, Lady Gaga, Mark Zuckerberg, Mario Götze, Oliver Pocher und Matthias Schweighöfer. Natürlich lässt sich diese Liste fortsetzen, doch da immer wieder neue Namen dazu kommen, muss man ein Ende finden. Mal sehen, ob wir Angela Merkel bald dieser Liste hinzufügen können.
Ihr selbst könntet sicher eine Liste Eurer Freunde und Bekannten erstellen, die schon ein Video hochgeladen haben, oder habt Ihr vielleicht sogar schon eine Eisdusche hinter Euch?
Wenn Ihr nominiert worden seid und Euch dabei im besten Licht präsentieren wollt, macht einfach ein wundervolles Video dieses einzigartigen Momentes mit dem Video Editor von Wondershare. Und denkt bei der Nominierung der nächsten drei Personen daran, dass es eine Spendenaktion ist. Macht nicht den Fehler, den bereits einige Menschen in den sozialen Netzwerken gemacht haben.
Viel Erfolg, Augen zu und durch! Nach der Eisdusche geht es dann an die Bearbeitung des Videos. Wie das funktioniert, erfahrt Ihr hier:
Bearbeitungsmodus von Wondershare Filmora (Vormals Wondershare Video Editor)
Wondershare Filmora (Vormals Wondershare Video Editor) hat zwei verschiedene Bearbeitungsmodi zwischen denen Ihr wählen könnt. Nach dem Start des Programms wählt Ihr entweder den Einfach-Modus mit intelligentem Editor mit Storyboard, oder den Voll-Modus mit individuell anpassbaren Funktionen und Optionen. Denkt daran, dass das Seitenverhältnis korrekt ist für die Wiedergabe auf einem Display (4:3 oder 16:9).

Anwendung von dem Einfachem-Modus
Nun habt Ihr ein Video und einen Modus. Jetzt geht es an die Bearbeitung, also die Anwendung Eures gewählten Modus.
Zunächst könnt Ihr ein Thema wählen. Falls kein passendes dabei ist, dann ladet einfach weitere aus der online Datenbank herunter. Wenn Ihr eins habt, dann klickt auf „weiter“.
Als nächstes bringt Ihr Euer Video in das Programm. Unter „Mediendatei hinzufügen“ einfach auf „importieren“ klicken und nun Euer Ice Bucket Challenge Video auswählen. Dann wieder auf „weiter“ klicken.
Zunächst könnt Ihr den Intro und Outro Texttitel festlegen und die Eisdusche mit Hintergrundmusik aufpeppen.
Dann geht es zur Vorschau. Irgendwas fehlt noch? Dann „zurück“ und weiterbearbeiten. Alles super? Dann „weiter“. Jetzt wird es gespeichert. Wenn Ihr über „direkt exportieren“ geht, dann könnt Ihr das Speicherformat wählen und habt die Möglichkeit das Video auf YouTube oder Facebook hochzuladen.
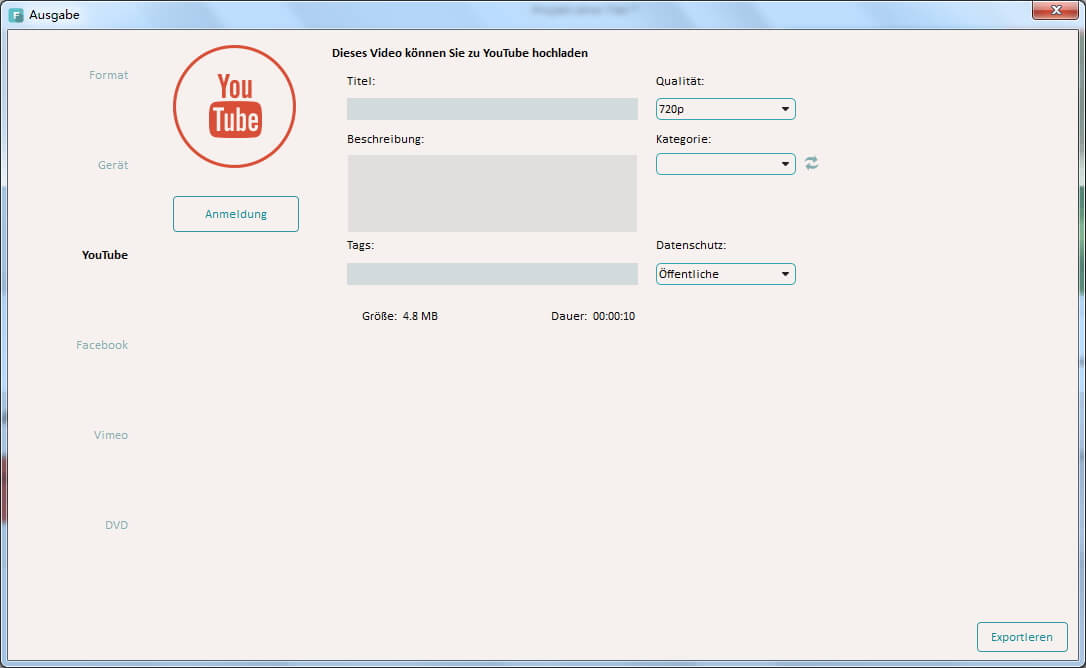
Mit dem vollständigen Modus Ihr Ice-Bucket-Challenge-Video bearbeiten
Zunächst wird auch hier das Video durch einen Klick auf „importieren“ ausgewählt und in das Programm geladen. Ihr könnt Euch an dieser Stelle Euer Video auch nochmal ansehen.
Nun müsst Ihr das Video aus dem Album in die Zeitleiste ziehen, damit das Bearbeiten losgehen kann. (Wenn das gelbe Kästchen erscheint, dann müsst Ihr den Knopf los lassen) Es kann sehr sinnvoll sein eine Sicherheitskopie von Eurem Challenge-Video zu machen.
Videobearbeitung mit Wondershare Filmora (Vormals Wondershare Video Editor)
Bearbeitung des Videos
In der Zeitleiste könnt Ihr nun nach Belieben Videoabschnitte schneide, kopieren, einfügen und löschen. Einzelne Bearbeitungsvorgänge können auch rückgängig gemacht werden durch einen Klick auf „Rückgängig“ oder Strg+Z. Die Bearbeitungsschritte werden in Echtzeit dargestellt, wodurch Ihr genau sehen könnt wie sich das Video verändert.
Zu anderen Medien könnt Ihr Wechseln, indem diese in der Zeitleiste gewählt werden und durch Doppelklick bearbeitet werden können. Nun könnt Ihr die Medien zeitgleich bearbeiten und auch miteinander verbinden. Zum Beispiel könnt Ihr zu Eurem Ice Bucket Video eine erfrischende Hintergrundmusik laufen lassen.
Wichtig: Wenn Ihr eine neue Datei in die Zeitleiste zieht, dann zieht sie nicht auf bereits vorhandene Medien, außer Ihr wollt diese teilen.
Bei einem Doppelklick auf ein Video in der Zeitleiste erhaltet Ihr ein Bearbeitungsfenster mit Video- und Audioleiste. Darüber könnt Ihr die Video- und Audiospur bearbeiten.
Hinweis: Falls Ihr die Audiospur Eures Videos mit einem Voiceover, in dem Ihr zum Beispiel die Spendenaktion nennt und die Personen, die Ihr nominiert, oder einem Audioclip überspielen wollt, dann müsst Ihr hier das Video auf stumm schalten.
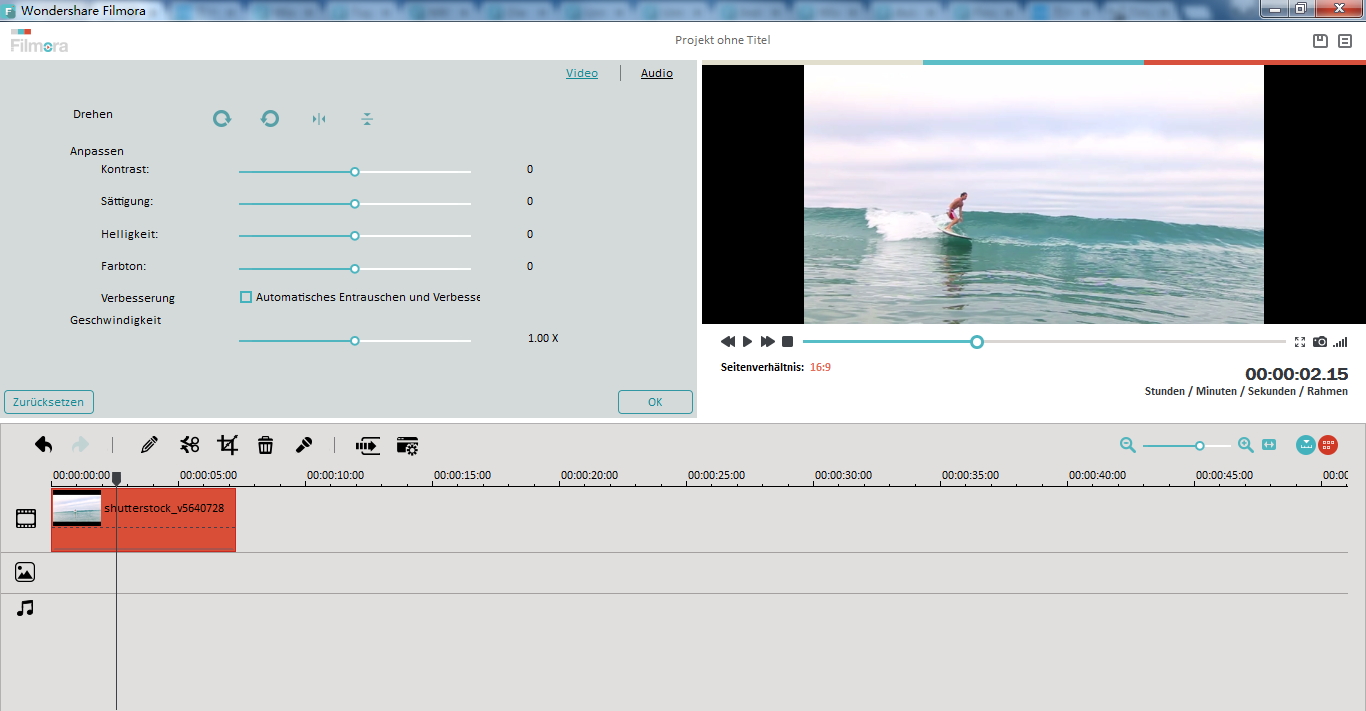
Werkzeuge
An dieser Stelle findet Ihr in der Videospur auch Bearbeitungswerkzeuge. Zum Beispiel Zuschneiden, Drehen, Geschwindigkeit anpassen (Fast und Slow Motion) und so. Wie wäre es, wenn das kalte Wasser in Slow Motion über Euren Kopf fließt?
In der Audiospur könnt Ihr die Lautstärke anpassen und Fade in/out Effekte einsetzen.
Die Bearbeitungen könnt Ihr im Vorschau-Fenster am Video ansehen. Nicht zufrieden? Dann alles rückgängig machen und auf ein Neues.
Automatische Verbesserung
Die automatische Verbesserung dient zur Entrauschung und anderen kleinen Videoverbesserungen. Ihr aktiviert diese durch einen Klick auf das Verbessern Kästchen in der Videobearbeitung.
Video- und Audio-Daten kürzen
Einfach mi der Maus über den linken oder rechten Rand des Videos gleiten, damit in der Zeitleiste ein Doppelpfeil erscheint. Darüber kann dann die Datei gekürzt werden.
Hinzufügen von Voice-Overs
Einfach auf die Aufnahme-Taste in der Symbolleiste in der Zeitleiste klicken. Um die Aufnahme zu starten drückt Ihr einfach auf die rote Start-Schaltfläche, wartet 3 Sekunden und dann könnt Ihr drauf los erzählen. Sobald Ihr fertig seid kickt Ihr auf die rote Stopp Taste. Für eine neue Aufnahme klickt Ihr auf die gewünschte Position und drückt erneut auf die Start-Taste.
Close Up
Um ein Close Up zu Ihrem Video hinzuzufügen, klickt Ihr einfach auf die Videodatei in der Zeitleiste. Dann in die Werkzeugleiste direkt darüber und klickt auf das zweite Symbol von Rechts. Dadurch wird automatisch ein Blitz- und Halten-Segment am Anfang des Clips hinzufügen. Erneut auf den neuen Abschnitt klicken und daran ziehen, um ihn neu zu platzieren.
Jump Cuts, Tilt-Shift, Mosaik oder Face-Off
Auch diese Funktionen findet Ihr in der Werkzeugliste, die Ihr über die Zeitleiste erreicht.
Titel und Effekte
Einfach in die Text-, Effekt wechseln und dann per Drag & Drop die Elemente in die Zeitleiste ziehen. Falls erforderlich macht Ihr einen Doppelklick auf den hinzugefügten Effekt, um Änderungen vorzunehmen. In der Zeitleiste könnt Ihr die hinzugefügten Elemente einfach an andere Stellen verschieben und die Dauer durch Ziehen einstellen.
Editieren von Titeln
Text in das Textfeld eingeben und dann Schriftart, Farbe, Animation, etc. auswählen. Durch ein klicken auf „zurück“ geht es wieder ins Hauptmenü.
Bearbeiten von Effekten
Mit mehr als 50 visuelle Effekten könnt Ihr Euer Video aufpeppen. Bei einigen Effekten könnt Ihr die Parameter ändern, indem Ihr doppelt drauf klickt.
Bearbeiten von Vorspann / Abspann
Ein Vor- und Abspann kann an jeder beliebiger Position auf der Zeitleiste eingefügt werden - auch um Kapitel zu erstellen. Ein Vor- und Abspann ist eigentlich eine Kombination aus einem Foto und einem Titel, auch das könnt Ihr mit diesem Programm einfügen und bearbeiten.
Speichern und teilen
Nach Abschluss der Bearbeitung, klickt Ihr auf "Erstellen" und bekommt vier Möglichkeiten Euer Video auszugeben: Gerät, Format, YouTube und DVD.
Für die Ice Bucket Challenge benötigt Ihr nur Option Nummer 3. YouTube & Facebook: Diese Option ermöglicht es Euch das Video direkt bei YouTube hochzuladen. Die Daten zu Eurem YouTube Konto einfach eintragen oder bei Facebook anmelden und falls gefordert Kategorie, Titel und Beschreibung ausfüllen und posten.
Hier noch die Top 10 der meist gesehenen Ice Bucket Challenge Videos
- 1. https://www.youtube.com/watch?v=XS6ysDFTbLU
- 2. https://www.youtube.com/watch?v=qat9gR5nrpM
- 3. https://www.youtube.com/watch?v=NM3cAyA5jAo
- 4. https://www.youtube.com/watch?v=l8kjhmIM9JM
- 5. https://www.youtube.com/watch?v=b_kdke345NQ
- 6. https://www.youtube.com/watch?v=B_iCIg2oCCs
- 7. https://www.youtube.com/watch?v=cHXaXBAh3m4
- 8. https://www.youtube.com/watch?v=ckmQPqPRDrc
- 9. https://www.youtube.com/watch?v=K2O6ft4BaSc
- 10. https://www.youtube.com/watch?v=1hhbC7l4d40

Video/Audio in 1.000 Formate konvertieren, bearbeiten, brennen und mehr.
Gratis Testen Gratis Testen Gratis Testen






