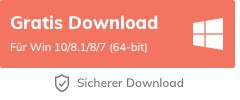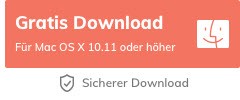Wie Sie ein langes Video in kleine Teile aufteilen können
Ein Video in mehrere kleinere Teile zu schneiden ist eine der gängigsten und einfachsten umzusetzenden Aufgaben der Videobearbeitung. Wir zeigen Ihnen, wie Sie mit dem Filmora9 Schnittprogramm für Windows und Mac Ihre Videos schnell und einfach aufteilen können.
 100% Sicherheit Verifiziert | Kein Abozwang | Keine Malware
100% Sicherheit Verifiziert | Kein Abozwang | Keine MalwareJul 19, 2022• Bewährte Lösungen
Ein Video in mehrere kleinere Teile zu schneiden ist eine der gängigsten und einfachsten umzusetzenden Aufgaben der Videobearbeitung. Alles was Sie die dafür benötigen ist eine leistungsfähige Videoschnittsoftware wie Wonderhare Filmora9, mit der Sie präzise Videos aufteilen können. Wir zeigen Ihnen, wie Sie mit dem Videoeditor für Windows und Mac Ihre Videos auf zwei verschiedene Wege schnell und einfach schneiden können.
Sie haben Wondershare Filmora9 noch nicht auf Ihrem Computer? Dann können Sie jetzt die Testversion des Videoeditors für Windows oder Mac kostenlos herunterladen. In der kostenlosen Version haben Sie Zugriff auf alle in diesem Artikel beschriebene Funktionen. Die fertigen Videos werden lediglich mit einem Wasserzeichen versehen, das Sie durch den Kauf der preiswerten Vollversion entfernen können.
*Produkt- und Rechnungsinformationen werden Ihnen nach dem Kauf via Email zugesendet.
Methode 1: Videos manuell mit Filmora9 in mehrere Teile schneiden
Wenn Sie Filmora9 heruntergeladen, installiert und geöffnet haben, können Sie Ihr Video mit folgenden drei Schritten schneiden.
- 1. Wählen Sie im Startbildschirm Neues Projekt aus. Wenn sich die Benutzeroberfläche des Videoeditors öffnet, klicken Sie auf Importieren und wählen anschließend Mediendateien importieren aus, um ein Video hinzuzufügen. Alternativ können Sie Ihr Video auch einfach in das Programm ziehen. Filmora9 unterstützt alle gängigen Videoformate in Auflösungen von bis zu 4k.
- 2. Ziehen Sie das hinzugefügte Video auf eine der Videospuren der Zeitleiste, die sich im unteren Teil der Benutzeroberfläche befindet. Nun können Sie sich daranmachen, Ihr Video zu schneiden. Bewegen Sie dafür den Abspielkopf (rote Linie) an die Stelle an der Sie es teilen möchten und wählen Sie das Video aus, indem Sie darauf klicken. Nun können Sie auf das Scheren-Symbol in der Werkzeugleiste über der Zeitleiste klicken, um das Video an der ausgewählten Stelle zu trennen. Wiederholen Sie den Vorgang, um einen Teil vom Rest des Videos zu trennen. Jetzt können Sie die nicht benötigten Teile des Videos loswerden, indem Sie sie in der Zeitleiste auswählen und auf das Papierkorb-Symbol in der Werkzeugleiste klicken, oder die Entf-Taste auf Ihrer Tastatur drücken.
-
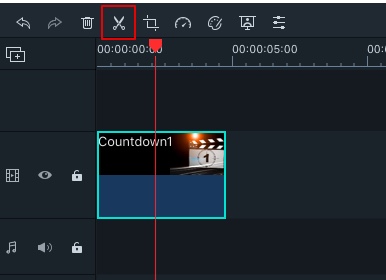
- 3. Im letzten Schritt speichern Sie Ihr Projekt, indem Sie in der oberen Menüleiste auf Datei und Projekt speichern als klicken. Um Ihr Video zu rendern, klicken Sie auf den EXPORT Button. In den Exporteinstellungen können Sie u.a. festlegen, in welchem Dateiformat Sie Ihr Video speichern möchten. Den Rendervorgang starten Sie per Klick auf EXPORT in der unteren rechten Ecke des Fensters. Anstatt Ihr Video auf der Festplatte zu speichern, können Sie es alternativ auch für bestimmte Abspielgeräte wie z.B. Apple TV anpassen, es auf YouTube oder Vimeo hochladen, oder auf DVD brennen.
- 1. Öffnen Sie Filmora9 und erstellen Sie ein Neues Projekt. Klicken Sie anschließend auf Importieren und wählen anschließend Mediendateien importieren aus, um Ihr Video hinzuzufügen.
- 2. Im nächsten Schritt klicken Sie mit der rechten Maustaste auf das zur Medienbibliothek hinzugefügte Video und wählen im Kontextmenü Szenenerkennung aus. Im Fenster, das sich nun öffnet, klicken Sie auf Erkennen und Filmora9 wird Ihr Video nach Szenenwechsel durchsuchen. Wenn die Analyse des Videos abgeschlossen ist, klicken Sie auf Zur Zeitleiste hinzufügen. Nun wird Ihr Video in einzelne Teile geschnitten zur Zeitleiste hinzugefügt, in der Sie nicht benötigte Teile löschen können, indem Sie sie auswählen und auf das Papierkorb-Symbol in der Werkzeugleiste klicken oder die Entf-Taste drücken.
-
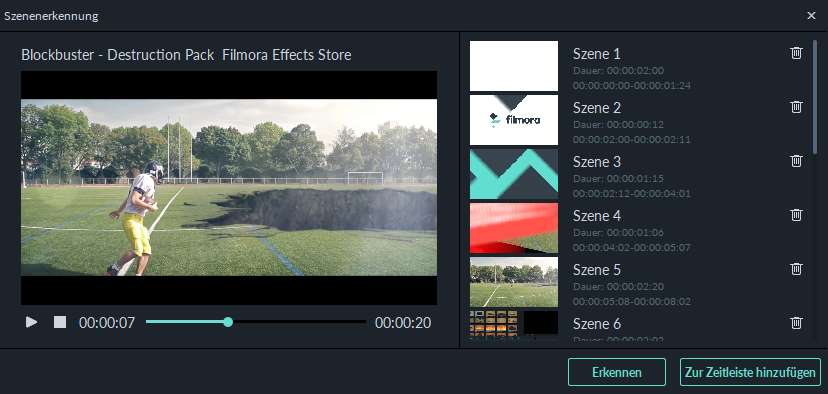
- 3. Im letzten Schritt speichern Sie Ihr Projekt, indem Sie in der oberen Menüleiste auf Datei und Projekt speichern als klicken. Um Ihr Video zu rendern, klicken Sie auf den EXPORT Button. Passen Sie die Einstellungen an Ihre Präferenzen an und bestätigen Sie die Eingaben per Klick auf EXPORT in der unteren rechten Ecke des Fensters.
Methode 2: Video automatisch mit Szenenerkennung von Filmora9 aufteilen
Anstatt Ihr Video manuell in mehrere Teile zu schneiden, können Sie auch Filmora9 die Arbeit überlassen und das Video automatisch in einzelne Szenen aufteilen lassen. Um die Szenenerkennungsfunktion des Videoeditors zu verwenden, gehen Sie wie folgt vor:
Mit Filmora9 können Sie weit mehr Bearbeitungen als nur das Aufteilen von Videos vornehmen. So können Sie über 800 Videoeffekte in Form von Filtern, Overlays, Übergängen, Grafiken und Audio über Ihr Video legen, um beeindruckende Videos zu erstellen. Laden Sie jetzt die Testversion des Videoeditors für Windows & Mac herunter, um Filmora9 kostenlos und unverbindlich auszuprobieren!

Video/Audio in 1.000 Formate konvertieren, bearbeiten, brennen und mehr.
Gratis Testen Gratis Testen Gratis Testen