Einen Clip trimmen /teilen /drehen / zusammenfügen
In diesem Teil erfahren Sie, wie Sie mit Wondersahre Video Editor einen Clip trimmen/teilen/drehen/zusammenfügen.
 100% Sicherheit verifiziert | Kein Abozwang | Keine Malware
100% Sicherheit verifiziert | Kein Abozwang | Keine MalwareSep 05, 2025• Bewährte Lösungen
Dieser Teil befasst sich lediglich mit einfachen Videobearbeitungs-Fähigkeiten, einschließlich dem Trimmen, Teilen, Drehen und Zusammenfügen von Videodateien. Falls Sie erweiterte Video-Tipps wie geteilter Bildschirm/Greenscreen oder die Bild-im-Bild-Funktion benötigen, werfen Sie bitte einen Blick auf die linke Spalte oder klicken Sie direkt hier..
Einen Videoclip trimmen
Nachdem Sie das Video auf die Zeitachse gezogen haben, können Sie den Zeiger auf die Kante der Videodatei bewegen.
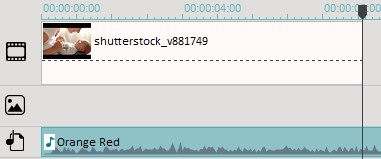
Nun wird der Zeiger zu einem Symbol wie dem folgenden: ![]() (Ich weiß, dass er hässlich ist, aber er ist das Beste, was ich mit meinen schlechten Zeichenfähigkeiten erstellen kann), dann können Sie damit beginnen, das Video zu trimmen. Sie können vom Beginn oder dem Ende (rote Linie) trimmen. Die meiste Zeit werden Sie wahrscheinlich das Teilen-Werkzeug verwenden müssen, um eine ähnliche Form der Bearbeitung zu erreichen. Die Trimmen-Funktion hilft Ihnen dabei, unerwünschte Teile in Videos schnell zu entfernen. Wie im obigen Fall wird der grün gefärbte Teil automatisch entfernt.
(Ich weiß, dass er hässlich ist, aber er ist das Beste, was ich mit meinen schlechten Zeichenfähigkeiten erstellen kann), dann können Sie damit beginnen, das Video zu trimmen. Sie können vom Beginn oder dem Ende (rote Linie) trimmen. Die meiste Zeit werden Sie wahrscheinlich das Teilen-Werkzeug verwenden müssen, um eine ähnliche Form der Bearbeitung zu erreichen. Die Trimmen-Funktion hilft Ihnen dabei, unerwünschte Teile in Videos schnell zu entfernen. Wie im obigen Fall wird der grün gefärbte Teil automatisch entfernt.
Einen Videoclip aufteilen
Die Teilen-Funktion hilft Ihnen dabei, eine Szene in zwei einzelne Videoclips zu zerlegen. Sie können den überflüssigen Teil löschen oder speichern, um Ihn an anderer Stelle in Ihrem Film zu verwenden.
Wondershare Filmora bietet Ihnen zwei Wege, um einen Videoclip aufzuteilen: das direkte Teilen auf der Zeitachse oder mithilfe der Szenenerkennungsfunktion, um verschiedene Szenen in einer Videodatei zu erkennen und automatisch in einzelne Videoclip-Dateien aufzuteilen.
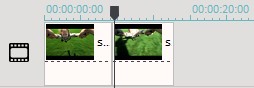
Um einen Videoclip direkt in der Zeitachse zu teilen
- Wählen Sie einen Videoclip in der Zeitachsenansicht.
- Ziehen Sie die Teilen-Markierung an den Seiten des Videoclips, um dessen Länge zu verändern. Das Vorschaufenster zeigt die Position der Teilen-Markierung im Videoclip.
-
Klicken Sie auf den Teilen-Knopf oder rechtsklicken und wählen Sie die "Teilen"-Option
 aus dem Kontextmenü.
aus dem Kontextmenü.
- Falls Sie ungewünschte Segmente entfernen wollen, rechtsklicken und wählen Sie "Löschen".
Um einen Videoclip automatisch mithilfe der Szenenerkennung aufzuteilen
- Rechtsklicken Sie auf die Ziel-Videodatei in der Medienbibliothek und wählen Sie die "Szenenerkennung"-Option. Dies wird die Szenenerkennungs-Dialogbox öffnen.
- Klicken Sie auf "Szenenerkennung" und nach einigen Sekunden wir die Datei automatisch in einzelne Videoclip-Dateien entsprechend der inhaltlichen Veränderungen zerlegt werden.
- Klicken Sie dann auf "Anwenden" und die einzelnen Videoclips erscheinen in der Zeitachse.
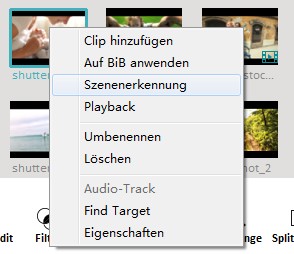
Einen Videoclip beschneiden
Die Beschneiden-Funktion erhält die ausgewählten Teile eines Videoclips und entfernt die überflüssigen Elemente. Ihr Video wird wesentlich besser aussehen, wenn Sie die schwarzen Balken von den Seiten oder einen Hintergrund entfernen, der nichts zum fertigen Produkt beiträgt. Um einen Videoclip zu beschneiden:
- Wählen Sie einen Videoclip in der Zeitachsen- oder Storyboard-Ansicht.
- Rechtsklicken Sie auf den Videoclip und wählen Sie die "Beschneiden"-Option oder doppelklicken Sie auf den Videoclip und klicken Sie auf die Beschneiden-Option.
- Verändern Sie die Größe des Rechtecks im sich öffnenden Vorschau-Fenster und bewegen Sie es, um die gewünschte Bildfläche festzulegen. Sie können außerdem aus "16:9" und "4:3" wählen, um das Video automatisch zu beschneiden.
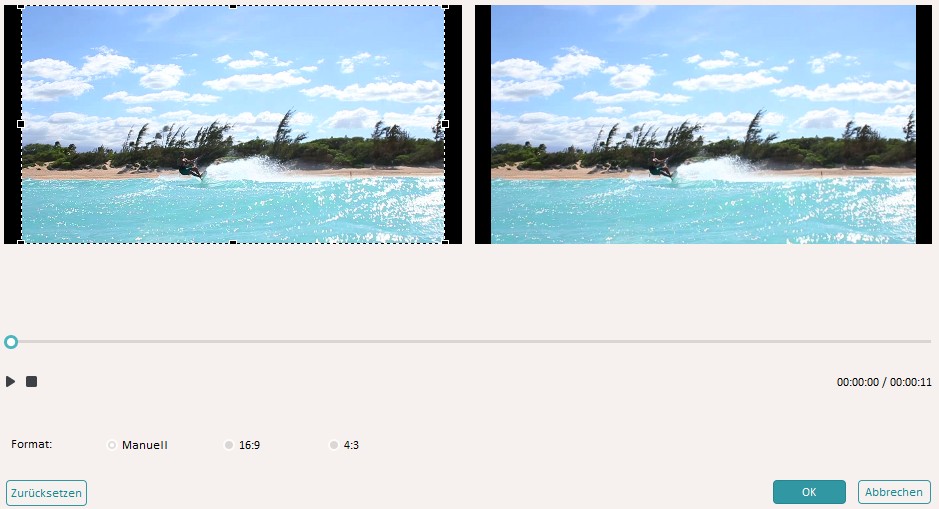
Einen Videoclip drehen oder spiegeln
Falls Sie ein Video auf einem Telefon oder einer Kompaktkamera aufnehmen und das Gerät dabei falsch halten, kann die Drehen- oder Spiegeln-Funktion das Problem lösen. Um einen Videoclip zu drehen oder spiegeln:
- Doppelklicken Sie auf den Videoclip in der Zeitachsen- oder Storyboardansicht.
- Klicken Sie in der Bearbeitungsleiste oben auf die vier Knöpfe, um Ihren Videoclip zu drehen oder zu spiegeln, und prüfen Sie die Ergebnisse im Vorschaufenster.
- Klicken Sie dann auf den Zurück-Knopf und der Videoclip wird auf die gewählte Art gedreht.
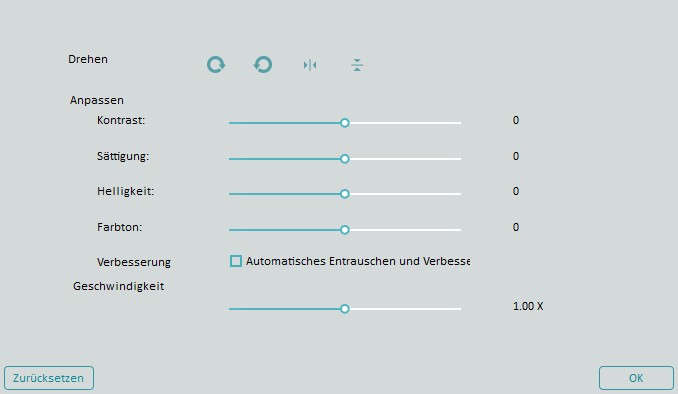
Videos zusammenfügen
Falls Sie mehrere Videos in Folge aufgenommen oder heruntergeladen haben, kann die Zusammenfügen-Funktion diese sofort zusammenfügen. Um Videos zusammenzufügen, platzieren Sie zunächst einfach alle Videos auf der Zeitachse und klicken Sie auf "Exportieren".
Hier finden Sie eine Videoanleitung zum Zusammenfügen von Videos mit einigen kostenlosen Videoschnittprogramme:
Laden Sie die kostenlose Testversion hier herunter:

Video/Audio in 1.000 Formate konvertieren, bearbeiten, brennen und mehr.
Gratis Testen Gratis Testen Gratis Testen



