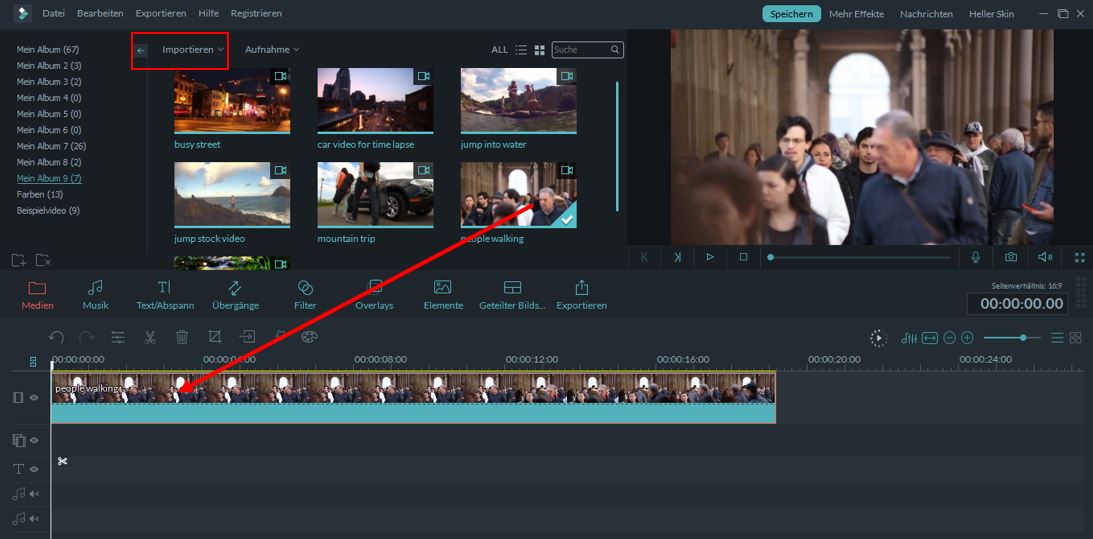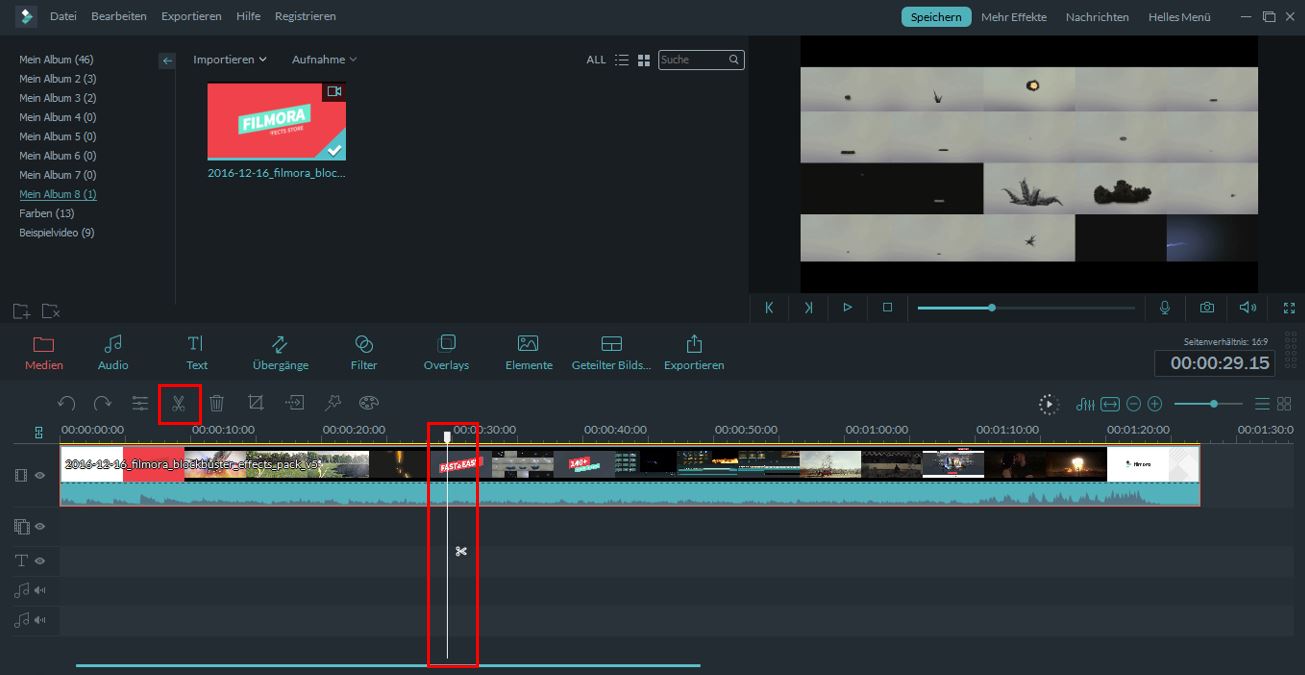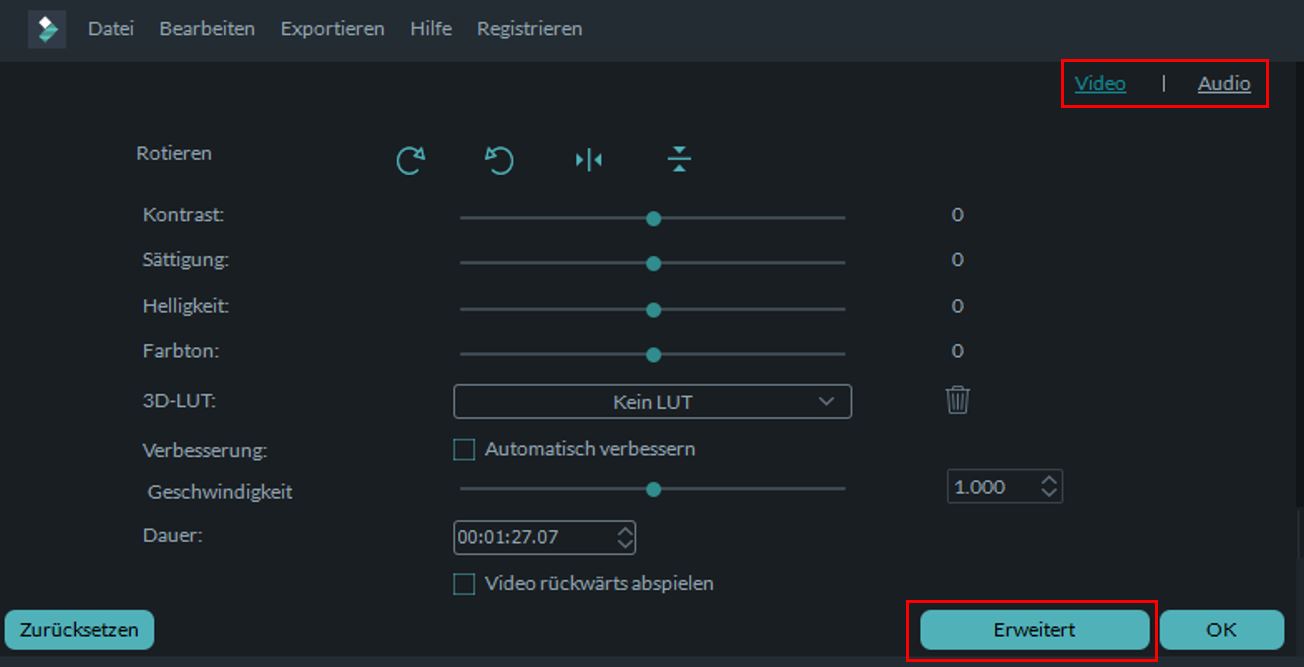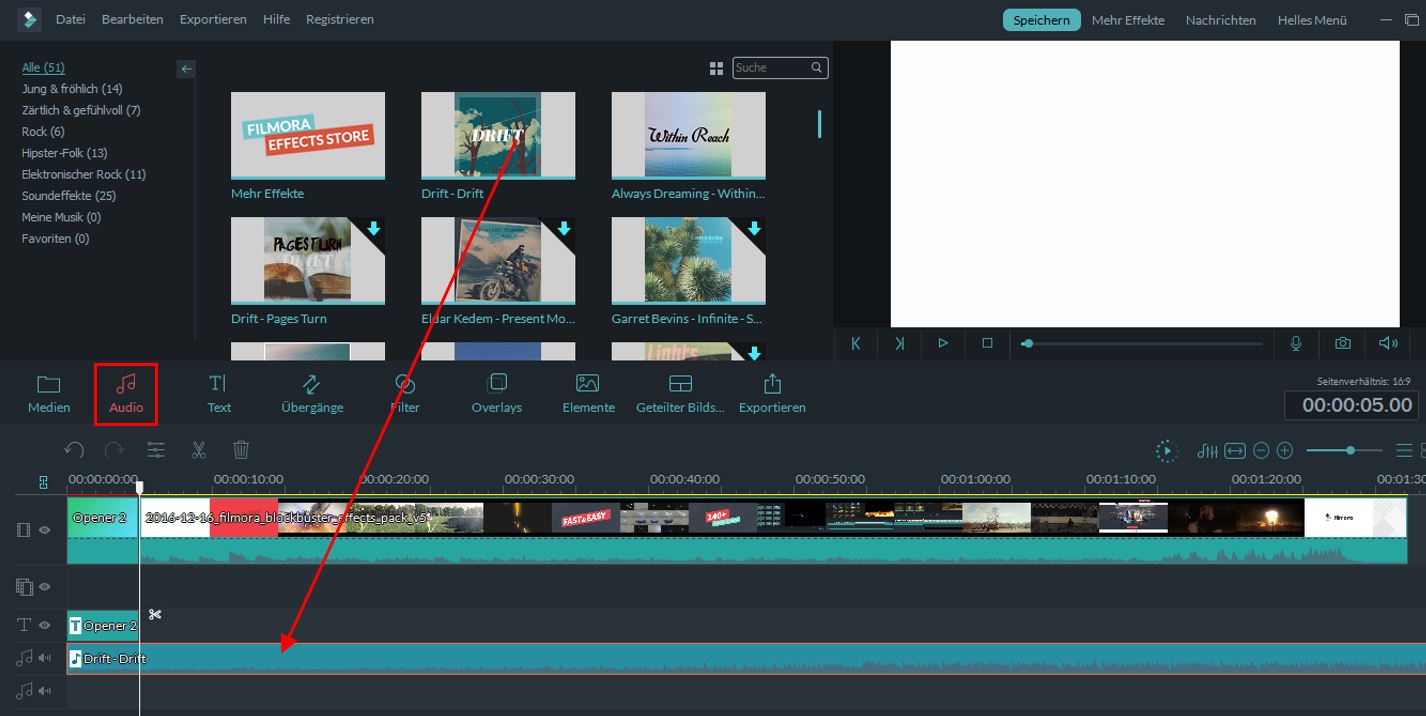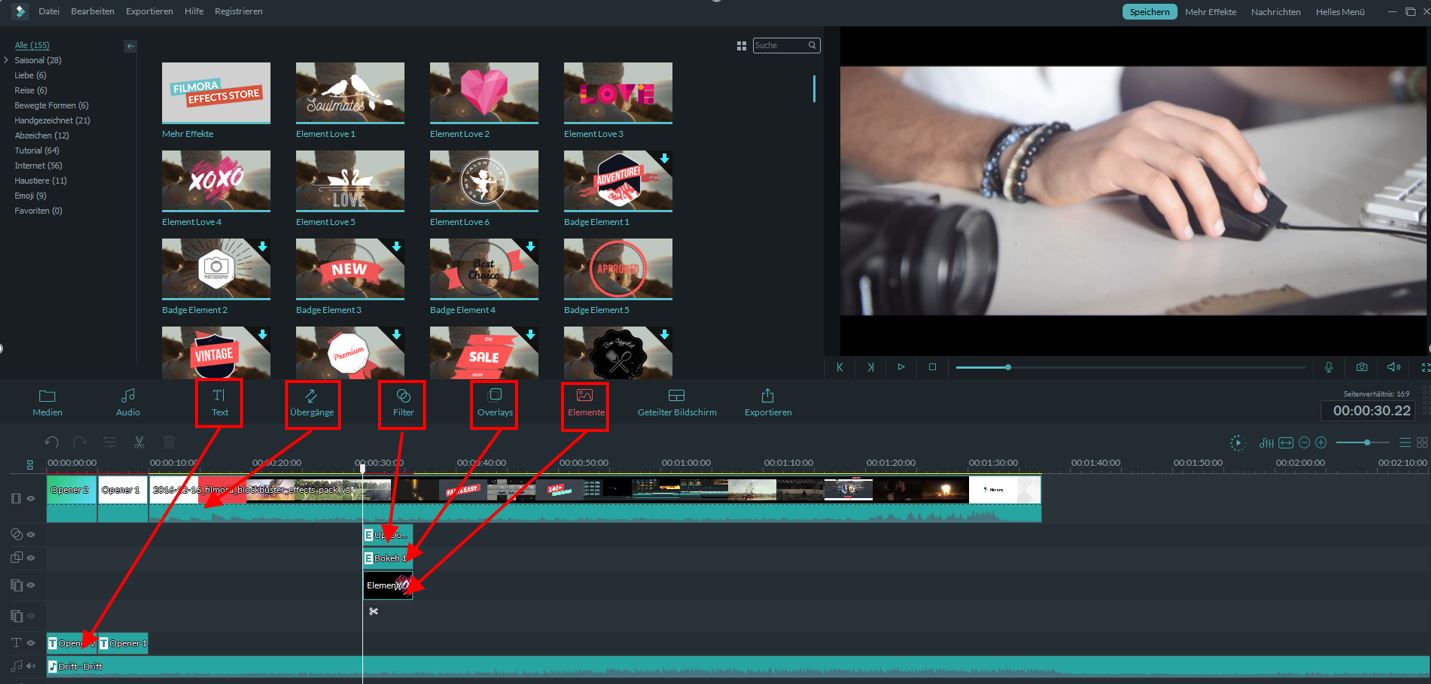Wie können Sie Videos unter Windows 10
erstellen und bearbeiten
In diesem Artikel zeigen wir Ihnen anhand der Videobearbeitungssoftware Wondershare Filmora für Windows 10, die grundlegenden Schritte für das Erstellen bzw. Bearbeiten eines Videos.
 100% Sicherheit Verifiziert | Kein Abozwang | Keine Malware
100% Sicherheit Verifiziert | Kein Abozwang | Keine MalwareOct 15, 2024• Bewährte Lösungen
Windows 10 wird voraussichtlich im September 2018 Windows 7 als weltweit meist genutztes Betriebssystem ablösen. Durch die 64-Bit-Archietektur von Windows 10 eignet sich das Betriebssystem ideal für das Bearbeiten und Erstellen von Videos, da Videobearbeitungsprogramme wie Wondershare Filmora10 deutlich schneller und stabiler als noch unter 32-Bit-Betriebssystem laufen.
Wenn Sie noch auf der Suche nach einem passenden Videobearbeitungsprogramm für sind, empfehlen wir unsere Artikel zu den 10 besten kostenpflichtigen Videobearbeitungsprogrammen oder alternativ wenn Sie kein Geld ausgeben und mit weniger Funktionen auskommen die 10 besten kostenpflichtigen Videobearbeitungsprogrammen durchzulesen.
In diesem Artikel zeigen wir Ihnen anhand der Videobearbeitungssoftware Wondershare FilmoraX für Windows 10, die grundlegenden Schritte für das Erstellen bzw. Bearbeiten eines Videos.
Teil 1. Was ist Wondershare Filmora Version 10?
Wondershare FilmoraX ist einsteigerfreundlicher Video Editor, mit dem Sie auch ohne Vorkenntnisse ganz einfach Videos erstellen und bearbeiten können. Das Programm vereint grundlegende Bearbeitungsfunktionen wie Videoschnitt mit erweiterten Werkzeugen wie beispielsweise Greenscreen und Bildschirmaufnahme. Herzstück Filmoras sind die über 800 Effektvorlagen für Übergänge, Elemente, Filter, Overlays, sowie die Audio-Bibliothek mit lizenzfreier Musik und Soundeffekten. Mit der kostenlosen Testversion können Sie alle Funktionen des Video Editors in Ruhe ausprobieren, die einzige Einschränkung besteht in Wasserzeichen, die den Ausgabevideos hinzugefügt werden.
Haupteigenschaften
- Animierter Text und Titel: Indem Sie die Text- oder Titelbibliothek verwenden, können Sie nicht nur schöne, sondern auch animierte Texte, Titel, Untertitel und Abspanntexte erstellen.
- Musik-Bibliothek: 51 lizenzfreie Musiktitel + 25 Soundeffekte, die es Ihnen ermöglichen, für die richtige Stimmung in Ihren Videos zu erzeugen, ohne extra dafür zu zahlen.
- Overlays und Filter: Mit den Filtern und Overlays Filmoras erstellen Sie noch kreativere Videos.
- Visuelle Effekte: Die Software enthält hunderte an visuellen Effekten, die Sie verwenden können, um Ihr Video in etwas Einzigartiges und Außergewöhnliches zu verwandeln.
- Geschwindigkeitskontrolle: Sorgen Sie mit Zeitlupen- und Zeitraffer-Effekten für Dramatik und Abwechslung in Ihren Videos.
- UHD-Support: Bearbeiten und erstellen Sie Ihre Videos in einer Auflösung von bis zu 4k.
- Übergänge: Verbinden Sie Szenen und Videos mit über 180 Übergangseffekten
- Exportieren: Passen Sie Ihre Videos in 1 Klick an Abspielgeräte wie Fernseher, Spielekonsolen und Smartphones an. Laden Sie Ihre Videos direkt über FilmoraX bei YouTube, Facebook und Vimeo hoch.
Teil 2. Tutorial für die Bearbeitung von Videos mit Wondershare FilmoraX
Schritt 1. Download
Die Testversion von Wondershare Filmora Version 10 können Sie ganz einfach mit diesen zwei Links kostenlos und unverbindlich für Windows oder Mac herunterladen. Klicken Sie doppelt auf die heruntergeladene Datei und starten Sie den Installationsprozess.
Schritt 2. Starteinstellungen
Jetzt sehen Sie Benutzeroberfläche Filmoras. Um mit der Erstellung bzw. Bearbeitung eines Videos anzufangen, importieren Sie zunächst die Videos, Fotos und Audiodateien, die Sie in Ihrem Video verwenden möchten. Dafür klicken Sie im Medien-Tab auf Importieren und anschließend auf Mediendateien hinzufügen, oder Sie ziehen die Dateien einfach in die Medien-Bibliothek. Um mit der Bearbeitung anzufangen, ziehen Sie die Dateien von der Medien-Bibliothek auf die Zeitleiste (siehe roter Pfeil in Screenshot).
Schritt 3. Mediendateien importieren
Jetzt sehen Sie Benutzeroberfläche Filmoras. Um mit der Erstellung bzw. Bearbeitung eines Videos anzufangen, importieren Sie zunächst die Videos, Fotos und Audiodateien, die Sie in Ihrem Video verwenden möchten. Dafür klicken Sie im Medien-Tab auf Importieren und anschließend auf Mediendateien hinzufügen, oder Sie ziehen die Dateien einfach in die Medien-Bibliothek. Um mit der Bearbeitung anzufangen, ziehen Sie die Dateien von der Medien-Bibliothek auf die Zeitleiste (siehe roter Pfeil in Screenshot).
Schritt 4. Video schneiden
Eine der grundlegendsten Videobearbeitungstechniken ist Videoschnitt. Wahrscheinlich beinhaltet Ihr importiertes Video nicht benötigte Szenen, oder Sie möchten sie in eine andere Reihenfolge bringen. Um die Länge Ihres Videos zu ändern, gehen Sie einfach mit der Maus auf das Ende des Videos in der Zeitleiste. Sie können den Rahmen mit gedrückter Maustaste nach links oder rechts ziehen, um die Länge zu ändern. Um Teile Ihres Videos voneinander zu trennen, kommt das Schneidewerkzeug Filmoras zum Einsatz. Um es anzuwenden, ziehen Sie den weißen Abspielbalken in der Zeitleiste an die Stelle, an der Sie das Video trennen möchten und klicken dann auf das Scherensymbol (siehe Screenshot). Für einen weicheren Wechsel zwischen zwei Szenen können Sie noch einen Übergangseffekt hinzufügen. Dafür klicken Sie im Menü auf Übergänge, wählen einen der Effekte aus und ziehen in auf die Stelle der Zeitleiste, an der Sie ihn anwenden möchten.
Schritt 5. Video anpassen
Wenn Sie doppelt auf das Video in der Zeitleiste klicken, öffnet sich ein Fenster mit weiteren Einstellungsmöglichkeiten. Unter anderem können Sie Farbprofile, sogenannte 3D-Luts, verwenden, um Ihren Video einen Filmlook zu verpassen. Wenn Sie auf Erweitert klicken, können Sie die Farben, Weißabgleich und weitere Einstellungen vornehmen. Bestätigen Sie Ihre Eingaben mit einem Klick auf OK.
Schritt 6. Audio bearbeiten und Musik hinzufügen
Wenn Sie Ihr Video komplett neu vertonen möchten, können Sie die Original-Audiospur Ihres Videos vom Video loslösen. Klicken Sie dafür mit der rechten Maustaste auf das Video in der Zeitleiste und wählen die Option für Audio extrahieren aus. Jetzt finden Sie den Ton des Videos in der Audiospur und können ihn löschen und zum Beispiel mit Musik aus der Audio-Bibliothek ersetzen. Klicken Sie dafür auf Audio und wählen einen Musiktitel aus. Mit einem Klick auf das Pluszeichen fügen Sie ihn hinzu, oder alternativ ziehen Sie den Titel einfach auf die Zeitleiste. Passen Sie in der Zeitleiste noch die Abspieldauer der Musik an der des Videos an, indem Sie in der Audiospur den Rahmen des Musiktitels nach links oder rechts ziehen. Die Lautstärke und einige weitere Einstellungen für die Musik können Sie vornehmen, wenn Sie doppelt auf den Musiktitel in der Zeitleiste klicken.
Schritt 7. Fügen Sie spezielle Videoeffekte hinzu
Neben Musik können Sie noch einige Effekte zu Ihrem Video hinzufügen. Diese finden Sie in den Registerkarten für Text, Filter, Overlays, Übergänge und Elemente. Wählen Sie einfach einen Effekt aus und klicken auf das Pluszeichen oder ziehen ihn auf die Zeitleiste, um ihn hinzuzufügen. Anpassungen an dem Effekt können Sie vornehmen, indem Sie doppelt darauf in der Zeitleiste klicken. So können Sie z.B. Ihre eigenen Texte verwenden.
Schritt 8. Exportieren und speichern
Wenn Sie mit Ihren Bearbeitungen zufrieden sind, können Sie das Video exportieren. Dafür klicken Sie im Menü auf Exportieren. Im Fenster, das sich nun öffnet, können Sie Ihr Video in verschiedenen Dateiformatem speichern. Ein gängiges Format, das von Facebook und YouTube akzeptiert wird, ist MP4. Sie können Ihr Video mit den vorgefertigten Profilen auch an ein bestimmtes Abspielgerät anpassen oder direkt bei Facebook, YouTube oder Vimeo hochladen. Benennen Sie Ihr Video, legen Sie den Speicherort fest, sowie die Auflösung und die Bildrate und Sie sind bereit Ihr Video zu exportieren, indem Sie auf Exportieren klicken.
Jetzt haben Sie Ihr erstes Video. In der Testversion wird dieses mit einem Wasserzeichen versehen, welches Sie durch den Kauf der Software entfernen können. Dies waren nur die Grundlagen, um ein Video unter Windows 10 zu erstellen bzw. zu bearbeiten. FilmoraX bietet noch etliche andere Optionen, mit denen Sie herumexperimentieren können. Folgen Sie uns für Tuturial-Videos auf YouTube.

Video/Audio in 1.000 Formate konvertieren, bearbeiten, brennen und mehr.
Gratis Testen Gratis Testen Gratis Testen