"Wie passt man die Größe von Videos in Premiere Pro automatisch an?"
Mit dieser leistungsstarken Videobearbeitungssoftware können Sie wahre Wunder vollbringen. Kann man diese Aussage auf das aktuelle Szenario beziehen? Wir sind der Meinung, dass es unmöglich ist, eine bestimmte Videobearbeitungssoftware als die leistungsfähigste zu bezeichnen, vor allem, wenn die Funktionen ähnlicher Produkte auf dem Vormarsch sind. Unser Hauptanliegen ist es hier jedoch nicht, die Vor- und Nachteile einer bestimmten Software zu ermitteln. Stattdessen müssen wir die Funktion "Automatisches Reframing" von Adobe Premiere Pro nutzen, um die Größe von Videos zu ändern. Und der eigentliche Grund, warum wir auf diese Weise begonnen haben, ist, dass wir Sie darauf hinweisen möchten, dass Sie das automatische Reframing auch mit anderen anfängerfreundlichen oder einfach zu bedienenden Bearbeitungsprogrammen durchführen können. Es ist für diejenigen, die sich nicht in die Komplexität eines solchen High-End-Videobearbeitungsprogramms begeben möchten.
Beginnen wir also unser einfaches Tutorial zur Größenänderung von Videos in Premiere Pro mit dieser schnellen Alternative zum Zuschneiden von Videos.
Teil 1: Wie passt man die Größe von Videos in Premiere Pro automatisch an verschiedene Seitenverhältnisse an?
Auto Reframe ist in den meisten Bearbeitungsprogrammen relativ neu. In ähnlicher Weise hat Adobe Premiere Pro CC 2020 diese Funktion in seinem letzten Update eingeführt. Das Tool kann vorhandene Sequenzen oder Videoclips in verschiedene Seitenverhältnisse konvertieren. Und es besteht kein Zweifel daran, dass die Einführung der Auto-Reframe-Funktion, egal in welcher Bearbeitungssoftware, die Aufgabe des Zuschneidens von Videos relativ einfacher gemacht hat als die manuelle Positionierung von Keyframes zum Zuschneiden des Videos.
Schauen wir uns doch einfach mal an, wie Auto Reframe in Adobe Premiere Pro für verschiedene Seitenverhältnisse aussieht.
Schritte zur Verwendung von Auto Reframe in einzelnen Clips über Adobe Premiere Pro
Beachten Sie, dass Sie in Adobe Premiere Pro sowohl einzelne Clips als auch komplette Sequenzen automatisch neu reframen können. Schauen wir uns also zunächst die Funktion für das automatische Reframing von einzelnen Clips an.
Schritt 1: Auto Reframe suchen
Wir gehen davon aus, dass Sie die einzelnen Videoclips bereits in die Zeitleiste von Premiere Pro importiert haben. Gehen Sie nun zu Effekte und geben Sie auf der Registerkarte Suchen den Begriff Auto Reframe ein, wie unten gezeigt.
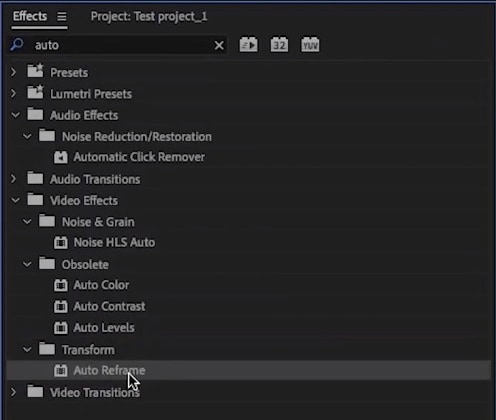
Schritt 2: Einzelne Clips auswählen
Ziehen Sie diese Funktion zum automatischen Reframing auf die einzelnen Clips in der Zeitleiste. Für mehrere Clips halten Sie die Umschalttaste gedrückt und klicken auf die Clips, die Sie auswählen möchten. Fügen Sie dann den Effekt hinzu.
Schritt 3: Kopieren Sie den Clip in eine Sequenz mit einem anderen Seitenverhältnis
Kopieren Sie den Clip in eine Serie mit einem anderen Seitenverhältnis, um zu prüfen, wie gut der Effekt funktioniert. Sie müssen mit der rechten Maustaste auf den Clip klicken und Kopieren wählen.
Die Bewegungsanpassung ist während der Verwendung des automatischen Reframing deaktiviert. Sie können jedoch auf die Schaltfläche "Keyframes bearbeiten" klicken, um die automatisch erzeugten Keyframes anzupassen.
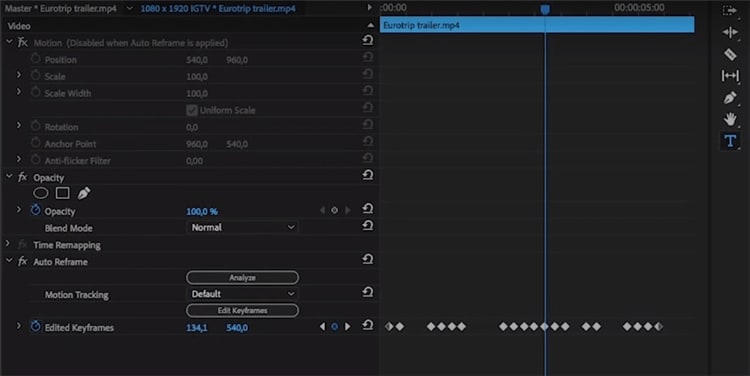
Schritte zur Verwendung von Auto Reframe in Sequenz über Adobe Premiere Pro
Schritt 1: Wählen Sie Auto Reframe
Klicken Sie mit der rechten Maustaste auf die Sequenz, die Sie reframen möchten und wählen Sie die Registerkarte der Auto Reframe Sequenz.
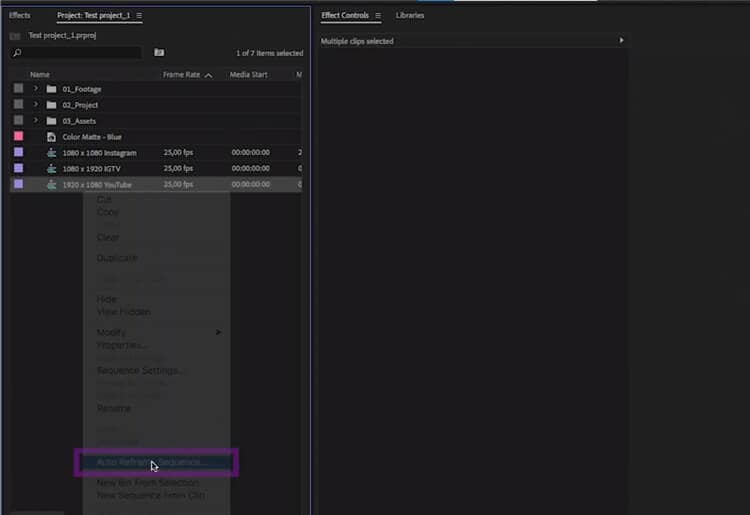
Schritt 2: Seitenverhältnis auswählen
Wählen Sie im Auto Reframe Sequenz Fenster das Seitenverhältnis und die Bewegungsverfolgung, die Sie wünschen. Denken Sie auch daran, die Clips nicht zu verschachteln, wenn Sie Übergänge beibehalten möchten.

Klicken Sie dann zur Bestätigung auf die Registerkarte Erstellen. Es wird ein separater Ordner für die automatische Reframing-Sequenz erstellt, die Sie abspielen können, um den Effekt zu überprüfen.
Hier ging es also darum, wie man die Größe von Videos in Premiere Pro sowohl für einzelne Clips als auch für komplette Sequenzen ändern kann. Die Lösung kann jedoch ein wenig knifflig sein, wenn der Clip Bewegungselemente enthält. Möglicherweise müssen Sie die Clips verschachteln oder die Bewegungselemente anpassen, um das Problem zu lösen.
Teil 2: Videos schnell an verschiedene Seitenverhältnisse anpassen mit Wondershare Filmora für Mac
Wie bereits erwähnt, haben wir eine weitere schnelle und unkomplizierte Alternative zur Größenänderung von Videos. Lassen Sie uns diese schnelle Methode über Wondershare Filmora ohne weiteres aufzeigen. Wondershare Filmora ist eines der konkurrenzfähigen Videobearbeitungsprogramme für Adobe Premiere Pro. Es ist sowohl für Mac als auch für Windows verfügbar. Mit den folgenden Schritten können Sie also auch unter Windows die Größe von Videos ändern. Vor kurzem wurde die anspruchsvolle Auto Reframe Funktion eingeführt.
Sie können Filmora kostenlos herunterladen und ausprobieren:
 Sichere Download-Garantie, keine Malware
Sichere Download-Garantie, keine MalwareJa, Auto Reframe von Wondershare Filmora ist das, worüber wir im folgenden Abschnitt sprechen werden. Im Vergleich dazu finden wir diese Art des automatischen Zuschneidens einfacher als bei Premiere Pro.
Schritte zur Verwendung von Auto Reframe mit Wondershare Filmora für Mac
Bitte beachten Sie, dass Sie die neueste Version von Wondershare Filmora für Mac herunterladen müssen, um auf dieses neueste Update von Auto Reframe zugreifen zu können.
Schritt 1. Starten Sie die App, um Auto Reframe anzuwenden
Starten Sie die neueste Version von Wondershare Filmora für Mac.
Jetzt haben Sie zwei Möglichkeiten, die Auto Reframe Funktion anzuwenden.
Methode 1: Wählen Sie die Registerkarte "Weitere Tools"
Nachdem Sie Wondershare Filmora für Mac gestartet haben, wählen Sie die Registerkarte "Weitere Tools", um Auto Reframe zu erhalten, wie unten gezeigt.

Klicken Sie nun auf die Importieren Schaltfläche, um Ihren Videoclip in das Auto Reframe Tool hochzuladen.

Methode 2: Ein Projekt erstellen
Klicken Sie auf die Registerkarte "Projekt erstellen" und laden Sie den Medienclip in die Zeitleiste hoch. Klicken Sie mit der rechten Maustaste auf den Videoclip und wählen Sie im Popup-Menü die Option Auto Reframe, wie unten gezeigt. Sie fügt den Clip automatisch zur Zeitleiste hinzu.

Schritt 2. Wählen Sie Ihr Seitenverhältnis
Sie haben fünf Optionen zur Auswahl des Seitenverhältnisses, nämlich Vertikal (9:16), Quadratisch (1:1), Breitbild (16:9), Standard (4:3) und Kino (21:9).

Klicken Sie auf das Auge Symbol, um eine Vorschau des gesamten Videos anzuzeigen und den Frame entsprechend anzupassen. Das ist jedoch optional, da die Auto-Reframe-Funktion den Frame nach der Analyse der Bewegungselemente im Video automatisch festlegt.

Schritt 3. Verfolgungseinstellungen anpassen
Nachdem Sie das Seitenverhältnis ausgewählt haben, rufen Sie die erweiterten Einstellungen auf und legen das Verfolgungsobjekt und die Verfolgungsgeschwindigkeit fest.

Nachdem Sie die Änderungen bestätigt haben, klicken Sie auf die Exportieren Schaltfläche und laden Sie das zugeschnittene Video zur weiteren Bearbeitung in Filmora hoch.

Fazit
So konnten Sie also das Zuschneiden von Videos mit verschiedenen Videobearbeitungsprogrammen automatisch durchführen. Aus diesem Grund haben wir eine einfache Schritt-für-Schritt-Anleitung zur Größenänderung von Videos mit Premiere Pro besprochen, bevor wir die schnelle Alternative erwähnen. Der Hauptgrund, warum wir Ihnen die Schnelloption vorgestellt haben, ist die Benutzerfreundlichkeit.
Die Auto-Reframe-Funktion in Adobe Premiere Pro ist ziemlich knifflig und verwirrend, wenn es darum geht, zu entscheiden, ob Clips verschachtelt werden sollen oder nicht. Daher können die grafischen Elemente beim Zuschneiden mit dieser Software stark gestört werden. Unser nächstbester Vorschlag, Wondershare Filmora für Mac, ist dagegen relativ einfach und effektiv, um solche Komplikationen zu vermeiden.




