- Tipps für Videobearbeitung

- • Beste einfache Videoschnittprogramme
- • Video Hintergrundgeräusche entfernen
- • Video selbst erstellen kostenlos
- • Videoqualität verbessern in 5 Methoden
- • Videos schneiden wie ein Profi
- Weitere Tipps entdecken >>
Top 10 Software & Apps zum Erstellen von Greenscreen-Videos 2025
Heutzutage kommt kaum ein Film ohne Green Screen (Chroma Key) Effekte aus. Wir haben 10 Greenscreen-Software für Windows/Mac/Linux sowie Greenscreen-Apps für iOS & Android für Sie zusammengestellt.
 100% Sicherheit verifiziert | Kein Abozwang | Keine Malware
100% Sicherheit verifiziert | Kein Abozwang | Keine MalwareSep 17, 2025• Bewährte Lösungen
Heutzutage kommt kaum ein Kinofilm ohne Greenscreen-Effekte aus. Einige Blockbuster werden sogar nahezu komplett vor der grünen Wand gedreht, um später Computer-generierte Effekte einfügen zu können. Doch ist der Greenscreen oder Chroma keying nur etwas für große Produktionen mit Millionenbudget?
Wir haben für Sie 10 Green Screen Videobearbeitungsprogramme für Windows, Mac & Linux, sowie Greenscreen Apps für iOS und Android zusammengestellt, mit denen Sie auch in Ihren Videos von Greenscreen-Effekten profitieren können. Die Auswahl reicht dabei von kostenloser Software, bis hin zu kostspieligen Profi-Videobearbeitungsprogrammen.
Greenscreen (Chroma Key) Software für Windows, Mac & Linux
1. Wondershare Filmora
Mit dem Videobearbeitungsprogramm Wondershare Filmora können Sie auch ohne langwierige Einarbeitung Greenscreen Effekte auf Ihre Videos anwenden. In diesem Video erfahren Sie, wie Sie Greenscreen-Videos mit Wondershare Filmora erstellen können.
Filmora können Sie kostenlos als Testversion herunterladen. Sie haben Zugriff auf alle Funktionen des Video Editors, die einzige Limitierung besteht darin, dass den fertigen Videos ein Wasserzeichen hinzugefügt wird. Dieses können Sie durch den Kauf der vergleichsweise günstigen Software entfernen. Probieren Sie es gleich aus!
Sie können Filmora kostenlos herunterladen und ausprobieren:
 100% Sicherheit verifiziert | Keine Malware
100% Sicherheit verifiziert | Keine Malware
Preis: Ab 34,99€, kostenlose Testversion verfügbar
Unterstützte Betriebssysteme: Windows, Mac OS X
Bonus-Tipp: Lange Zeit haben Video Maker auf Greenscreen zurückgegriffen, um den Videohintergrund zu entfernen. Mithilfe von Wondershare Filmora können Sie nun den Hintergrund eines Videos ohne Greenscreen ändern. Dazu können Sie die Hilfe der in die Software integrierten KI-Funktionen in Anspruch nehmen.
Sie können Filmora kostenlos herunterladen und ausprobieren:
 100% Sicherheit verifiziert | Keine Malware
100% Sicherheit verifiziert | Keine Malware
2. Wax
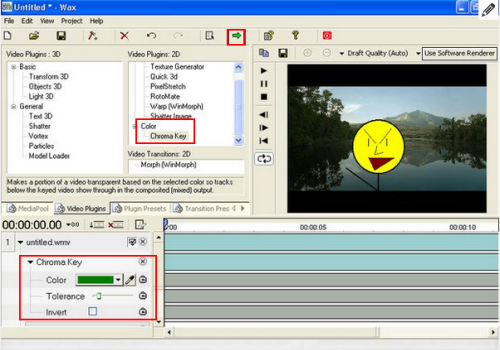
Wax können Sie entweder als eigenständige Anwendung oder als Plugin in einem anderen Videobearbeitungsprogramm verwenden. Das Tool eignet sich bestens, um Chroma-Key-Effekte anzuwenden. Dafür folgen Sie einfach diesen Schritten:
Schritt 1. Klicken Sie auf "Hinzufügen von Mediendateien", um sowohl das Greenscreen-Video, als auch das Hintergrund-Video oder Bild hinzuzufügen. Ziehen Sie beide Videos auf die Zeitleiste.
Schritt 2. In der Registerkarte "Video Plugins" wählen Sie "Chroma Key" aus, und wenden den Effekt auf das Green-Screen-Video an. Klicken Sie anschließend auf das Dreieck neben "Chroma Key", um einige Einstellungen vorzunehmen. Zum Beispiel können Sie den Schieberegler verwenden, um den Hintergrund nach Ihren Bedürfnissen anpassen.
Schritt 3. Klicken Sie auf den kleinen grünen Pfeil, um das Video zu speichern.
Preis: Kostenlos
Unterstützte Betriebssysteme: Windows
3. VSDC Free Video Editor
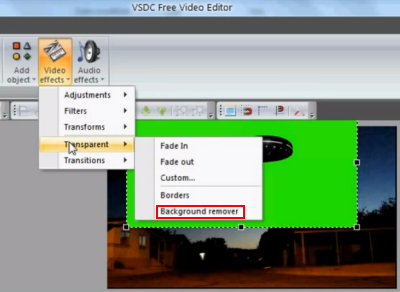
VSDC Free Video Editor ist ein leistungsstarkes Videobearbeitungsprogramm eine Green Screen Software, das mit vielen Bearbeitungswerkzeugen daherkommt. So können Sie Farbe und Belichtung korrigieren, Filter anwenden und vieles mehr. Es ist auch eines der wenigen Freeware-Programme, die Greenscreen-Bearbeitung kostenlos ermöglichen.
Schritt 1. Klicken Sie auf "Video hinzufügen", um sowohl Ihr Hauptvideo, sowie das Hintergrundvideo zur Zeitleiste hinzuzufügen.
Schritt 2. Klicken Sie auf die Registerkarte "Video" über der Zeitleiste, um Spezialeffekte für Ihr Green-Screen-Video zu ermöglichen. Wählen Sie "Videoeffekte"> "Transparent"> "Background Remover" aus, um den grünen Hintergrund zu entfernen.
Schritt 3. In den Eigenschaften passen Sie die Chormakey-Einstellungen an, bis Sie mit dem Ergebnis zufrieden sind.
Schritt 4. Gehen Sie auf "Projekte"> "Vorschau", um das Ergebnis anzusehen. Wenn alles okay ist, gehen Sie auf "Projekt erstellen" und wählen Sie anschließend ein Format oder Gerät, um Ihr Video zu speichern.
Preis: Kostenlos
Unterstützte Betriebssysteme: Windows
4. Sony Vegas Pro
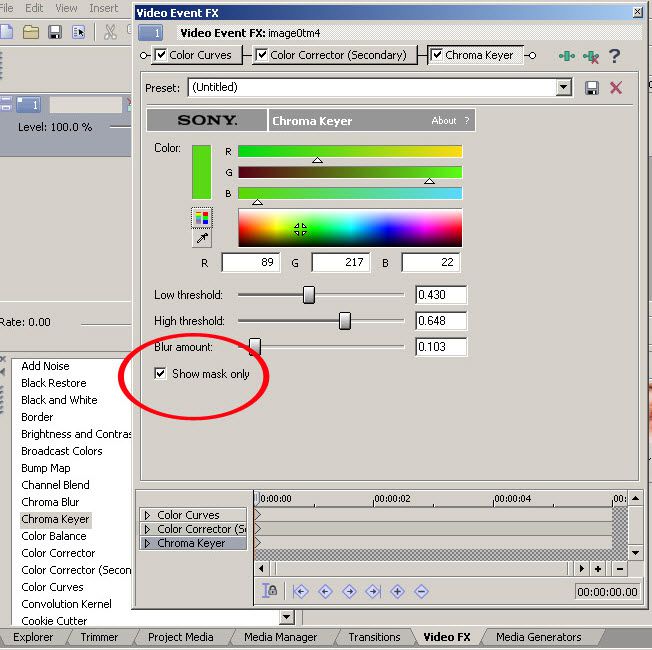
Als professionelles Videobearbeitungsprogramm bietet Sony Vegas Echtzeit-Multitrack-Video- und Audio-Bearbeitung, auflösungsunabhängige Video-Sequenzierung, komplexe Effekte wie Greenscreen- und Plug-In-Effekte, sowie Dolby-Digital- und Surround-Sound-Mixing.
Schritt 1. Importieren Sie das Greenscreen-Video, sowie das Bild oder Video, welches den grünen Hintergrund ersetzen soll. Ziehen Sie die Mediendateien in die ersten beiden Spuren der Zeitleiste.
Schritt 2. Klicken Sie auf das Greenscreen-Video und wählen Sie den "Sony Chroma Keyer" aus. Unter der Farbe klicken Sie auf das Pipetten-Werkzeug, um die grüne Farbe in der linken Seite der Video-Vorschau auszuwählen. Dadurch wird die Farbe im Video in der ersten Videospur transparent, wodurch Ihr Hintergrund-Bild oder Video sichtbar wird.
Schritt 3. Speichern Sie Ihr Projekt ab.
Preis: ab 399,95€ - 799,95€
Unterstützte Betriebssysteme: Windows
5. Adobe After Effects
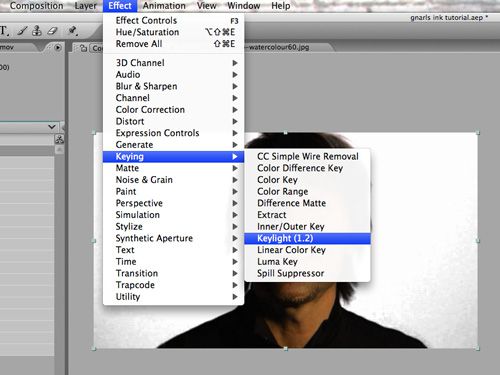
Adobe After Effects ist eine Profi-Software für das Erstellen von animierten Grafiken, visuellen Effekten, sowie Compositing. Das Programm wird vorallem bei der Nachbearbeitung von Fernsehserien und Kinofilmen eingesetzt.
Schritt 1. Importieren Sie Ihr Greenscreen-Video und das Hintergrund-Video und ziehen beide auf die Zeitleiste. Gehen Sie anschließend auf "Effekt"> "Keying"> "Keylight", um das Keylight-Plugin für die Software automatisch hinzuzufügen.
Schritt 2. Im nächsten Schritt schneiden Sie den Hintergrund aus. Wählen Sie dafür die Farbpipette aus und klicken auf den grünen Hintergrund Ihres Videos. Dieser sollte nun schwarz werden.
Schritt 3. Für die Feinabstimmung wählen Sie im Keylight-Plugin "Screen Matte" aus. Ihr Video wird jetzt in einer Schwarz-Weiß-Ansicht angezeigt. Verwaschene Stellen, die in Grau angezeigt werden, können Sie jetzt einfach korrigieren.
Preis: ab ca. 24€ / Monat
Unterstützte Betriebssysteme: Windows und Mac OS X
6. iMovie
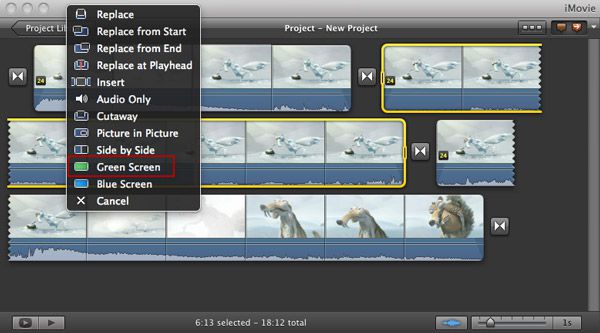
iMovie kommt mit jedem neuen Mac. Neben den Grundfunktionen wie Videobearbeitung zuschneiden, drehen, trimmen und trennen, bietet es auch Greenscreen-Effekte. Um diese anzuwenden, folgen Sie einfach diesen Schritten:
Schritt 1. Stellen Sie sicher, dass Sie die "Erweiterten Werkzeuge" eingeschaltet haben. Wechseln Sie in die iMovie-Einstellungen und wählen "Allgemein" aus. Im Popup-Fenster, das sich anschließend öffnet, wählen Sie "Show Advanced Tools", um die erweiterten Werkzeuge einzuschalten.
Schritt 2. Erstellen Sie ein neues iMovie-Projekt und ziehen Sie Ihr Greenscreen-Video auf die Zeitleiste. Ziehen Sie dann den zweiten Clip über den ersten Clip. Jetzt öffnet sich ein Pop-up-Fenster, in welchem Sie Greenscreen auswählen.
Schritt 3. Anschließend können Sie das Video weiter bearbeiten. Klicken Sie auf "Fertig", um die Einstellungen zu speichern.
Hier finden Sie eine detaillierte Anleitung >>
Preis: Kostenlos
Unterstützte Betriebssysteme: Mac OS X
7. ZS4 Video Editor

ZS4 Video Editor ist die neue Inkarnation des Zwei-Stein Video Editors. Die Software bietet erweiterte Videobearbeitungs- und Compositing-Tools, sowie über 150 integrierte Video-Effekte, einschließlich ausgezeichneten Greenscreen-Effekten.
Schritt 1. Importieren Sie Ihr Haupt- und Hintergrund-Video und ziehen beide Clips auf die Zeitleiste. Anschließend gehen Sie auf Effekte> Videoeffekte> Pixelfilter > Keying-Filter> YUV / Chroma-Key und ziehen Sie es auf das Video in der Titelanzeige.
Schritt 2. Dann können Sie die Parameter für die Effekte anpassen. Stellen Sie sicher, dass der kleine Toggle-Button mit dem grünen Quadrat eingeschaltet ist.
Schritt 3. Kontrollieren Sie mit der Vorschaufunktion das Ergebnis und speichern Sie das Video anschließend ab.
Preis: Kostenlos
Unterstützte Betriebssysteme: Windows, Mac OS X und Linux
8. Windows Movie Maker
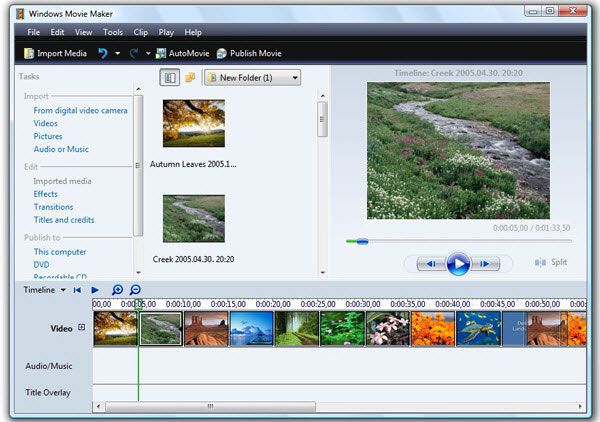
Der Windows Movie Maker wird zwar offiziell nicht mehr von Microsoft unterstützt, jedoch können Sie das kostenlose Videobearbeitungsprogramm auch unter Windows 10 problemlos nutzen. Standardmäßig kommt die Software zwar ohne Greenscreen-Werkzeug, allerdings können Sie es nachträglich per Plugin einbinden. Folgen Sie dafür einfach dieser Schritt-für-Schritt-Anleitung:
Schritt 1. Laden Sie das Plugin ShaderTFX herunter und speichern Sie die Datei als "greenscreen.xml" in C: \ Programme \ Movie Maker \ Shared \ AddOnTFX ab. Doppelklicken Sie dann auf die Datei, um das Plugin zu installieren.
Schritt 2. Öffnen Sie den Movie Maker und gehen Sie auf "Datei"> "Projekt öffnen", um die Greenscreen-Aufnahmen zu der Zeitleiste hinzuzufügen. Danach importieren Sie das Hintergrund-Video, oder ein Bild, und fügen es in der Zeitleiste dem primären Video hinzu. Ziehen Sie dafür einfach das Hintergrund-Video auf das primäre Video in der Zeitleiste.
Schritt 3. Gehen Sie im Menü auf "Werkzeuge" und wählen Sie "Übergänge" aus. Aus der Liste wählen Sie anschließend Chroma Grün A aus. Sobald Sie per Drag & Drop das sekundäre Video auf Ihr primäres Video gezogen haben, fordert Sie der Windows Movie Maker dazu auf, einen Übergang zu wählen. Klicken Sie auf "Fade" und ziehen Sie den Green Screen Übergangseffekt, um diesen für Ihr Video anzuwenden.
Schritt 4. Kontrollieren Sie mit der Vorschaufunktion, ob der Effekt richtig angewendet wird, und speichern Sie Ihr Video anschließend ab.
Preis: Kostenlos
Unterstützte Betriebssysteme: Windows
Einfaches KI Videoschnittprogramm für Anfänger und Profis
- Umfangreiche KI-Funktionen: klüger bearbeiten - Ihre Ideen unabhängig von Ihrem Fähigkeitsniveau zu verwirklichen
- Keyframing, Bewegungsverfolung, automatische Farbanpassung werden ein Video attraktiver und kreativer machen.
- 10M+ Kreative Ressourcen zur Verfügung: Texte, Audio, Übergange, Effekte, Stickers und mehr
- 100K+ lizenzfreie Musik: Über 80 % für kommerzielle Nutzung; KI Musik Generator (auch für kommerzielle Nutuzung)
- 4K-Videos direkt auf YouTube und Vimeo oder andere Plattformen teilen.
Greenscreen-Apps für iOS- & Android-Smartphones und Tablets
1. Green Screen von Do Ink
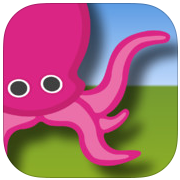
Green Screen von Do Ink ist eine einfach zu bedienende App für iOS. Sie ermöglicht Ihnen, spektakuläre Videos mit Chroma-Key-Effekten auf Ihrem iPad oder iPhone zu erstellen. Sie können entweder über die App ein Video aufnehmen, oder Sie importieren eines Ihrer bereits aufgezeichneten Videos.
Preis: 2,99€
Unterstützte Betriebssysteme: iOS (iPad)
2. Green Screen Movie FX

Mit Green Screen Movie FX können Sie Greenscreen-Effekte auf einfacher und schneller Art und Weise nutzen. Sie wählen im Kamerasucher eine Farbe aus, die Sie ersetzen wollen, und anschließend das Video, das anstatt der Farbe angezeigt werden soll. Wenn Sie mit der Erstellung des Videos fertig sind, können Sie es direkt über die App auf Facebook, Dropbox, Twitter oder per E-Mail hochladen bzw. senden.
Preis: 1,99€
Unterstützte Betriebssysteme: iOS (iPad und iPhone)
3. WeVideo

WeVideo hat kürzlich seine Android-App aktualisiert und dabei eine neue Green-Screen-Funktion eingebaut. Eine der Besonderheiten dieser App ist, dass sie mit Cloud-Anbindung daherkommt.
Preis: Kostenlos
Unterstützte Betriebssysteme: Android, iOS
Sie können Filmora kostenlos herunterladen und ausprobieren:
 100% Sicherheit verifiziert | Keine Malware
100% Sicherheit verifiziert | Keine Malware
Coole WhatsApp-Tricks, die Sie über Texte, Benachrichtigungen, Datenschutz und WhatsApp-Videos verwenden können. Erfahren Sie mehr über die neuesten versteckten WhatsApp-Tricks und Funktionen.
von Maria Wiedermann Sep 05, 2025 16:39 PM
Entdecken Sie die besten kostenlosen Film-Apps für das iPhone, um unbegrenzt Filme und Serien zu genießen. Finden Sie noch heute die perfekte App!
von Maria Wiedermann Sep 09, 2025 14:46 PM
Entdecken Sie den besten YouTube Video-Downloader für Android im Jahr 2025! Unsere Top 8 Empfehlungen umfassen die zuverlässigsten und benutzerfreundlichsten YouTube Video-Downloader-Apps, ideal zum Herunterladen von Videos und Musik direkt von YouTube auf Ihr Gerät. Finden Sie das ideale Tool f
von Maria Wiedermann Sep 05, 2025 16:39 PM





 Sichere Download-Garantie, keine Malware
Sichere Download-Garantie, keine Malware

