Zuvor haben wir darüber gesprochen, wie man ein Greenscreen-Videobearbeitung mit Wondershare Filmora (ursprünglich Wondershare Video Editor) vonimmt. Falls Sie bisher noch nicht die Chance hatte, sich darüber zu informieren, können Sie sich das kurze Video-Tutorial unterhalb ansehen, um einen sofortigen Überblick zu erhalten:
In der Tat können Sie andere Greenscreen Effekte-Videobearbeitungen vollständig verwenden, um die solide Farbe transparent zu machen und einen Hintergrundvideoclip oder –bild, so wie Sie es möchten, einzufügen. Dieser Artikel bereitet für Sie eine Sammlung an Greenscreen-Videobearbeitungen auf, die auf verschiedenen Plattformen funktionieren. Die Software reicht von kostenlosen Greenscreen Softwares zur Chroma key-Videobearbeitung wie iMovie, Wax, VSDC Free Video Editor zu den teureren wie Sony Vegas Pro und After Effects. Wählen Sie für sich die passende Software, entsprechend Ihren Anforderungen und Ihrem Budget, aus.
Sie werden in diesem Artikel eine Sammlung von Greenscreen-Editoren finden, die auf allen Plattformen funktionieren, unabhängig davon, ob Sie einen Windows-PC, einen Mac oder ein Android- oder ein iPhone-Gerät verwenden. Wir werden Ihnen einige andere bewährte Green-Screen Videoschnittsoftware zur Verfügung stellen, die Sie unter Windows und Mac verwenden können, sowie einige Green-Screen Apps, die Sie unter Android und iOS verwenden können. Die Software reicht von einigen kostenlosen Greenscreen Effekte Bearbeitungssoftware wie iMovie, Wax, VSDC Free Video Editor zu den teuren wie Sony Vegas Pro und After Effects sowie einigen Greenscreen Apps wie KineMaster für Android- und iPhone Benutzer. Wählen Sie den geeigneten Green-Screen-Editor entsprechend Ihren Anforderungen und Ihrem Budget aus, um ein Chroma-Key-Video zusammenzustellen.
Die besten kostenlosen Desktop Green-Screen Editoren für Windows und Mac
Die unten aufgeführte Green-Screen Videobearbeitungssoftware kann kostenlos verwendet werden. Sie können es direkt auf Ihren Computer herunterladen, ohne dafür Geld zu bezahlen, wie z.B. iMovie. Sie können es kostenlos auf Mac oder iPhone herunterladen.
1. Filmora
Preis: kostenlos mit Wasserzeichen
Unterstütztes Betriebssystem: Windows & Mac OS X
Filmora ist eine benutzerfreundliche Videobearbeitungssoftware, mit der Sie problemlos Greenscreen Effekte anwenden können.
Wie wir aus dem obigen Tutorial sehen können, ist das Zusammenstellen von Greenscreen Videos mit Filmora sehr einfach. Sie können auch andere Greenscreen Editoren voll nutzen, um die Volltonfarbe transparent zu machen und beliebige Hintergrundvideoclips oder -bilder nach Ihren Wünschen hinzuzufügen.
- Schritt 1. Fügen Sie das Hintergrundmaterial zur ersten Videospur in der Timeline hinzu und ziehen Sie das Greenscreen Video auf die Spur über der Hintergrund Materialspur.
- Schritt 2. Doppelklicken Sie auf das Hintergrundvideo, um das Bearbeitungsfeld aufzurufen. Klicken Sie auf die Greenscreen in der Registerkarte Video.
- Verwenden Sie das Auswahlwerkzeug, um den Greenscreen aufzunehmen, ihn als übergeordneten Bildschirm zu definieren und der gewünschten Farbe näher zu kommen. Ziehen Sie den Schieberegler, um die Toleranz, Kantenstärke und Randfedereinstellungen anzupassen und die Greenscreen Effekte zu optimieren. Zeigen Sie eine Vorschau des Ergebnisses an und nehmen Sie gegebenenfalls Einstellungen vor.
2. iMovie
Preis: Kostenlos
Unterstütztes Betriebssystem: Mac OS X

iMovie ist in jedem neuen Mac enthalten. Neben den grundsätzlichen Funktionen zur Videobearbeitung wie Schneiden, Rotieren, Trimmen, Aufteilen etc., bietet es auch den Greenscreen-Effekt an. Um den Greenscreen-Effekt kostenlos zu nutzen,
1. Stellen Sie sicher, dass Sie die "erweiterte Tools" angeschaltet haben. Gehen Sie auf iMovie-Einstellungen und klicken Sie auf "Allgemeines" und dann werden Sie ein Popup-Fenster sehen. Wählen Sie "fortgeschrittene Tools zeigen" und schalten Sie sie ein.
2. Erstellen Sie ein neues iMovie-Projekt und ziehen den ersten allgemeinen Videoclip in das Projekt. Dann ziehen Sie den zweiten Clip über den ersten Clip. Ein Popup-Fenster wird auftauchen, aus dem Sie den Greenscreen Effekte aussuchen sollten.
3. Danach können Sie Ihr Video weiter im Ansichtsfenster bearbeiten. Klicken Sie dann auf "Fertig", um die Einstellungen zu speichern.
3. Windows Movie Maker
Preis: Kostenlos
Unterstütztes Betriebssystem: Windows

Windows Movie Maker wurde früher mit Windows gebündelt. Obwohl es nicht über die integrierte Green-Screen Option verfügt, können Sie die Plug-in Funktion in der vorherigen Version (Version 6) verwenden, um einen Green-Screen Effekt hinzuzufügen. Hier ist wie:
1. Laden Sie das Plug-in ShaderTFX herunter und speichern Sie die Datei als "greenscreen.xml" in C:\Program Files\MovieMaker\Shared\AddOnTFX. Doppelklicken Sie dann zu installieren.
2. Gehen Sie zu "Datei" > "Projekt öffnen", um Ihr Green-Screen Footage zur Timeline hinzuzufügen. Importieren Sie dann das Hintergrundvideo oder -bild und fügen Sie es der Zeitachse mit dem primären Video hinzu. Verschieben Sie dann die sekundäre Datei von der Timeline über das primäre Video. Ziehen Sie es auf die Zeitachse und legen Sie es dort ab, wo es Ihr gesamtes primäres Video abdeckt.
3. Gehen Sie zum Menü Extras, gehen Sie zu "Übergänge" und wählen Sie Chroma Green A in der Liste. Wenn Sie das sekundäre Video auf Ihr primäres Video ziehen und dort ablegen, werden Sie von Windows Movie Maker aufgefordert, einen Übergang auszuwählen. Klicken Sie zu diesem Zeitpunkt auf "Ausblenden" und ziehen Sie die Einstellung für den Greenscreen Übergang auf Ihre überlagerten Videos.
4. Zeigen Sie eine Vorschau des Ergebnisses an und speichern Sie die Einstellungen.
4. Wax
Preis: Kostenlos
Unterstütztes Betriebssystem: Windows
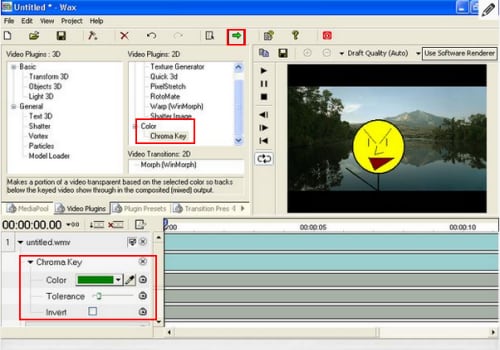
Wax kann entweder als eigenständige Anwendung oder als Plug-in verwendet werden, um Ihre haupte Video-Editor Software beim Anwenden von Effekten zu unterstützen. Es bietet Rundum Spezialeffekte, mit denen Sie dynamische Videoaufnahmen erstellen können. Diese Chroma Key Effekte umfassen den Greenscreen Effekt. So fügen Sie einen Greenscreen Effekt hinzu:
Schritt 1. Klicken Sie auf die Schaltfläche "Mediendateien hinzufügen", um sowohl das Greenscreen Video als auch das Hintergrundvideo oder -bild hinzuzufügen. Platzieren Sie dann das Greenscreen Video unten und den Hintergrund unter dem Video.
Schritt 2. Gehen Sie zur Registerkarte "Video Plugins", klicken Sie auf "Chroma Key" und ziehen Sie es auf das Green-Screen Video. Klicken Sie dann auf das Dreieck neben den Worten "Chroma Key", um einige Einstellungen vorzunehmen. Mit dem Schieberegler können Sie beispielsweise den Hintergrund nach Ihren Wünschen anpassen.
Schritt 3. Klicken Sie auf den kleinen grünen Pfeil, um Ihr Video zu speichern.
5. VSDC Free Video Editor
Preis: Kostenlos
Unterstütztes Betriebssystem: Windows

VSDC Free Video Editor ist ein leistungsfähiger Editor mit zahlreichen Funktionen wie Zeichen- und Auswahlwerkzeugen, zahlreichen Farb- und Beleuchtungskorrekturen, einigen nützlichen Filtern und vielem mehr. Es ist auch eines der wenigen Freeware Videobearbeitungsprogramme mit Green-Screen Funktionen.
1. Wählen Sie die gewünschte Auflösung Ihres Videos. Klicken Sie auf "Video hinzufügen", um beide Hintergrundvideos zur Timeline hinzuzufügen. Klicke mit der linken Maustaste auf das Video und lege es auf die Matte. Rufen Sie dann das Eigenschaftenfenster auf und wählen Sie "Größe auf übergeordnete Größe ändern". Wiederholen Sie diesen Schritt, um Ihr Greenscreen Video hinzuzufügen.
2. Klicken Sie auf die Registerkarte Video über der Timeline, um Spezialeffekte für Ihr Green-Screen Video zu aktivieren. Wählen Sie dann "Videoeffekte" > "Transparent" > "Hintergrundentferner", um den grünen Hintergrund zu entfernen.
3. Passen Sie im Eigenschaftenfenster die Chormakey Einstellungen an, bis Sie zufrieden sind.
4. Gehen Sie zu "Projekte" > "Vorschau der Szene", um das Ergebnis zu sehen. Wenn es in Ordnung ist, gehe zu "Projekte erstellen" und wähle dann ein Format oder Gerät aus, um dein Video zu speichern.
6. ZS4 Video Editor
Preis: Kostenlos
Unterstütztes Betriebssystem: Windows, Mac OS X and Linux

ZS4 Video Editor ist die neue Inkarnation von Zwei-Stein Video Editor. Es ist ein fortschrittliches Videobearbeitungs- und Compositing Tool mit über 150 integrierten Videoeffekten, darunter ein hervorragender Greenscreen Effekt.
1. Importieren Sie den Greenscreen in das Programm und platzieren Sie ihn auf der Spur. Gehen Sie dann zur Registerkarte f/x im Spuranzeigebereich. Finden Sie Effekte > Videoeffekte > Pixelfilter > Keying Filter > yuv/chroma key und ziehen Sie es auf das Video in der Spuranzeige.
2. Anschließend können Sie die Parameter für die Effekte einstellen. Vergewissern Sie sich, dass die kleine Umschaltfläche mit dem grünen Quadrat eingedrückt ist. Dadurch wird der Farbwählmodus aktiviert, in dem Sie die zu verwendende Farbe auswählen können.
3. Um die Kante glatter zu machen, klicken Sie erneut auf die Registerkarte f/x und öffnen Sie den Ordner mit den Faltungsfiltern. Nehmen Sie einen Glätter heraus und legen Sie ihn auf die Schiene. Ändern Sie dann die Matrixgröße und die Effektstufen auf der Registerkarte "Vars".
4. Zeigen Sie eine Vorschau des Ergebnisses an und speichern Sie das Video.
Teil 2: Beste professionelle bezahlte Desktop Green-Screen Editoren für Windows und Mac
Die kostenlosen und benutzerfreundlichen Green-Screen Editoren erfüllen Ihre Anforderungen möglicherweise nicht, wenn Sie eine kompliziertere Greenscreen Aufgabe haben. Hier haben wir einige der bestbezahlten Lösungen für die Erstellung von Green-Screen Filmmaterial ausgewählt.
1. Adobe Premiere Pro
Preis: $49.99/Monat
Unterstütztes Betriebssystem: Windows & Mac OS X

Adobe Premiere ist eine professionelle Videobearbeitungsanwendung. Es bietet erweiterte Videobearbeitungsfunktionen einschließlich Greenscreen Effekte. Folgen Sie nun der einfachen Anleitung, um Ihr eigenes Greenscreen Video zu erstellen.
1. Fügen Sie Ihr Green-Screen Filmmaterial in Videokanal 2 mit dem Hintergrund in Kanal 1 hinzu.
2. Gehen Sie zur Registerkarte "Effekte" und klicken Sie auf den Pfeil neben "Videoeffekte". Klicken Sie dann auf den Pfeil neben dem Ordner „Keying“ und ziehen Sie den Effekt „Ultra Key“ auf das Greenscreen Video.
3. Verwenden Sie die Pipette neben „Key Color“. Auf diese Weise können Sie die Hintergrundfarbe des Bildes abtasten, damit der Ultra-Key weiß, was zu entfernen ist. Wenn der Effekt nicht gut genug ist, erhöhen Sie den Pedestal-Wert unter Matte Generation.
4. Wenn Sie mit dem Ergebnis zufrieden sind, schalten Sie die Ausgabe auf Composite und fahren Sie fort.
2. Adobe After Effects
Preis: $49.99 / Monat
Unterstütztes Betriebssystem: Windows & Mac OS X

Adobe After Effects ist eine App für digitale Bewegungsgrafiken, visuelle Effekte und Compositing. Es kann entweder im Postproduktionsprozess des Filmemachens und der Fernsehproduktion verwendet werden oder als grundlegender nichtlinearer Editor und Medientranscoder verwendet werden.
1. Klicken Sie auf das Green-Screen Footage, um es im Programm zu aktivieren. Gehen Sie dann zu "Effekt" > "Keying" > "Keylight", um das Plug-In automatisch zur Software hinzuzufügen.
2. Wechseln Sie zur Registerkarte Effekteinstellungen und wählen Sie die Option "Pipette". Wählen Sie einen Bereich des grünen Bildschirms und klicken Sie auf "Ansicht" > "Status". Hier können Sie einen beliebigen Teil des Greenscreens, der nicht entfernt wurde. Diese Bereiche werden um das Objekt herum weiß und grau angezeigt.
3. Erhöhen Sie die Bildschirmmaserung, bis die äußeren Ränder von Grau und Weiß verschwinden und Sie nur noch die Form des Objekts sehen. Spielen Sie das Video ab, um zu sehen, wie der grüne Bildschirm entfernt wird.
3. Sony Vegas Pro
Preis: $399.95 - $799.95
Unterstütztes Betriebssystem: Windows

Als professioneller Video-Editor bietet Vegas Echtzeit Bearbeitung von Videos und Audiodaten in mehreren Spuren, auflösungsunabhängige Videosequenzierung, komplexe Effekte, einschließlich Greenscreen- und Compositing Tools, Plug-In Effekt Unterstützung und Dolby Digital Surround-Sound Mixing.
1. Importieren Sie sowohl das Green-Screen Filmmaterial als auch das Bild oder Video, das Sie als grünen Hintergrund für das Programm verwenden möchten. Platzieren Sie sie dann auf Spur 1 bzw. Spur 2.
2. Klicken Sie auf die Event FX Schaltfläche im Clip und wählen Sie "Sony Chroma Keyer". Wählen Sie unter der Farbe die kleine Pipette aus und verwenden Sie sie, um die grüne Farbe auf der linken Seite der Videovorschau auszuwählen. Auf diese Weise wird diese Farbe in Spur 1 transparent, sodass jedes Bild oder Video sichtbar ist.
3. Speichern Sie Ihr Projekt.
4. Final Cut Pro
Preis: $299.99
Unterstütztes Betriebssystem: Mac OS X

Final Cut Pro ist ein erweiterter Video Editor für Mac-Benutzer. Es enthält einen großartigen Greenscreen Effekt, mit dessen Hilfe Sie das gesamte Grün in Ihrem Video durch das von Ihnen ausgewählte Bild/Video ersetzen können.
1. Klicken Sie auf "Datei" > "Importieren" > "Dateien", um sowohl das Green-Screen-Material als auch das Material, das Sie ersetzen möchten, in das Programm zu importieren. Platzieren Sie dann das Video, das Sie als Hintergrund verwenden möchten, auf Videospur 1 und das Greenscreen-Video auf Videospur 2.
2. Doppelklicken Sie auf das Filmmaterial in Spur 2, damit es im Viewer angezeigt wird. Gehen Sie dann zu "Effekte" > "Videofilter" > "Key" > "Chroma Keyer", um auf das Greenscreen Tool zuzugreifen.
3. Wählen Sie im Viewer-Fenster die Registerkarte Chroma Key. Wählen Sie dann das Pipettenwerkzeug, um den grünen Bereich im Arbeitsfenster auszuwählen. Spielen Sie mit der Sättigungs- und Farbbox nach Ihren Wünschen. Wenn Sie zufrieden sind, kehren Sie zum Video-Tab zurück und speichern Sie Ihr Video.
5. Photoshop
Preis: $49.99/Monat
Unterstütztes Betriebssystem: Windows & Mac OS X

Obwohl PS hauptsächlich für die Fotobearbeitung vorgesehen ist, können Sie bei der Aufnahme von Greenscreen Fotos auch den leistungsstarken PhotoShop verwenden, um den grünen Hintergrund zu entfernen und einen neuen zu ersetzen. Hier ist eine einfache Anleitung:
Schritt 1.Öffnen Sie das Bild, dessen Hintergrund Sie im Programm entfernen möchten. Gehen Sie zu "Auswählen" > "Farbspektrum".
Schritt 2.Wählen Sie dann mit der Pipette den Bereich aus, den Sie entfernen möchten. Halten Sie beim Klicken und Ziehen die Umschalttaste gedrückt und klicken Sie auf "OK", wenn Sie mit der Auswahl zufrieden sind. Wenn Sie zu viel ausgewählt haben, halten Sie beim Klicken und Ziehen die Alt-Taste gedrückt, um die Auswahl der Teile aufzuheben.
Schritt 3. Gehen Sie zu "Auswählen" > "Inverse". Gehen Sie dann zu „Kante verfeinern“, um die Glätte der Kante Ihres Ausschnitts anzupassen. Klicken Sie auf "OK", um die Einstellungen zu bestätigen.
Schritt 4. Gehen Sie erneut zu "Inverse" und drücken Sie "Backspace", um den Hintergrund zu entfernen und das Bild in Ihren neuen Hintergrund zu ziehen.
Teil 3: Beste Green Screen Bearbeitungs-Apps für iOS & Android
Wenn Sie Greenscreen Videos lieber auf Mobilgeräten bearbeiten möchten, können Sie die folgenden Greenscreen Videobearbeitungs-Apps für iOS und Android probieren.
1. Green Screen by Do Ink
Preis: $2.99
Unterstütztes Betriebssystem: iOS (iPad)

Green Screen by Do Ink ist eine benutzerfreundliche Green-Screen App. Es ermöglicht Ihnen, unglaubliche Greenscreen Videos auf Ihrem iPad zu erstellen. Sie können entweder die Live Videokamera verwenden oder zuvor aufgezeichnete Videos, Fotos und Grafiken importieren, um fantastische Ergebnisse zu erzielen.
2.Green Screen Movie FX
Preis: $1.99
Unterstütztes Betriebssystem: iOS (iPad & iPhone)

Mit Green Screen Movie FX können Sie Green Screen auf einfache, unterhaltsame und schnelle Weise verwenden. Sie können die Farben einfach im Sucher auswählen, indem Sie auf den Bildschirm tippen und ihn sofort durch ein Video oder Bild Ihrer Wahl ersetzen. Wenn die Bearbeitung abgeschlossen ist, können Sie sie ganz einfach auf Facebook, Dropbox, Twitter oder per E-Mail an andere weiterleiten.
3. WeVideo
Preis: Kostenlos
Unterstütztes Betriebssystem: Android

WeVideo hat kürzlich seine Android-App aktualisiert und die neue Greenscreen Funktion hinzugefügt. Eine der großartigen Funktionen ist, dass diese App Cloud-fähig ist, was bedeutet, dass Sie jederzeit auf alle Ihre Medien direkt auf Ihrem Android-Gerät zugreifen können. Außerdem können Sie WeVideo auch online verwenden, um ein Greenscreen-Video zu erstellen.
4. KineMaster
Preis: Kostenlos / $4.99/Monat
Unterstütztes Betriebssystem: iOS & Android

KineMaster ist ein professioneller Video Editor, der mehrere Ebenen von Bildern, Videos und Texten unterstützt, natürlich auch die Möglichkeit, Greenscreen Videos zusammenzustellen. Neben den grundlegenden Bearbeitungsfunktionen wie die meisten anderen Videobearbeitungsprogramme können Sie mit KineMaster präzise schneiden und trimmen, mehrere Audiospuren, LUT-Filter, Chroma Key (Green Scree Effekt kostenlos) und verschiedene Übergänge und Videoeffekte hinzufügen. Sie können die kostenlose Testversion nutzen, aber wenn Sie alles für immer erhalten möchten, müssen Sie sich für $4.99/Monat anmelden.
5. PocketVideo
Preis: Kostenlos
Unterstütztes Betriebssystem: iOS & Android
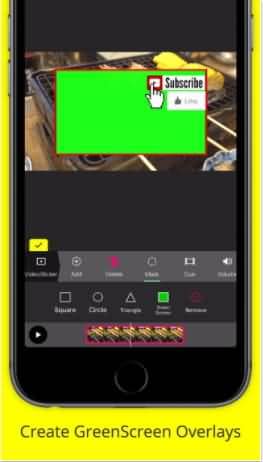
PocketVideo ist auch eine benutzerfreundliche und dennoch leistungsstarke Videobearbeitungs App für Android und iOS Geräte. Sie können die HD Videos bis zu 10 Minuten bearbeiten. Es verfügt über einige Funktionen der Desktop Klasse wie Bild in Bild, Video Overlaying und Green-Screen Overlays. Sie können animierten Text und Titel, Filter und Musik aus der kommerziellen kostenlosen Musikbibliothek hinzufügen. Darüber hinaus können Sie die Dauer von Clips anpassen und Ihre Audiodaten problemlos mischen.
Fazit
Oben finden Sie die beste Green-Screen Video-Editor Software und Apps, die wir für das Greenscreen für wertvoll befunden haben, einschließlich einiger kostenloser Green-Screen Software und Apps für Windows, Mac, iPhone oder Android Smartphone sowie einer kostenpflichtigen Lösung für das Greenscreen. Hoffe, es ist hilfreich für Sie, Ihren eigenen Green-Screen Video-Editor zu wählen. Mit Filmora X können Sie auch den Compositing-Modus und die Deckkraft sowie die Randfedern und Randdicken anpassen. Neben Chroma Keying können Sie auch das Video stabilisieren, den PC Bildschirm aufzeichnen, das Video in Rückwärtsrichtung abspielen und vieles mehr. Laden Sie es jetzt herunter und probieren Sie es aus. Vergessen Sie nicht, die neue Filmora X auszuprobieren, um ein Greenscreen-Video mit den besseren Feinabstimmungseinstellungen zu erstellen.
 4,7
4,7




