Möchten Sie die Qualität Ihrer Videoproduktion verbessern, wissen aber nicht, wo Sie anfangen sollen? Eine Technik mit mehreren Kameras könnte die Lösung sein, die Sie brauchen. Die Umstellung von einer Einzelkamera auf ein Multikamera-Setup kann die Qualität und Professionalität Ihrer Projekte verbessern.
Die Verwendung von Adobe Premiere Pro für die Multicam-Bearbeitung ist eine Option für die Videoproduktion. Mit Multicam können Sie reibungslos zwischen mehreren Kameraperspektiven umschalten und so ein noch fesselnderes Seherlebnis schaffen.
Dieser Leitfaden führt Sie durch den gesamten Prozess, von der Planung und Einrichtung bis zum Workflow der Bearbeitung. Lassen Sie uns eintauchen und lernen, wie man mit Multicam in Premiere Pro schneidet.
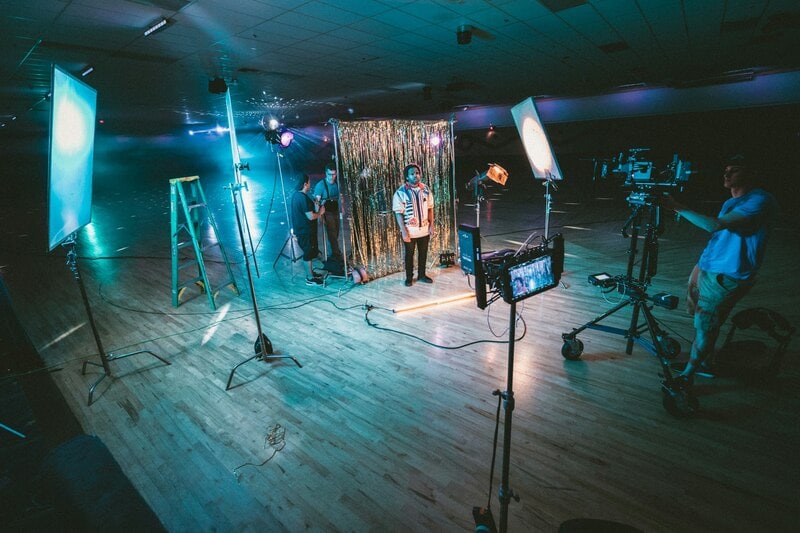
In diesem Artikel
Teil 1. Warum von einer auf mehrere Kameras umsteigen?
Bei der Multicam-Bearbeitung wird das Filmmaterial mehrerer Kameras synchronisiert. So können Sie in der Nachbearbeitung zwischen verschiedenen Blickwinkeln wechseln und mehrere Perspektiven anbieten. Das Drehen mit einem einzigen Kamerawinkel wirkt dagegen oft flach und eintönig. Außerdem müssen Sie während der Aufnahme anhalten und sich neu positionieren, wodurch Sie Gefahr laufen, einige Momente zu verpassen.
Hier sind die wichtigsten Vorteile der Verwendung einer Multikamera-Einrichtung:
- Gesteigerte Effizienz
Mit der Multicam-Bearbeitung können Sie Clips mühelos synchronisieren und organisieren, so dass Sie sie nicht mehr manuell ausrichten müssen.
- Zeitersparnis
Betrachten und schneiden Sie zwischen mehreren Blickwinkeln in einer einzigen Zeitleiste und beschleunigen Sie so den Bearbeitungsprozess.
- Konsistente Übergänge
Betrachten und schneiden Sie zwischen mehreren Kamerawinkeln in einer einzigen Zeitleiste und sorgen Sie so für geschmeidige Übergänge zwischen den Aufnahmen.
- Verbesserte visuelle Erfahrung
Aufnahmen aus mehreren Perspektiven sorgen für mehr Tiefe und Abwechslung und machen Ihre Videos noch interessanter.
Dieser Ansatz ist ideal für Veranstaltungen, die mehrere Perspektiven erfordern, wie z.B. Live-Auftritte, Sport, Interviews und Podiumsdiskussionen. Das Tool verbessert nicht nur die visuelle Qualität, sondern bietet auch kreative Kontrolle über Audio, Farbe und Effekte. So können Sie schnell zwischen verschiedenen Winkeln wechseln und sicherstellen, dass kein Detail verpasst wird.
Der Wechsel von einer einzelnen Kamera zu einer Einrichtung mit mehreren Kameras verbessert sowohl die visuelle Qualität als auch die Bearbeitungsgeschwindigkeit Ihrer Videos. Dieses Upgrade verbessert nicht nur Ihren Workflow, sondern lässt Ihre Projekte auch professioneller aussehen. Im nächsten Abschnitt erfahren Sie, wie Sie Ihre Aufnahmen mit mehreren Kameras planen und einrichten, um ein Maximum an Effizienz und Qualität zu erzielen.
Teil 2. Planen und Einstellen Ihrer Multi-Kamera-Einrichtung
Die Umstellung von einer Einzelkamera auf mehrere Kameras erfordert eine sorgfältige Planung, um einen geschmeidigen und effizienten Dreh zu gewährleisten. In diesem Abschnitt gehen wir auf die wesentlichen Schritte ein, die Sie zur Vorbereitung und Durchführung einer erfolgreichen Multikameraproduktion unternehmen müssen.

Vorbereitungen für den Übergang
Beginnen Sie damit, Ihre derzeitige Einzelkamera-Einrichtung zu bewerten und Bereiche mit Verbesserungspotenzial zu identifizieren. Gibt es Momente, in denen ein anderer Blickwinkel Ihrer Szene mehr Tiefe verliehen hätte? Überlegen Sie, an welchen Arten von Projekten Sie arbeiten und wie mehrere Perspektiven die Qualität Ihrer Videos verbessern könnten.
Liste der zusätzlichen Ausrüstung, die Sie benötigen:
- Mehrere Kameras
Die erste Sache ist, mehr als eine Kamera zu haben. Sie benötigen mindestens zwei Kameras, aber Sie können so viele verwenden, wie Sie möchten.
- Stative oder Kamerahalterungen
Verwenden Sie Halterungen mit Fluidköpfen, um die Stabilität bei jeder Kameraeinstellung zu gewährleisten.
- Audio Ausrüstung
Hochwertiges Audio ist für die Aufnahme mit mehreren Kameras unerlässlich. Verlassen Sie sich nicht auf das in der Kamera integrierte Audio, sondern verwenden Sie stattdessen externe Mikrofone.
- Videobearbeitungssoftware, die Multicam-Bearbeitung unterstützt
Vergewissern Sie sich, dass Ihre Videobearbeitungssoftware Multicam-Bearbeitung unterstützt. Adobe Premiere Pro oder Wondershare Filmora sind großartige Optionen für diesen Bedarf.
Einrichten Ihrer Multi-Kamera-Umgebung
Der richtige Plan stellt sicher, dass jede Kamera komplementäre Aufnahmen macht, ohne sich gegenseitig zu behindern. Hier sind einige Tipps:
- Positionierung Ihrer Kameras
Planen Sie Kamerawinkel strategisch, um alle notwendigen Perspektiven abzudecken. Sorgen Sie dafür, dass sich eine Kamera auf weite Aufnahmen konzentriert, während andere Nahaufnahmen oder verschiedene Blickwinkel einfangen.
- Audio und Video synchronisieren
Wenn Sie separate Audioquellen verwenden, stellen Sie sicher, dass diese in der Nachbearbeitung korrekt synchronisiert werden. Verwenden Sie Klappen oder Synchronisationstools in der Bearbeitungssoftware, um das Filmmaterial reibungslos auszurichten.
- Beleuchtung und Bewegung
Stellen Sie sicher, dass alle Kameras unter den gleichen Lichtverhältnissen arbeiten. Planen Sie, wie Sie mit Bewegungen umgehen, wenn die Kamera während des Drehs neu positioniert werden muss.
Mit einem gut durchdachten Plan und einer gut durchdachten Einrichtung können Sie voller Zuversicht mit dem Fotografieren beginnen. Diese detaillierte Vorbereitung spart Ihnen Zeit und Mühe bei der Bearbeitung und führt zu einem professionelleren Ergebnis. Im nächsten Teil erfahren Sie, wie Sie in Adobe Premiere Pro Multicam-Bearbeitung für professionelle Ergebnisse durchführen können.
Teil 3. Wie man ein Multikamera-Videoprojekt in Premiere Pro bearbeitet
Die Multicam-Bearbeitungsfunktion von Adobe Premiere Pro vereinfacht die Arbeit mit mehreren Kamerawinkeln. Wenn Sie eine Multicam-Sequenz einrichten, können Sie reibungslos zwischen verschiedenen Perspektiven wechseln. Dieser Abschnitt führt Sie durch die Bearbeitung und Einrichtung einer Multikamera-Sequenz für Ihr Filmmaterial.
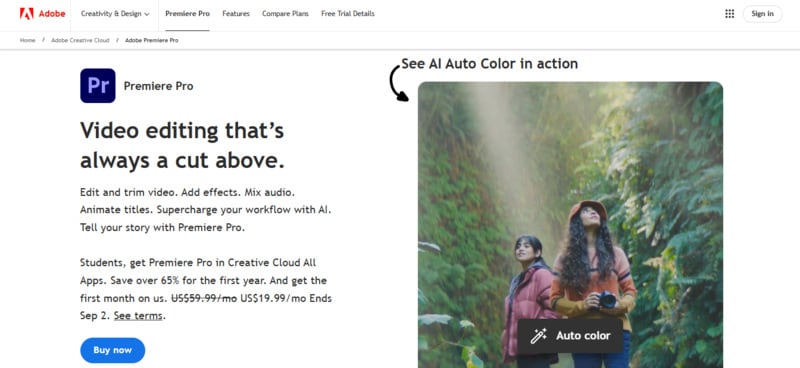
Hier finden Sie eine Schritt-für-Schritt-Anleitung zum Erstellen von Multicam-Sequenzen in Adobe Premiere Pro:
- Schritt 1. Importieren Sie Ihre Clips
Beginnen Sie damit, alle Ihre Video- und Audiodateien in Premiere Pro zu importieren. Rufen Sie den Medien-Browser auf, suchen Sie Ihre Dateien und ziehen Sie sie in Ihr Projektfenster.
- Schritt 2. Erstellen Sie die Multi-Kamera-Quellensequenz
Nachdem Sie Ihre Clips ausgewählt haben, klicken Sie mit der rechten Maustaste und wählen Sie "Multi-Kamera-Quellsequenz erstellen".
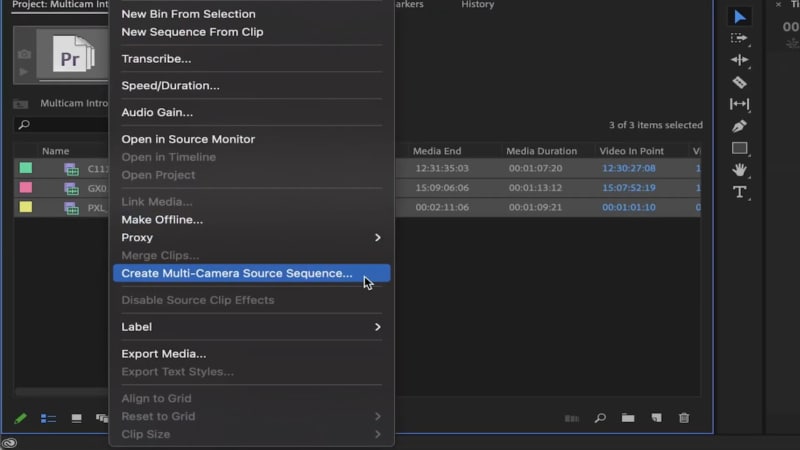
In dem Popup-Fenster können Sie den Namen der Sequenz, den Synchronisationspunkt, die Sequenzvoreinstellung und die Audioeinstellungen konfigurieren. Klicken Sie nach der Konfiguration auf OK, um die Multicam-Sequenz zu erzeugen.
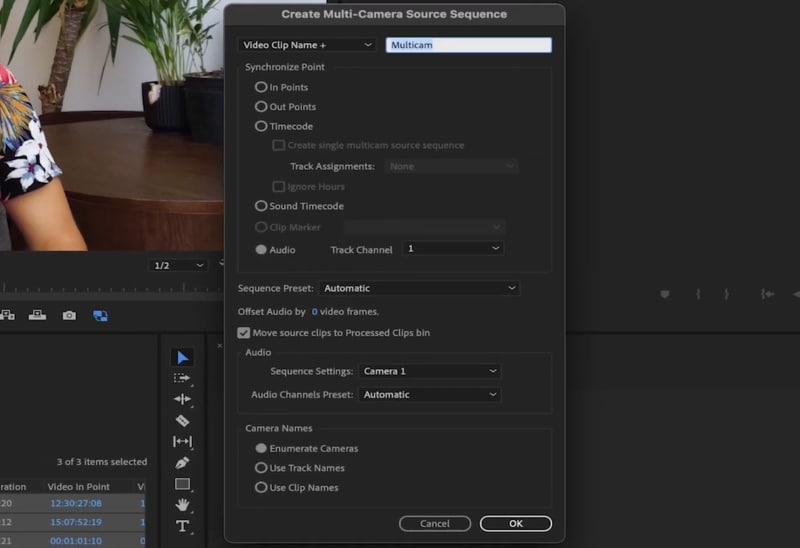
- Schritt 3. Erstellen einer Multi-Kamera-Zielsequenz
Klicken Sie mit der rechten Maustaste auf die neu erstellte Multikamera-Quellsequenz in der Ablage und wählen Sie "Neue Sequenz aus Clip". Wählen Sie das geeignete Audio-Mischformat (Stereo oder Mehrkanal) entsprechend den Anforderungen Ihres Projekts.
Vergewissern Sie sich, dass Ihre Sequenzeinstellungen mit den Spezifikationen Ihres Filmmaterials übereinstimmen. Wenn Sie von einer leeren Zeitleiste ausgehen, fügen Sie den Multicam-Clip entsprechend den Einstellungen der Zeitleiste hinzu.
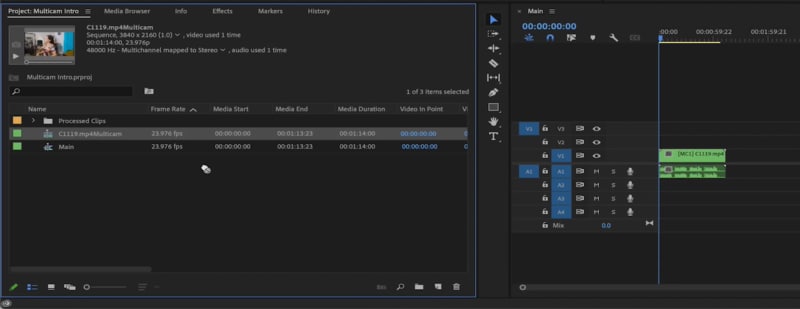
- Schritt 4. Aktivieren der Multi-Kamera-Bearbeitung im Programmmonitor
Klicken Sie im Programmmonitor auf das Schraubenschlüssel-Symbol und wählen Sie aus dem Popup-Menü die Option der Multi-Kamera. Diese Aktion zeigt eine Multikamera-Ansicht an, in der alle verfügbaren Kameraperspektiven für einen reibungslosen Wechsel während der Bearbeitung angezeigt werden.
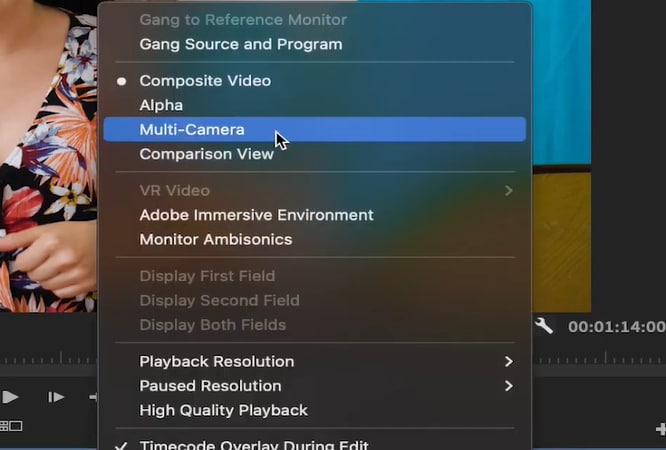
- Schritt 5. Bearbeiten Sie die Multi-Kamera-Sequenz
Drücken Sie die Leertaste oder die Wiedergabetaste, um die Wiedergabe zu starten. Verwenden Sie während der Wiedergabe des Videos die Zahlentaste auf Ihrer Tastatur (1, 2, 3, etc.), um zwischen den gewünschten Kamerawinkeln zu wechseln. Premiere Pro erstellt bei jedem Kamerawechsel automatisch Schnitte. Anschließend können Sie die Bearbeitungen mit den Standard-Tools feinjustieren.
Dieser Prozess rationalisiert die Bearbeitung von Filmmaterial mit mehreren Kameras. Damit können Sie zwischen Kameras wechseln, Audio synchronisieren und Ihr Filmmaterial für ein optimales Ergebnis feinabstimmen. Wenn Sie mehr über die Schritte zur Erstellung eines Multicam-Schnittes in Premiere Pro erfahren möchten, besuchen Sie diesen Link.
Teil 4. Einfachere Software für die Erstellung von Multicam-Schnitt: Wondershare Filmora
Die Verwendung von Adobe Premiere Pro für die Multicam-Bearbeitung ist ideal für Profis, die eine erweiterte Kontrolle über mehrere Kamerawinkel benötigen. Die Lernkurve ist jedoch steil und kann für Benutzer mit einfacheren Bedürfnissen überwältigend sein. Aber machen Sie sich keine Sorgen! Wondershare Filmora bietet eine einsteigerfreundlichere Option für diejenigen, die Multicam-Bearbeitungen erstellen möchten.
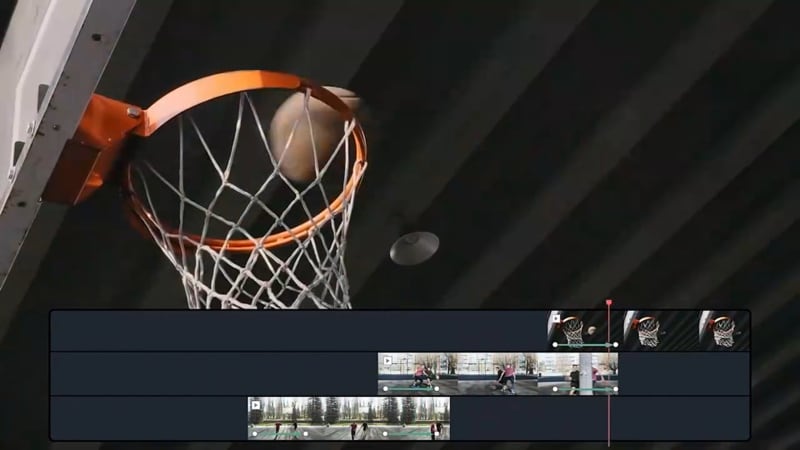
Obwohl Filmora einfach zu bedienen ist, hat es mit seinen Multicam-Bearbeitungsfunktionen dennoch einiges zu bieten. Für den Anfang benötigen Sie mehrere Videoclips, idealerweise mit der gleichen Audio-Spur oder einer gemeinsamen ersten Szene, um die Synchronisierung zu erleichtern. Von dort aus können Sie reibungslos zwischen verschiedenen Kameraperspektiven wechseln. Hier erfahren Sie, wie Sie Filmora für die Multicam-Bearbeitung verwenden können:
- Schritt 1. Öffnen Sie Filmora und importieren Sie Ihre Videos
Vergewissern Sie sich, dass Sie die neueste Version von Filmora (V14) installiert haben, um die aktuellsten Funktionen für die Multicam-Bearbeitung nutzen zu können. Öffnen Sie Filmora, starten Sie ein neues Projekt und importieren Sie alle Videos von den verschiedenen Kameras, die Sie für die Multicam-Bearbeitung verwenden möchten.
- Synchronisieren Sie mehrere Kameras und ermöglichen Sie schnelle Winkelwechsel
- Umfangreiche Video-/Audioeffekte und kreative Assets.
- Leistungsstarke KI für die mühelose Erstellung von Inhalten.
- Intuitiv, professionell und dennoch einsteigerfreundlich.
- Funktioniert auf Mac, Windows, iOS und Android.

- Schritt 2. Verwenden Sie die Funktion zur Bearbeitung mehrerer Kameras
Sobald Sie Ihre Clips importiert haben, klicken Sie mit der rechten Maustaste darauf und wählen Sie im Menü die Option "Multi-Kamera-Clip erstellen".
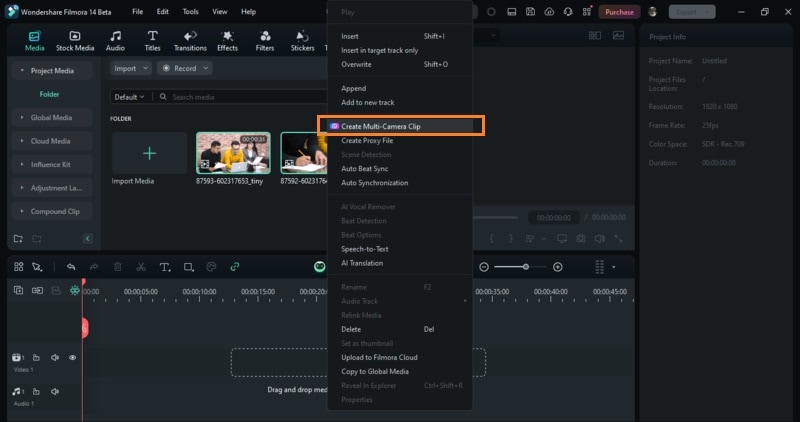
Sie werden aufgefordert, Ihren Multicam Clip zu benennen und eine Synchronisierungsmethode auszuwählen. Die besten Ergebnisse erzielen Sie, wenn Sie Audio als Synchronisierungsmethode wählen. Mit dieser Auswahl kann Filmora die Clips automatisch auf der Grundlage ihrer Audio-Spuren ausrichten. Klicken Sie auf OK, um den Multikamera-Clip zu erstellen.
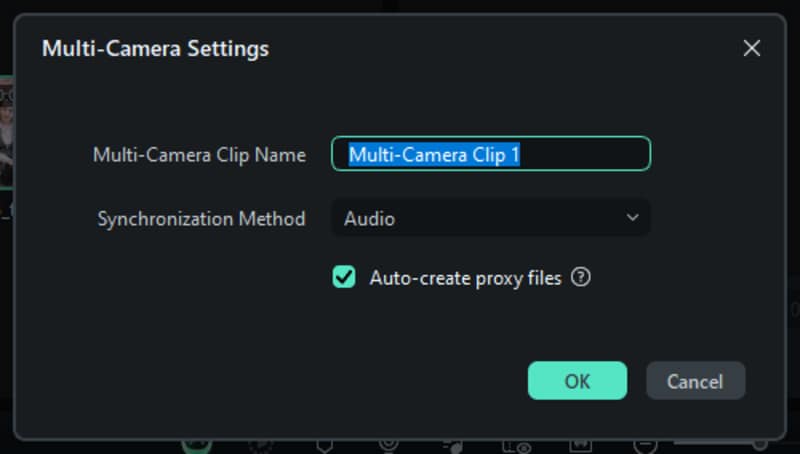
- Schritt 3. Zur Multi-Kamera-Ansicht wechseln
Wenn Ihr Multikamera-Clip fertig ist, können Sie ihn bearbeiten. Um die Bearbeitung mit mehreren Kameras zu aktivieren, klicken Sie auf die Option "Multi-Kamera-Ansicht umschalten", die sich oben im Vorschaufenster befindet. So können Sie während der Bearbeitung zwischen den verschiedenen Kameraperspektiven wechseln.
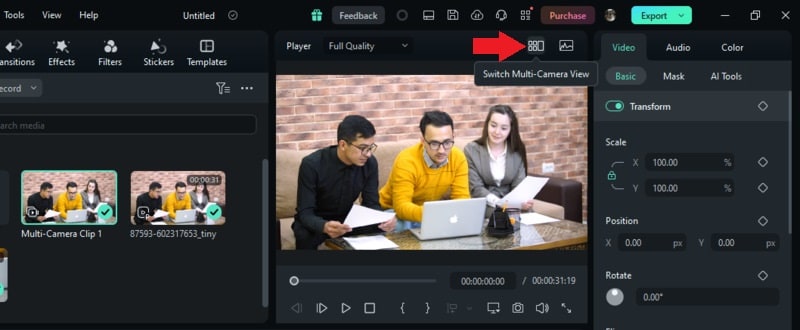
- Schritt 4. Ihr Multi-Kamera-Video bearbeiten
Klicken Sie während der Wiedergabe auf die verschiedenen Kameraperspektiven, um in Echtzeit zwischen ihnen zu wechseln. Dadurch werden automatisch Schnitte in der Haupt-Zeitleiste erstellt, wenn Sie die Ansicht wechseln.
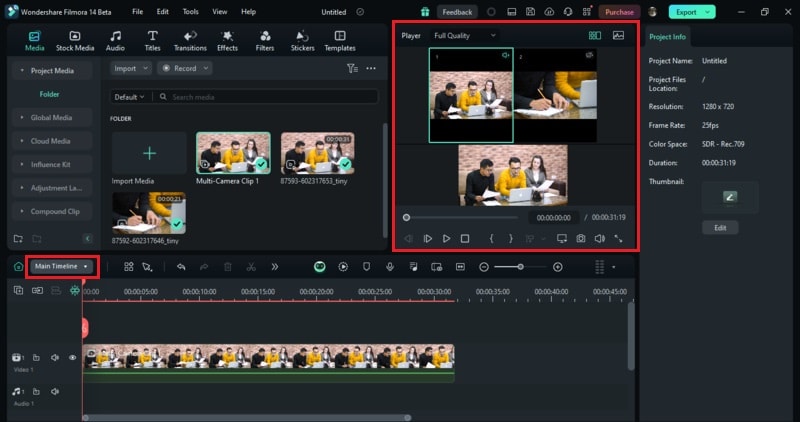
Wenn Sie detailliertere Bearbeitungen vornehmen möchten, wechseln Sie zum Multikamera-Clip (in diesem Fall ist es Multikamera-Clip 1), um Anpassungen wie Farbkorrekturen, Audioverbesserungen oder zusammengesetzte Clips vorzunehmen.
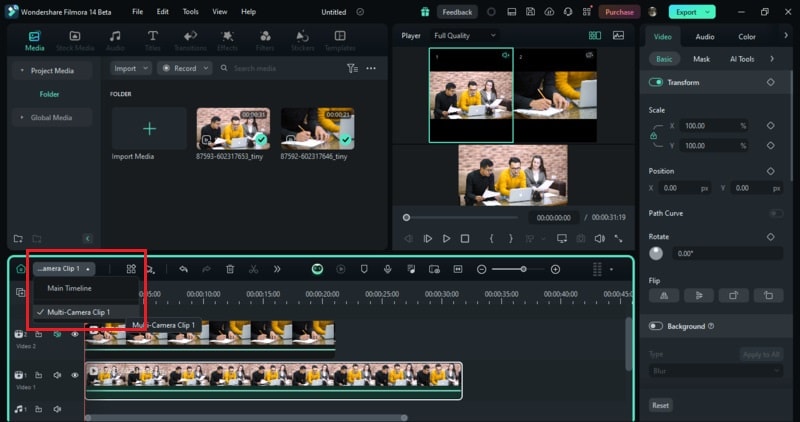
- Schritt 5. Exportieren Sie Ihre finale Bearbeitung
Wenn Sie mit Ihren Bearbeitungen zufrieden sind, klicken Sie einfach auf die Exportieren-Schaltfläche oben rechts auf Ihrem Bildschirm, um Ihr fertiges Video zu speichern.
Teil 5. Tipps und Tricks für eine effiziente Multicam-Bearbeitung
Die Multicam-Bearbeitung in Premiere Pro oder Filmora kann Ihre Videoprojekte verändern, indem sie verschiedene Blickwinkel und Perspektiven bietet. Lassen Sie uns ein paar Tipps ausprobieren, wie Sie das Beste aus dieser Technik herausholen und die Konsistenz über mehrere Clips hinweg erhalten können.
- Audio und Video synchronisieren
Sorgen Sie mit den Funktionen zur automatischen Synchronisierung in Premiere Pro oder Filmora für eine präzise Abstimmung von Audio und Video. Verwenden Sie für die manuelle Synchronisierung visuelle Hinweise wie Klappen oder deutliche Sounds.
- Kameraeinstellungen planen
Positionieren Sie Ihre Kameras so, dass Sie verschiedene Perspektiven einfangen können - Weitwinkelaufnahmen, Nahaufnahmen und Reaktionen - und optimieren Sie so Ihren Bearbeitungsprozess.
- Geschmeidige Übergänge hinzufügen
Verwenden Sie Übergänge und Effekte, um reibungslose Wechsel zwischen den Kamerawinkeln zu erzeugen und den Fluss Ihres Videos zu verbessern.
- Fehlerbehebung bei allgemeinen Problemen
Beheben Sie unsynchronisiertes Audio, indem Sie Spuren manuell anpassen. Lösen Sie gemischte Frame-Raten auf, indem Sie sie standardisieren. Vermeiden Sie verlorene Frames, indem Sie die Wiedergabeauflösung verringern oder Proxys verwenden.
Fazit
Die Umgestaltung Ihrer Videoprojekte mit einem Multikamera-Setup kann sowohl die visuelle Attraktivität als auch die Produktionsqualität dramatisch verbessern. Wenn Sie die Multicam-Bearbeitung in Premiere Pro oder Wondershare Filmora beherrschen, können Sie zwischen mehreren Blickwinkeln und Perspektiven wechseln und so fesselnde Videos erstellen.
Mit der Multicam-Bearbeitung in Premiere Pro oder Filmora optimieren Sie nicht nur Ihren Workflow, sondern verbessern auch Ihre Inhalte auf ein neues Niveau. Versuchen Sie also, ein Video mit einer Multicam aufzunehmen, bearbeiten Sie es mit Premiere Pro oder Filmora und verbessern Sie die Qualität Ihrer Videos gleich jetzt!
 4,7
4,7




