Unterstützt DaVinci Resolve Multicam-Bearbeitung? Ja! Wenn Sie mit dieser Funktion nicht vertraut sind, können Sie sich bei den zahlreichen Optionen und Einstellungen leicht verirren.
Die Multikamerabearbeitungsfunktion ist unglaublich nützlich für Editoren und alle, die an Projekten mit mehreren Kamerawinkeln arbeiten, z.B. Interviews, Live-Auftritte oder Veranstaltungen. Mit dieser Funktion können Sie während der Bearbeitung problemlos zwischen verschiedenen Kameraansichten wechseln und Ihren Workflow geschmeidiger gestalten.
Um jedoch mehrere Kamerawinkel in DaVinci Resolve effektiv verwalten und bearbeiten zu können, müssen Sie sich mit der Einrichtung von Multicam-Clips, der Synchronisierung von Filmmaterial und der Verwendung des Multicam-Viewers vertraut machen. Wir haben einen umfassenden Leitfaden erstellt, der die einzelnen Schritte des Prozesses aufschlüsselt.
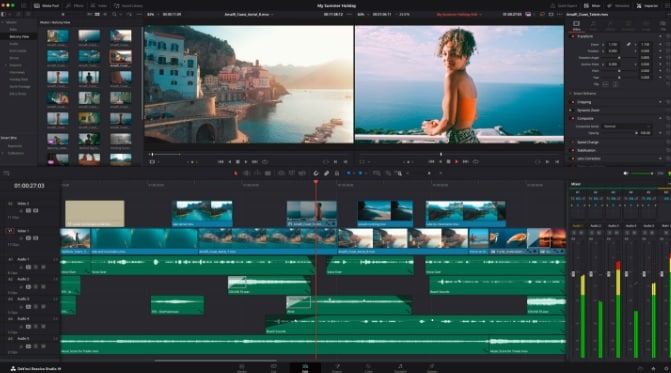
In diesem Artikel
Teil 1. Schneller Überblick über die Multicam-Bearbeitung in DaVinci Resolve
Bei der Bearbeitung von Filmmaterial mit verschiedenen Blickwinkeln denken Sie vielleicht zunächst daran, die Kameras zu synchronisieren und sie nacheinander zu schneiden. Da der Editor jedoch viel Zeit für das Review des Materials der einzelnen Kameras aufwenden muss, ist es besser, die Multicam-Editing-Funktion zu verwenden, die in vielen Videoschnittprogrammen wie DaVinci Resolve verfügbar ist.
Die Multicam-Bearbeitung in DaVinci Resolve ist ziemlich ähnlich wie in anderen Videobearbeitungsprogrammen, die diese Funktion unterstützen. Es geht darum, einen Multicam-Clip zu erstellen, der verschiedene Kamerawinkel in einem einzigen, überschaubaren Clip zusammenfasst. Sie können dann während der Bearbeitung in Echtzeit zwischen diesen Blickwinkeln wechseln.
Teil 2. Wie man Multicam Clips in DaVinci Resolve erstellt und bearbeitet
Sie haben bereits ein solides Verständnis der Multicam-Bearbeitung und jetzt ist es an der Zeit, den nächsten Schritt zu tun, indem Sie lernen, wie man die Multicam-Bearbeitung in DaVinci Resolve durchführt. Zunächst müssen Sie einen Multicam-Clip erstellen. Anschließend können Sie entweder den gesamten Clip oder bestimmte Segmente bearbeiten, je nach den Anforderungen Ihres Projekts.
Wie man Multicam in DaVinci Resolve bearbeitet
- Schritt 1: Erstellen Sie ein neues Projekt und importieren Sie Medien
Nachdem Sie ein neues Projekt erstellt haben, importieren Sie Ihr gesamtes Filmmaterial. Wenn die Frame-Raten der importierten Clips von der Standardeinstellung des Projekts abweichen, wird ein Prompt angezeigt. Sie können die Frame-Rate des Projekts an die Clips anpassen, indem Sie auf "Ändern" klicken.
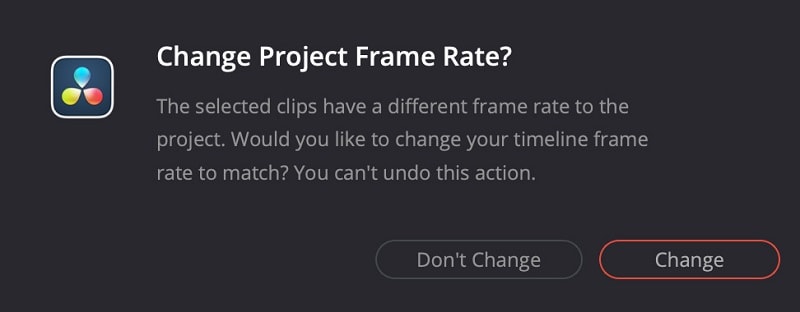
- Schritt 2: Erstellen eines Multicam-Clips
Wählen Sie im Medien-Pool alle Clips aus, die Sie in den Multicam-Clip aufnehmen möchten. Klicken Sie mit der rechten Maustaste auf einen der ausgewählten Clips und wählen Sie "Multicam-Clip aus ausgewählten Clips erstellen".
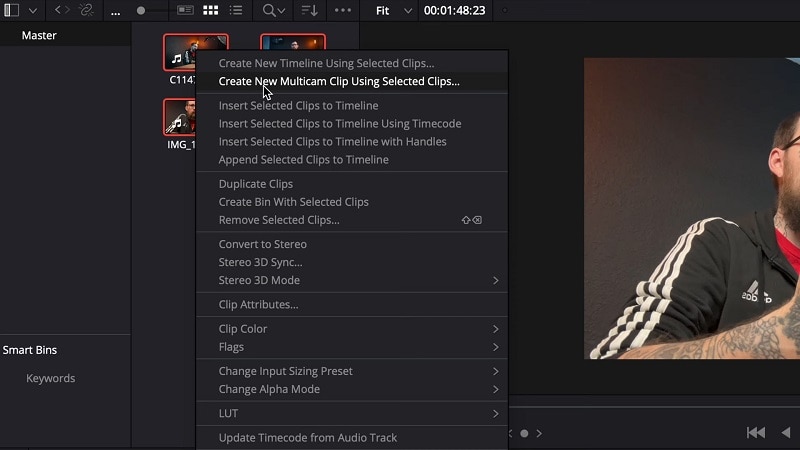
- Schritt 3: Multicam Clip einrichten
Sie können einen Namen für den Multicam-Clip eingeben, um die Navigation zu erleichtern. Stellen Sie dann sicher, dass die Frame-Rate mit den Clips übereinstimmt.
Wählen Sie, wie die Clips synchronisiert werden sollen (In, Out, Timecode, Sound oder Marker). Die Synchronisierung über Audio ist am einfachsten, wenn alle Clips das gleiche Audio haben. Die Verwendung von Markierungen kann jedoch einfacher sein, wenn Sie Klapptafeln verwenden. Klicken Sie auf Erstellen, um fortzufahren.
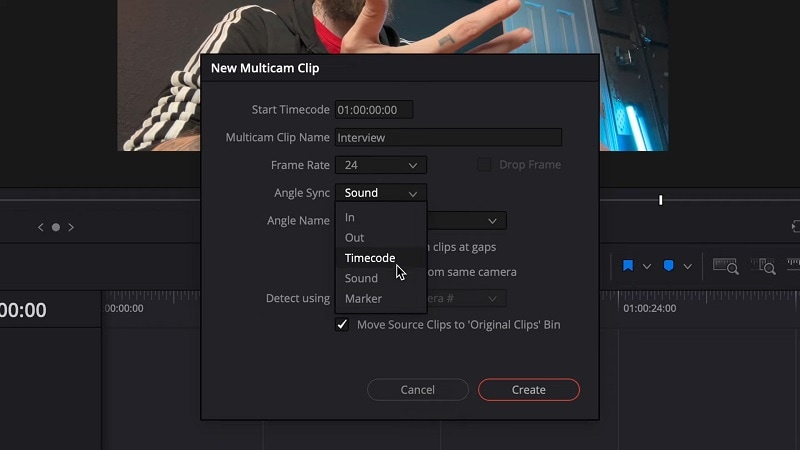
- Schritt 3: Einstellen des Multicam Clips
Markieren Sie den Multicam-Clip in der Zeitleiste und wählen Sie in der Menüleiste Clip > In Zeitleiste öffnen. Oder Sie können Tastaturkürzel verwenden, um Ihren Multicam Clip schneller zu bearbeiten: Drücken Sie die Pfeiltasten nach links/rechts, um einzelne Frames zu bearbeiten oder Umschalttaste + Pfeiltasten nach links/rechts, um fünf Frames zu bearbeiten.
Klicken Sie dann auf das Symbol für Video in der Kopfzeile der Spur, um die Sichtbarkeit der Spuren umzuschalten. Sie können nach Bedarf Spuren hinzufügen oder löschen, neu anordnen und umbenennen.
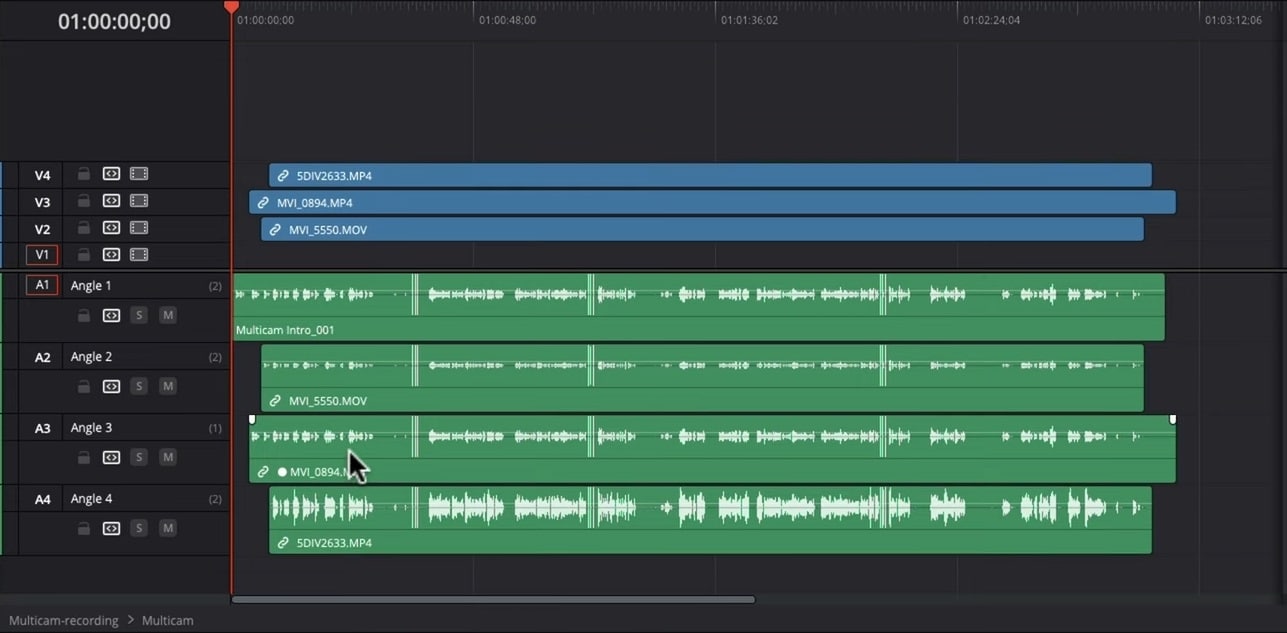
- Schritt 4: Bearbeiten des Multicam-Clips
Wechseln Sie dann zur Multicam-Ansicht. Um verschiedene Blickwinkel zu sehen, wählen Sie "Multicam" aus dem Menü in der unteren linken Ecke des Bildschirms. Wenn Sie keine zwei Monitore sehen, wechseln Sie zu einer Doppelmonitoransicht, indem Sie auf das entsprechende Symbol oben rechts auf der Oberfläche klicken.
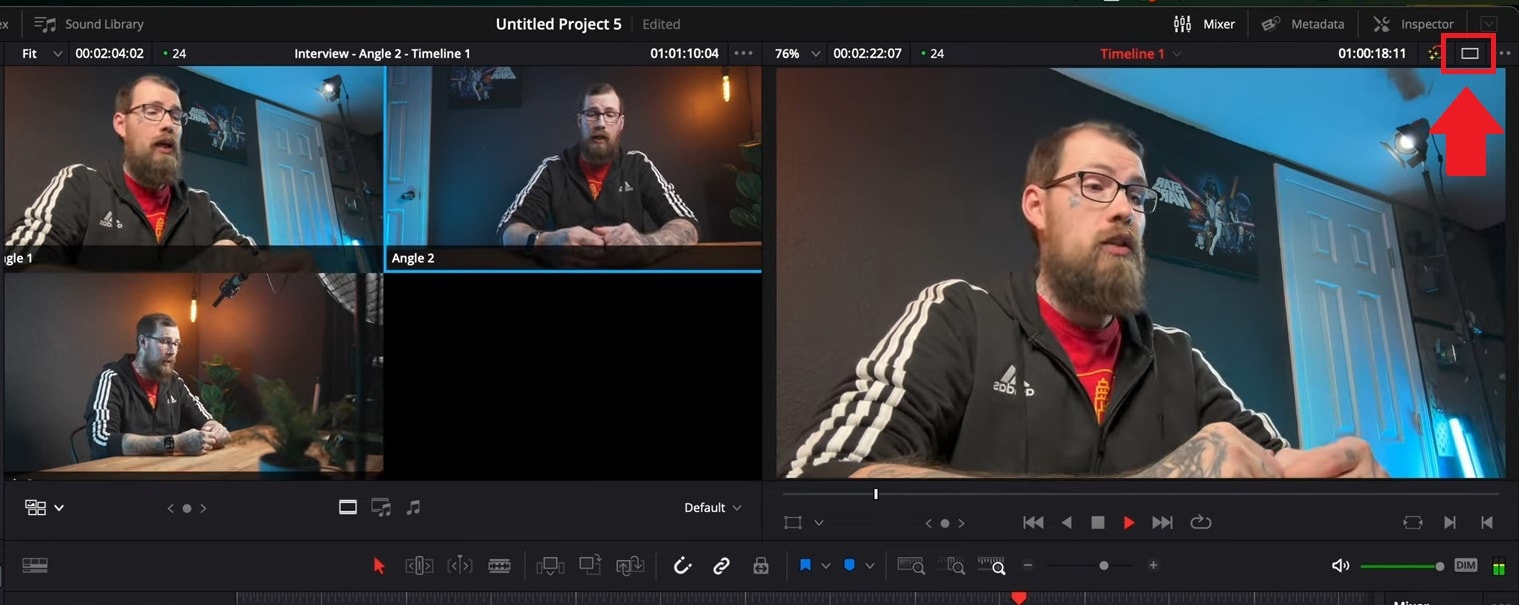
Positionieren Sie dann den Abspielkopf an der Stelle, an der Sie den Blickwinkel wechseln möchten. Um die Winkel zu ändern, klicken Sie im Multicam Viewer auf den gewünschten Winkel oder verwenden Sie die Tastaturkürzel (1-9). Sie können auch zu Clip > Multicam-Schnitt navigieren und den Winkel wählen.
Bitte beachten Sie, dass Sie Audio und Video synchron halten müssen. Trennen Sie Audio nur ab, wenn Sie es entfernen möchten.
- Schritt 5: Glätten des Multicam Clips
Sobald Sie den Schnitt abgeschlossen haben, klicken Sie mit der rechten Maustaste auf den Multicam Clip in der Zeitleiste und wählen Sie "Multicam Clip glätten". Es fügt alle Kamerawinkel zu einem einzigen, konsolidierten Clip zusammen, wodurch Ihre Bearbeitungen finalisiert werden und der Clip in der Zeitleiste leichter zu verwalten ist.
Teil 3. Multicam Bearbeitungssoftware Alternative für Einsteiger: Wondershare Filmora
Nachdem Sie die Grundlagen der Multicam-Bearbeitung in DaVinci Resolve erlernt haben, werden manche Leute die Schritte als ziemlich komplex empfinden, besonders für Anfänger. DaVinci Resolve ist vollgepackt mit leistungsstarken Funktionen, aber der fortgeschrittene Workflow und die detaillierten Anpassungsoptionen sind möglicherweise nicht für Einsteiger geeignet.
Glücklicherweise gibt es die Multicam-Bearbeitungsfunktion nicht nur in DaVinci Resolve. Wenn Sie nach einer einfacheren, einsteigerfreundlicheren Alternative suchen, bietet Wondershare Filmora einen intuitiveren Ansatz für die Multicam-Bearbeitung und stellt gleichzeitig die wesentlichen Tools für die Erstellung eines professionellen Videos bereit.
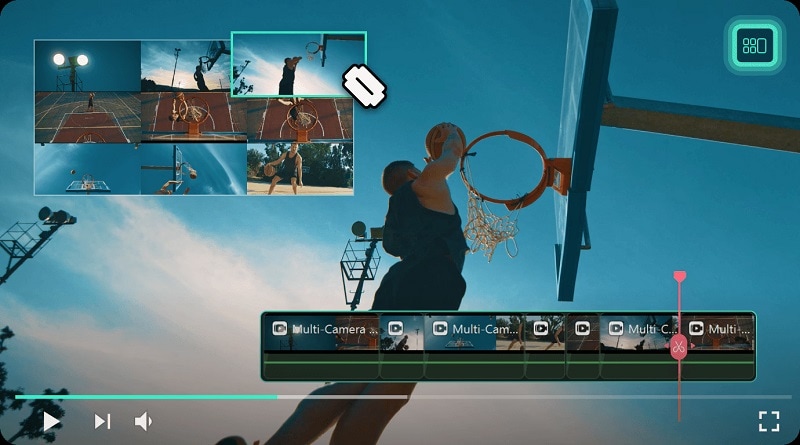
Die Bearbeitung mehrerer Kameras mit Filmora erfordert nur ein paar Schritte. Sie können Clips ganz einfach auf der Basis von Audio oder dem ersten Frame synchronisieren und mit ein oder zwei Klicks zwischen verschiedenen Blickwinkeln wechseln. Und mit den integrierten Effekten, Übergängen und der Echtzeit-Vorschau können Sie Ihre Multicam-Bearbeitungen verfeinern, ohne die Qualität zu beeinträchtigen.
Wie man die Multicam-Bearbeitung auf Filmora durchführt
- Schritt 1: Filmora herunterladen und installieren
Mit Filmora 14 wird die Funktion der Multikamerabearbeitung eingeführt. Stellen Sie sicher, dass Sie die neueste Version von Filmora installiert oder aktualisiert haben.
- Synchronisieren Sie mehrere Kameras und ermöglichen Sie schnelle Winkelwechsel
- Umfangreiche Video-/Audioeffekte und kreative Assets.
- Leistungsstarke KI für die mühelose Erstellung von Inhalten.
- Intuitiv, professionell und dennoch einsteigerfreundlich.
- Funktioniert auf Mac, Windows, iOS und Android.

- Schritt 2: Erstellen Sie ein neues Projekt und importieren Sie Ihre Videos
Starten Sie Filmora und erstellen Sie ein neues Projekt. Importieren Sie dann alle Videoclips, die Sie in Ihrem Multicam-Schnitt verwenden möchten. Sie können dies tun, indem Sie auf der Oberfläche auf die Importieren-Schaltfläche klicken.
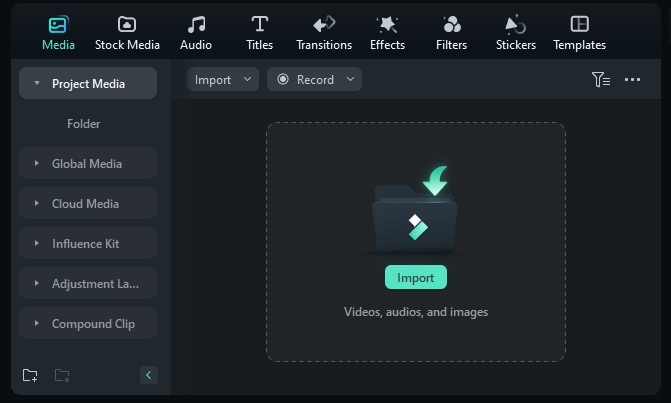
Hinweis: Achten Sie darauf, dass alle Clips das gleiche Audio haben oder mit der gleichen Szene beginnen, um die Synchronisierung zu erleichtern.
- Schritt 3: Synchronisieren Sie die Videoclips
Um Ihre Videoclips zu synchronisieren, wählen Sie im Medienfenster alle Clips aus, die Sie in Ihren Multicam-Schnitt einbeziehen möchten. Klicken Sie dann mit der rechten Maustaste und wählen Sie im Dropdown-Menü die Option "Multi-Kamera-Clip erstellen".
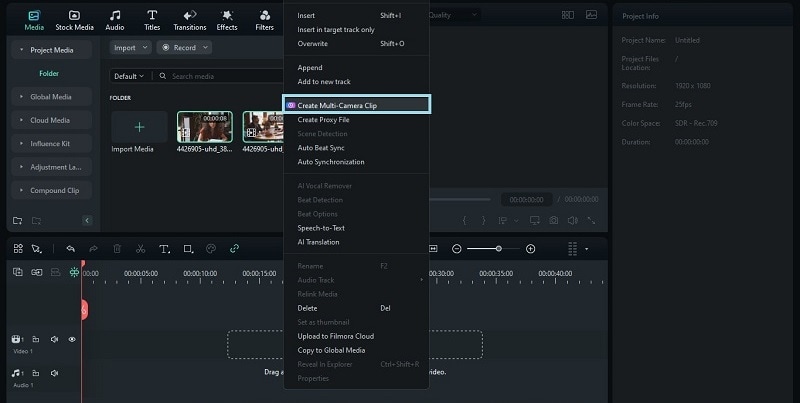
Filmora ermöglicht es Ihnen, Clips mit Audio oder dem ersten Frame zu synchronisieren, wobei Audio die einfachste Methode ist, wenn alle Clips den gleichen Sound haben.
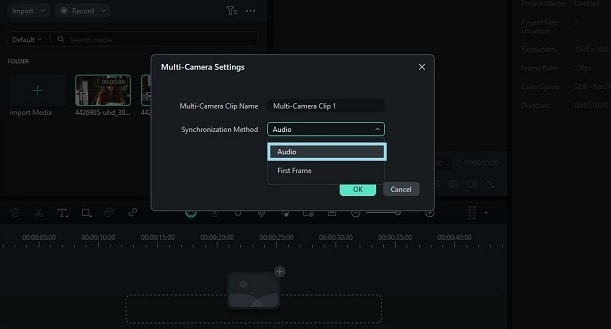
- Schritt 4: Ändern Sie den Kamerawinkel
Jetzt, da Ihr Multikamera-Clip eingerichtet ist, können Sie mit der Bearbeitung beginnen und zwischen den Blickwinkeln Ihres Multikamera-Videos wechseln. Wechseln Sie dazu in die Multikamera-Ansicht, indem Sie oben im Vorschaufenster auf die Schaltfläche "Multikamera-Ansicht wechseln" klicken.
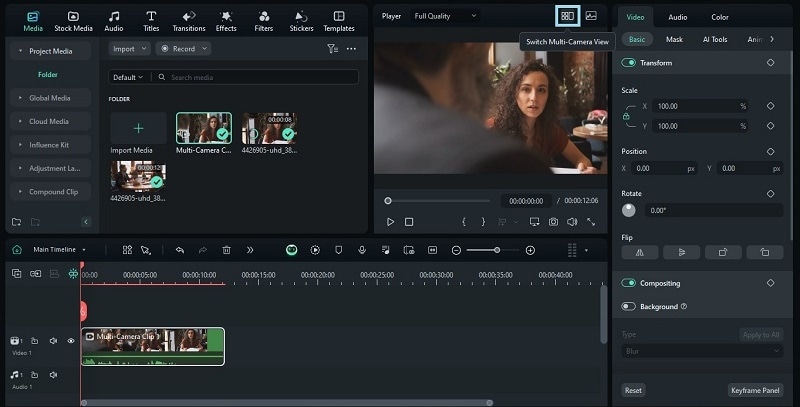
In dieser Ansicht können Sie zwischen verschiedenen Blickwinkeln wechseln, indem Sie einfach auf die gewünschte Kamera klicken, während das Video abgespielt wird. Dies ist Ihre "Haupt-Zeitleiste", auf der Sie auch Farben anpassen, Effekte hinzufügen und andere Bearbeitungen vornehmen können, um Ihr finales Video zu verfeinern. Alle hier vorgenommenen Bearbeitungen werden auf alle Clips angewendet.
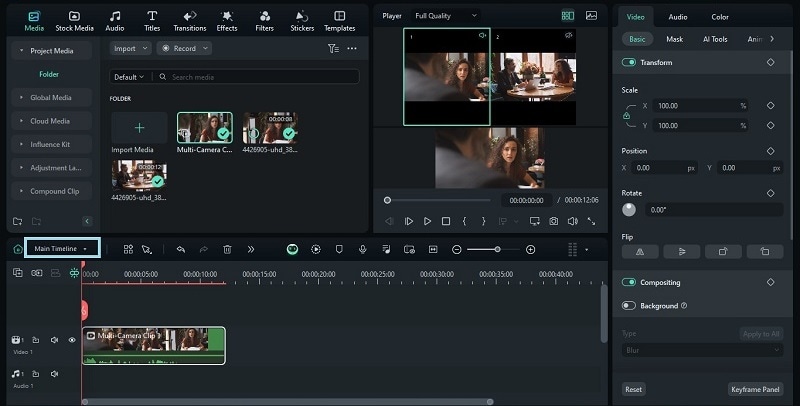
Um Änderungen an einzelnen Clips vorzunehmen, müssen Sie von der "Haupt-Zeitleiste" zu dem spezifischen Multicam-Clip wechseln, den Sie erstellt haben. Hier können Sie Anpassungen wie Farbkorrekturen oder die Anwendung von Filtern auf diesen Clip vornehmen.
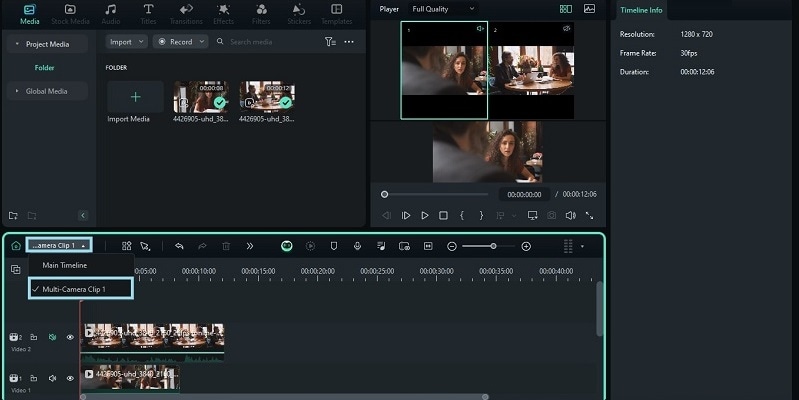
Teil 4. DaVinci Resolve vs. Filmora Multikamerabearbeitungsfunktion
Jetzt, wo Ihnen zwei Multicam-Schnittprogramme zur Verfügung stehen, welches sollten Sie verwenden? Schauen Sie sich die folgende Vergleichstabelle an, um Ihre Entscheidung zu erleichtern.
| Wondershare Filmora | DaVinci Resolve | |
| Lernkurve | Einsteigerfreundlich mit einer intuitiveren Oberfläche | Steile Lernkurve aufgrund der erweiterten Funktionen und detaillierten Anpassungsmöglichkeiten |
| Erschwinglichkeit | Kostenlose Version verfügbar. Bietet mehrere Preismodelle für unterschiedliche Bedürfnisse und Budgets. | Kostenlose Version verfügbar. Die Studio-Version bietet zusätzliche Funktionen zu einem höheren Preis ($295). |
| Leistung und Geschwindigkeit | Im Allgemeinen schneller und weniger anspruchsvoll für die Hardware | Hohe Leistung, erfordert aber leistungsstarke Hardware für einen geschmeidigen Betrieb |
| Synchronisierungsoptionen | Vereinfachte Synchronisierungsoptionen, die hauptsächlich auf Audio oder dem ersten Frame basieren, was für die meisten Multicam-Setups einfach und schnell ist | Erweiterte Synchronisierungsoptionen, einschließlich Audio, Timecode, Marker und mehr |
| Ideal für | Anfänger und Profis, die eine schnelle Bearbeitung suchen | Benutzer, die mit komplexer Software vertraut sind. |
Kurz gesagt: DaVinci Resolve ist ideal für Benutzer, die eine präzise Steuerung benötigen und mit einer steilen Lernkurve zurechtkommen. Wenn Sie jedoch eine unkomplizierte Lösung suchen, mit der Sie Ihre Arbeit effizient erledigen können, bietet Filmora einen zugänglicheren und intuitiveren Ansatz für den Multicam-Schnitt.
Fazit
Die Multikamerabearbeitungsfunktion ist die perfekte Lösung für die effiziente Verwaltung und Bearbeitung von Filmmaterial aus mehreren Kameraperspektiven. Unter den Videobearbeitungsprogrammen, die diese Funktion unterstützen, sind DaVinci Resolve und Filmora eine beliebte Wahl.
Die DaVinci Resolve Multicam-Bearbeitung bietet eine fortschrittliche, präzise Steuerung, die sich ideal für erfahrene Editoren eignet, die detaillierte Anpassungen benötigen. Filmora hingegen bietet einen intuitiveren und benutzerfreundlicheren Ansatz, der sich für Anfänger und diejenigen eignet, die einen schnelleren, unkomplizierteren Bearbeitungsprozess suchen.
 4,7
4,7




