Die Besten 8-Farbabstimmungsanwendungen Um Schnell Die Farbe In Videos Abzustimmen
Suchen Sie nach den besten Farbanpassungsanwendungen? Hier ist der ultimative Guide für den einfachsten und schnellsten Weg zur Farbabstimmung Ihrer Videos. Synchronisieren Sie Farben sofort mit dem automatischen Farbanpassungswerkzeug, um atemberaubende Bilder zu erstellen.
 100% Sicherheit verifiziert | Kein Abozwang | Keine Malware
100% Sicherheit verifiziert | Kein Abozwang | Keine MalwareSep 05, 2025• Bewährte Lösungen
Wieso sollten Sie eine Farbanpassungs-App verwenden?
Die Durchführung eines Projekts erfordert den Einsatz verschiedener Kameras. Die verschiedenen Kameras können sich nicht nur in der Marke, sondern auch in ihren Spezifikationen unterscheiden. Dieselbe Szene, die mit verschiedenen Kameras aufgenommen wurde, führt zu einem Farbunterschied, der das Publikum abschreckt. Zu unserem Glück gibt es jetzt Anwendungen zur Farbanpassung, die eine einfache Lösung bieten. Mit diesen Farbanpassungsanwendungen können Sie die Farbe von zwei Aufnahmen synchronisieren. Werkzeuge zur Farbabstimmung können auch dafür sorgen, dass Aufnahmen, die an unterschiedlichen Orten oder zu unterschiedlichen Zeiten aufgenommen wurden, sehr ähnlich aussehen und ein einheitliches Erscheinungsbild erzeugen.
Außerdem möchten Sie manchmal die Farbe Ihres Videos an eine Referenzaufnahme aus einem berühmten Film wie "Joker" anpassen. Die außergewöhnliche Grafik in diesem Film muss Sie dazu veranlasst haben, diese in Ihr Video zu kopieren. Und um diesem Bedürfnis gerecht zu werden, wurden Farbabstimmungs-Apps entwickelt; ob Sie es glauben oder nicht, sie sind unglaublich einfach zu bedienen.
Wie funktioniert eine Farbabstimmungs-App?
Sie fragen sich sicher, wie diese Magie ins Spiel kommt. Die Fortschritte in der Technologie haben die Farbabstimmungs-Technik selbst den unerfahrensten Videomachern nahegebracht. Verschiedene Farbabstimmungsanwendungen stehen jetzt zur kostenlosen Nutzung zur Verfügung und bieten ein Farbanpassungswerkzeug, das nur einen Klick entfernt ist. Ja, ein Mausklick genügt. Die Farbabstimmungsanwendung nimmt es auf sich, die notwendigen Anpassungen vorzunehmen. Alles, was Sie tun müssen, ist den Referenz- und Ziel-Clip auszuwählen und auf Farbanpassung zu klicken.
Möglicherweise müssen Sie einige Farbkorrekturen vornehmen, bevor Sie Farben synchronisieren können, aber das ist optional.
Die besten Anwendungen zur Farbabstimmung von Videos für Windows und Mac
Hier ist eine Liste mit einigen der fortschrittlichsten und dennoch einfachsten Anwendungen zur Anpassung der Farbe. Ganz gleich, ob Sie Windows-Benutzer oder Mac-Liebhaber sind, eine dieser Anwendungen wird Ihren Anforderungen und Ihren Vorlieben sehr gut entsprechen.
- 1. Wondershare Filmora
- 2. Adobe Premiere Pro
- 3. PowerDirector
- 4. Final Cut Pro X
- 5. Adobe Photoshop
- 6. Sony Vegas Pro
- 7. Davinci Resolve 16
- 8. Davinci Resolve Fusion
1. Wondershare Filmora
Wondershare Filmora übernimmt die Führung als einer der herausragendsten Videoeditoren. Er ist berühmt für seine benutzerfreundliche, intuitive Benutzeroberfläche. Die neueste Version, Filmora X, wurde speziell für die schnelle und dennoch professionelle Bearbeitung im Maßstab 1:1 entwickelt. Mit voreingestellten Animationen und Vorlagen ist es für unerfahrene Cutter unglaublich einfach, in ihren Videos Effekte im Hollywood-Stil zu erstellen. Audio-Ducking, Grafikanimationen und Keyframing sind nur einige der coolen Funktionen von Filmora X.
Filmora X wird aufgrund seiner Einfachheit häufig als Farbanpassungs-App verwendet. Wenn Sie die Farben einer Szene an alle anderen anpassen möchten, ist Filmora X genau das Richtige für Sie. Drücken Sie einfach Farbabstimmung und sehen Sie sich die Magie an, wie die Videos genau farbangepasst werden.
Befolgen Sie diese Schritte, um Farbe von einem Video in ein anderes zu kopieren.
1. Installieren und starten Sie Filmora. Drücken Sie Dateien und tippen Sie Mediendateien importieren.

2. Ziehen Sie die Videos in die Zeitleiste und legen Sie sie dort ab. Bewegen Sie den Abspielkopf zu dem Video, das Sie als Ziel verwenden möchten.
3. Wählen Sie die Videos auf der Zeitachse aus und tippen Sie mit der rechten Maustaste auf Farbabstimmung. Oder drücken Sie auf das Symbol Farbanpassung über der Zeitleiste.
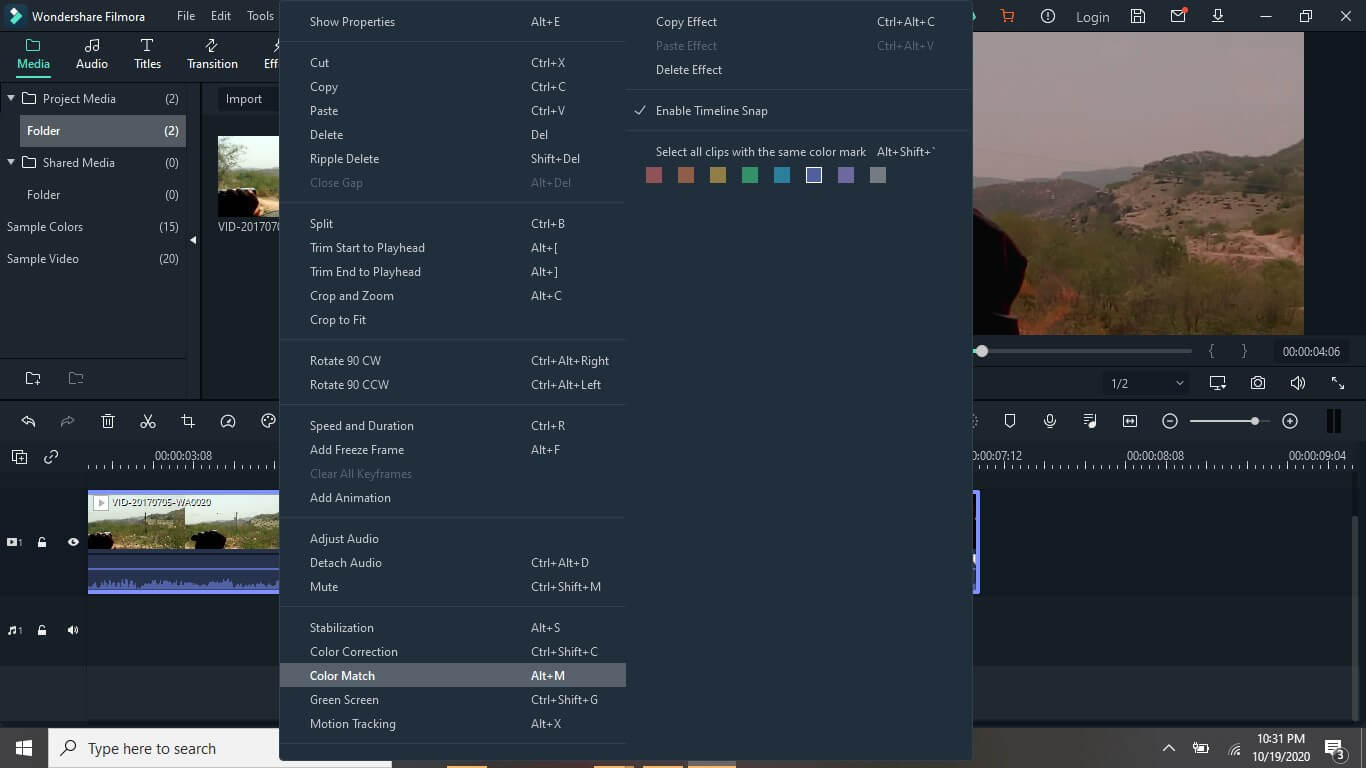
4. Wählen Sie genau den Punkt im Video aus, den Sie als Referenz verwenden möchten, und drücken Sie Abgleichen.

2. Adobe Premiere Pro
Der All-in-one-Videoeditor, Adobe Premiere Pro, gehört zu den besten Anwendungen für die Farbabstimmung. Er spielt keine Favoriten, aber Adobe übernimmt mit seinen fortschrittlichen Funktionen wie der automatischen Neuformatierung des gewünschten Bildes, den Lumetri-Farbwerkzeugen und anderen Spezialeffekten die Führung.
Nun, die Schritte zur Abstimmung der Farbe von zwei Aufnahmen sind in Adobe ziemlich einfach.
1. Zuerst müssen Sie Ihr Zielmaterial auf die Zeitleiste ziehen, gefolgt von dem Referenzmaterial.
2. Klicken Sie dann oben auf den Reiter Fenster. Kreuzen Sie LumetriColor an oder wählen Sie Farbe im Reiter Arbeitsbereiche.

3. Jetzt erscheinen die Lumetri-Farboptionen auf der rechten Tafel. Wählen Sie im Reiter ColorWheelsandMatch die Vergleichsansicht, so dass das Ziel- und Referenzmaterial nebeneinander angezeigt werden.
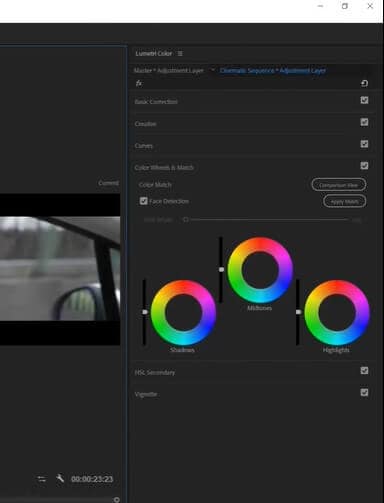
4. Fügen Sie eine neue Anpassungsebene zur Zeitleiste hinzu und klicken Sie auf ApplyMatch. Ihre Zielaufnahme wird sofort transformiert und sieht dann wie eine Szene aus Ihrem ausgewählten Lieblingsreferenzfilm aus.

3. PowerDirector
Ich habe den PowerDirector von Cyberlink häufig als Anwendung zur Farbabstimmung verwendet. Neben dem Farbabstimmungswerkzeug bietet PowerDirector noch eine Reihe anderer fortschrittlicher Bearbeitungswerkzeuge. Chroma-Key, anpassbare animierte Texte, LUT-Voreinstellungen, Zeitlupe oder Standbild sind nur ein paar coole Funktionen. Sie sollten die kostenlose Version herunterladen, um weitere Werkzeuge kennenzulernen. Die coolste Funktion ist jedoch das Farbanpassungswerkzeug.
1. Installieren und starten Sie PowerDirector im Zeitleistenmodus. Nachdem Sie die Ziel- und Referenzvideos in die Bibliothek importiert haben, ziehen Sie sie per Drag-and-Drop in die Zeitleiste.

2. Klicken Sie auf das erste Video, tippen Sie auf Fixieren/Vergrößern, markieren Sie das Kontrollkästchen Farbanpassung und drücken Sie Farbabstimmung.

3. Das erste Video erscheint auf der rechten Seite als Zielvideo. Klicken Sie dann auf das zweite Video auf der Zeitleiste, so dass es im linken Referenzabschnitt erscheint. Wenn Sie die Reihenfolge durcheinanderbringen, können Sie jederzeit die Position des Videos vertauschen, indem Sie auf vertauschen in der Mitte oben auf der Anzeigetafel klicken. Klicken Sie nun auf Farbe anpassen, wodurch die Farbe des Zielvideos sofort mit der Referenz synchronisiert wird. Klicken Sie abschließend auf Anwenden, um Ihr bearbeitetes Video fertigzustellen und in der Vorschau anzuzeigen.
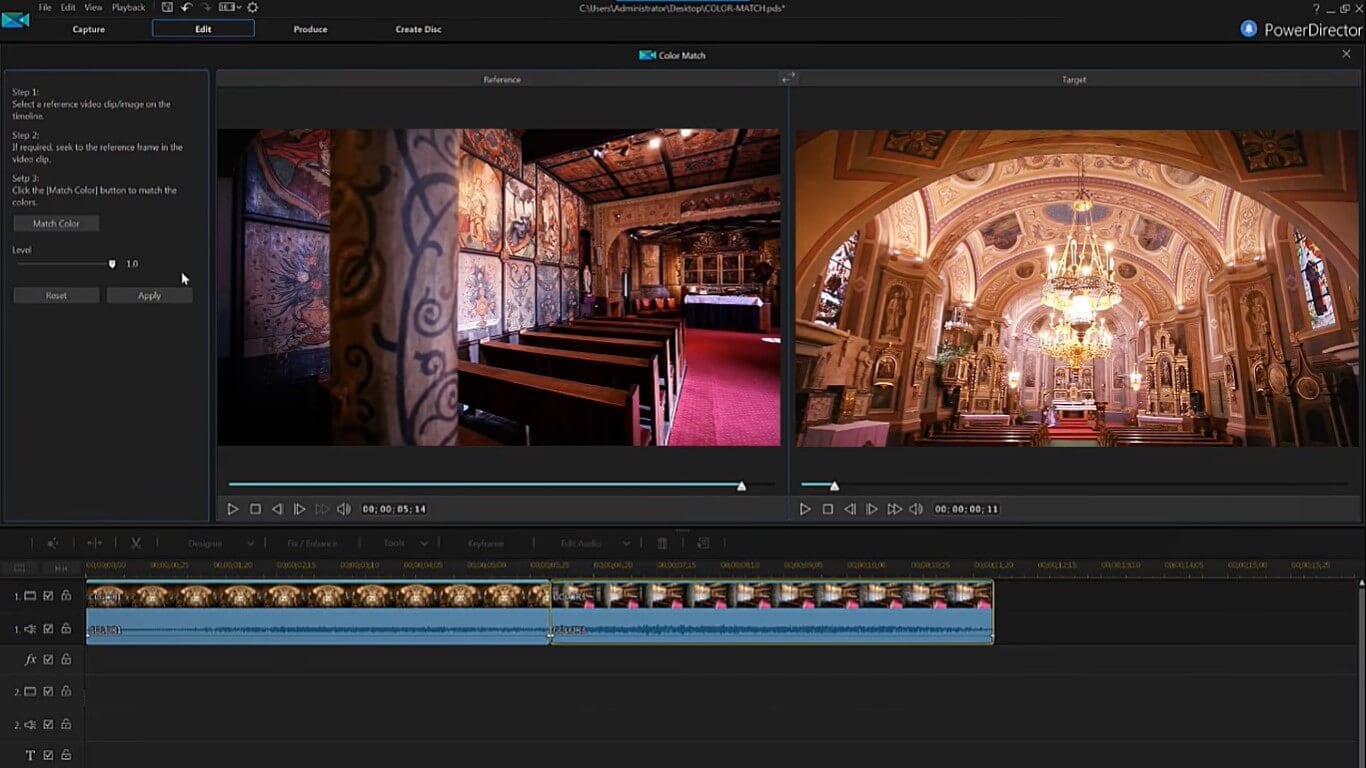
4. Final Cut Pro X
Ein weiterer Videoeditor ganz oben auf der Liste, den Sie als Farbanpassungsanwendung verwenden können, ist Final Cut Pro X. Diese Anwendung ist jedoch auf Mac Geräte beschränkt. Dank ihrer intuitiven Benutzeroberfläche können Sie die Farbkorrektur und Farbabstimmung leicht anpassen. Besser noch: Sie können Ihre Rohaufnahmen in verbesserte, visuell ansprechende Videos für den größeren Bildschirm umwandeln. Final Cut Pro X passt auch die Bildgrößen automatisch an die Standards der sozialen Medien an (fast so, als ob es Ihre Gedanken lesen würde, oder?)
1. Öffnen Sie Final Cut Pro X auf Ihrem Mac. Fügen Sie die beiden Videos zu Ihrer Zeitleiste hinzu. Klicken Sie nun auf das Zielvideo in der Zeitleiste und tippen Sie auf das Zauberstab-Symbol. Wählen Sie Farbe anpassen.

2. Wählen Sie im Referenzvideo den Rahmen aus, dessen Farbe Sie anpassen möchten, und klicken Sie darauf. Sie werden sehen, wie das Farbanpassungswerkzeug im Anzeigefenster wirksam wird. Wenn Sie zufrieden sind, klicken Sie auf Anpassen, und es ist fertig.

5. Adobe Photoshop
Adobe Photoshop ist ein weiterer Editor, der das Farbanpassungswerkzeug anbietet. Verwenden Sie Photoshop sowohl auf Ihrem Desktop als auch auf dem iPad. Erwecken Sie Ihre Phantasie zum Leben, indem Sie die Audio- und Videodaten Ihres Filmmaterials bearbeiten und verbessern. Mehrere Überlagerungen und Musterfüllebenen können zur Anpassung der Musterausrichtungen verwendet werden. Fügen Sie Komposite hinzu, maskieren Sie oder ändern Sie die Farben, um einen atemberaubenden filmischen Look zu erzielen.
Lassen Sie mich Ihnen zeigen, wie Sie die Farbabstimmungs-Technik in Photoshop verwenden können.
1. Öffnen Sie Photoshop und klicken Sie auf Datei, um das Bild oder die Bilder zu öffnen, die farblich angepasst werden sollen.

2. Klicken Sie in der unteren rechten Ecke auf das Kugel-Symbol und tippen Sie auf Kurven, um eine Anpassungsebene zu erstellen.
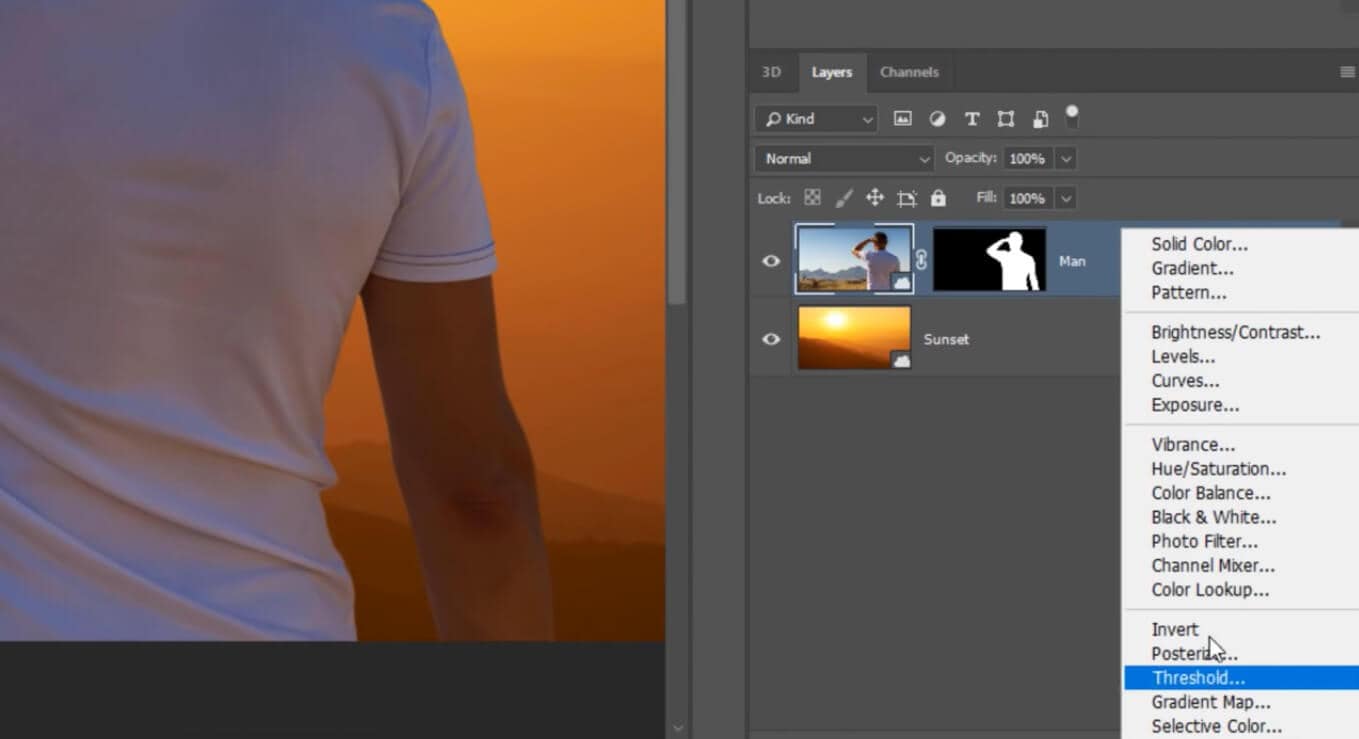
3. Drücken Sie dann Strg-Alt-G, um eine Zuschneide-Maske zu erstellen.
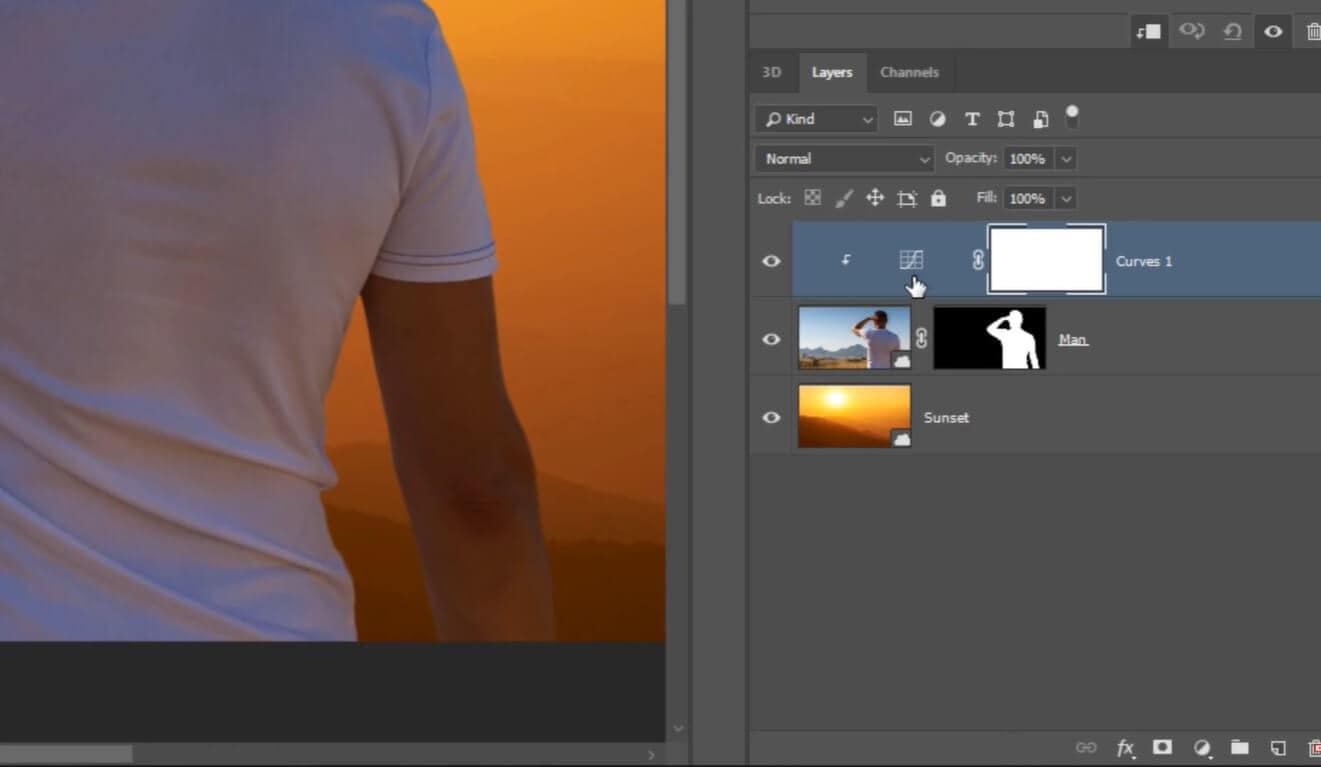
4. Drücken Sie auf Alt und klicken Sie auf Auto.

5. Wählen Sie Helle & Dunkle Farben finden, um Neutrale Mitteltöne fangen abzuwählen.
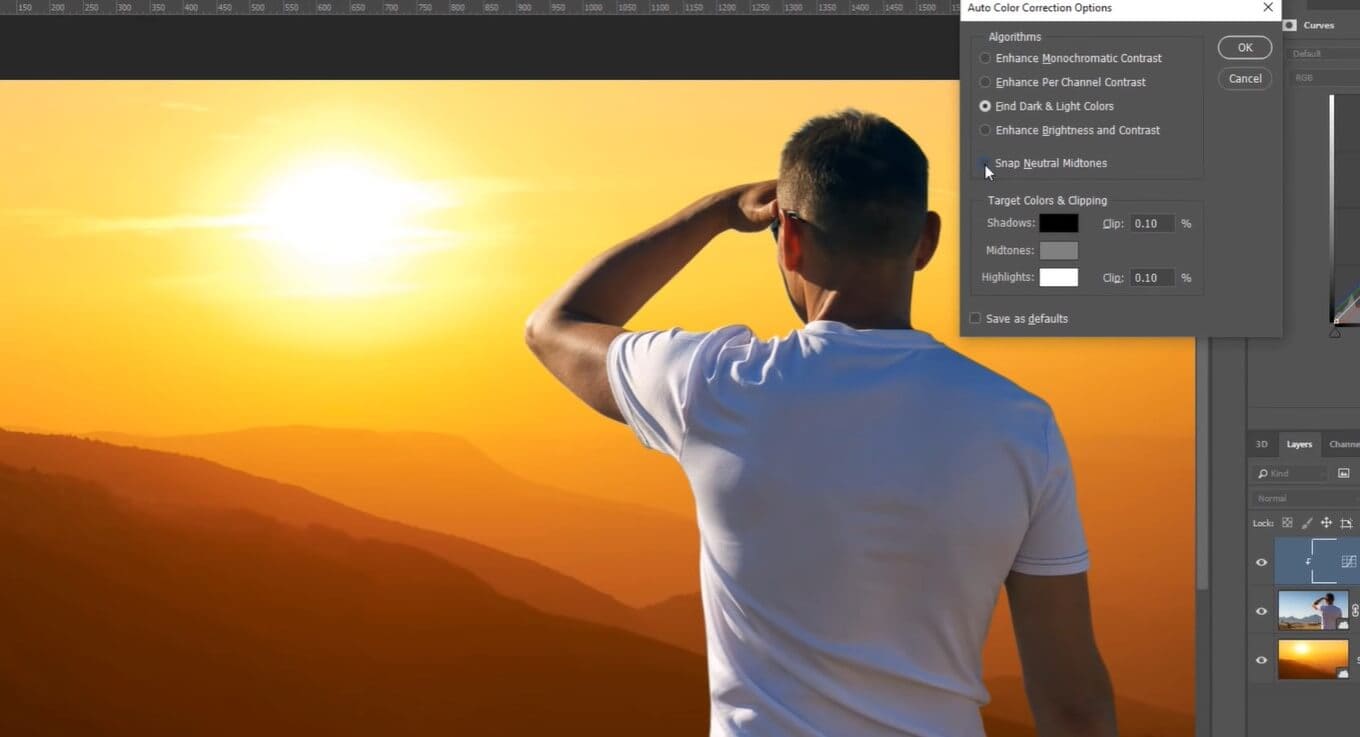
6. Klicken Sie nun auf Schatten, klicken Sie auf die dunkelste Farbe im Zielbild oder Hintergrund, klicken Sie auf Highlights, wählen Sie den hellsten Farbton und drücken Sie Ok. Ta-da! Farbübereinstimmung erreicht.

6. Sony Vegas Pro
Jetzt können Sie mit dieser Farbanpassungs-App die Grenzen Ihrer Kreativität erweitern. Vegas Pro ist ein Videoeditor mit einer modernen Benutzeroberfläche. Vegas hebt die Farbkorrektur mit HDR-Korrekturwerkzeugen auf eine ganz neue Ebene. Farbräder und Kurven sind ebenfalls verfügbar. Außerdem bietet es eine manuelle oder automatische Farbkorrektur, um atemberaubende Bilder zu erstellen.
1. Vegas Pro öffnen. Ziehen Sie sowohl das Quell- als auch das Referenzvideo aus der Bibliothek in die Zeitleiste - Klicken Sie mit der rechten Maustaste auf das Referenzvideo in der Zeitleiste und tippen Sie auf Im Trimmer öffnen.

2. Klicken Sie auf das Quellvideo, damit es im Vorschaufenster angezeigt wird.

3. Klicken Sie auf Event FX in der Zeitleiste.
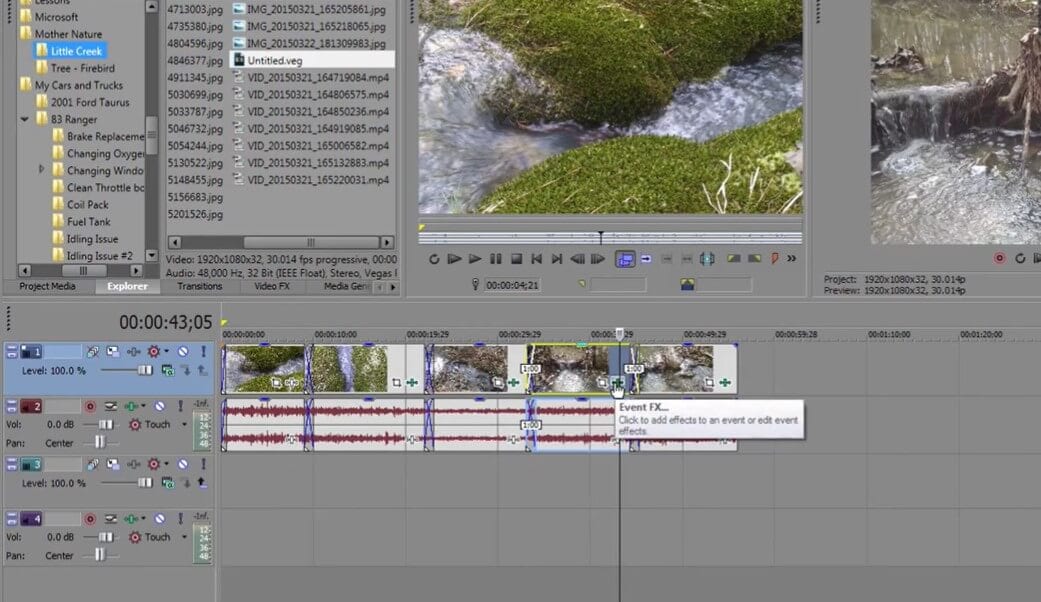
4. Tippen Sie auf Sony und wählen Sie Sony Color Match.

5. Es erscheint ein neues Fenster. Da sich unser Referenzvideo in der Trimmer-Ansicht befindet, wählen wir Trimmer unter Source. Und für Target wählen wir Preview. Bumm! Die Farbabstimmung ist abgeschlossen.
Bonus-Tipp: Verwenden Sie den Schieber Strength, um die Intensität der Farbanpassung anzupassen.
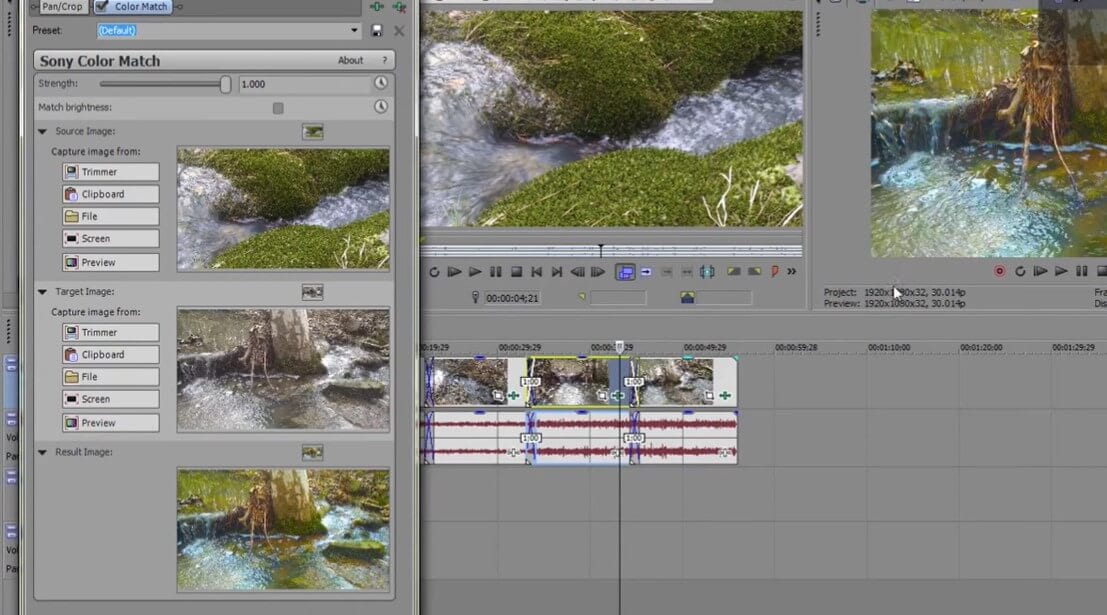
7. Davinci Resolve 16
Davinci Resolve 16 ist das ultimative Ziel für Videoeditoren. Von der Audioverbesserung bis hin zur professionellen 8K-Videobearbeitung und Farbabstimmung bietet Davinci alles. DaVinci ist GPU-beschleunigt und verfügt sogar über eine Gesichtserkennung. Seine Farbanpassungstechnik ist auch für Anfänger leicht zu bedienen.
Wenn Ihre Aufnahmen die Farbkarte enthalten, die als Referenz verwendet werden kann, um alle Ihre Aufnahmen farblich abzustimmen, können Sie die DaVinci Resolve 16 wie folgt nutzen.
1. Klicken Sie unten auf den Reiter Farbe.
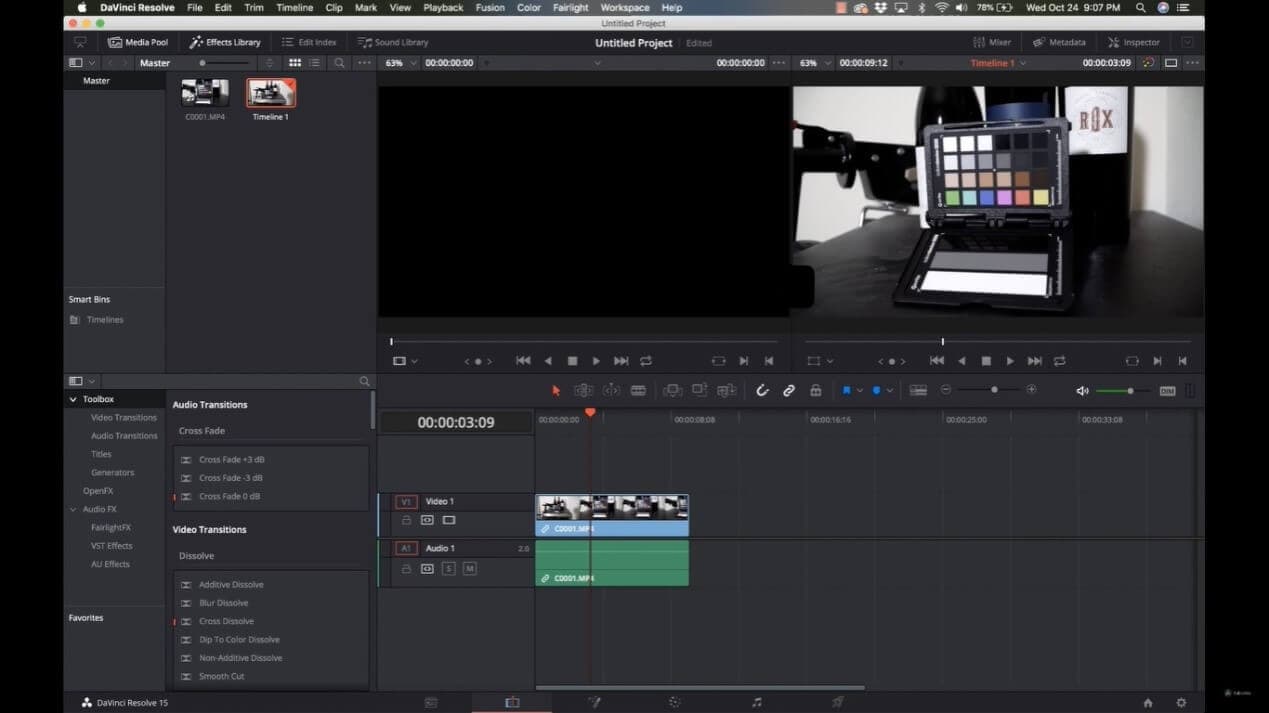
2. Tippen Sie links auf den Reiter Farbanpassung. Seien Sie nicht überrascht, wenn Sie noch keine Änderungen sehen.
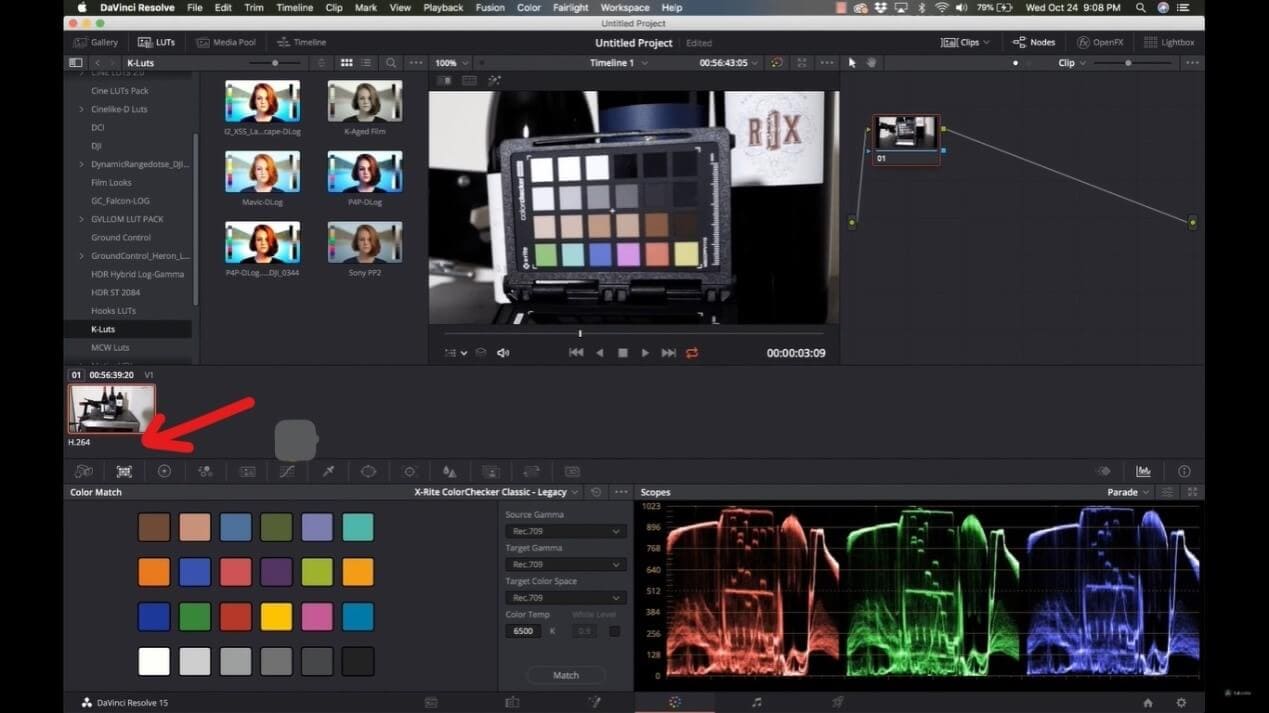
3. Tippen Sie auf das Dropdown-Menü unter dem Anzeigefeld und wählen Sie ColorChart,, das sofort auf Ihrer Aufnahme erscheint. Vergewissern Sie sich, dass Sie die Größe und Position des Diagramms an die der Aufnahme anpassen. Wählen Sie auch die richtige Farbkarten-Option im Menü X-Ray ColorChecker.
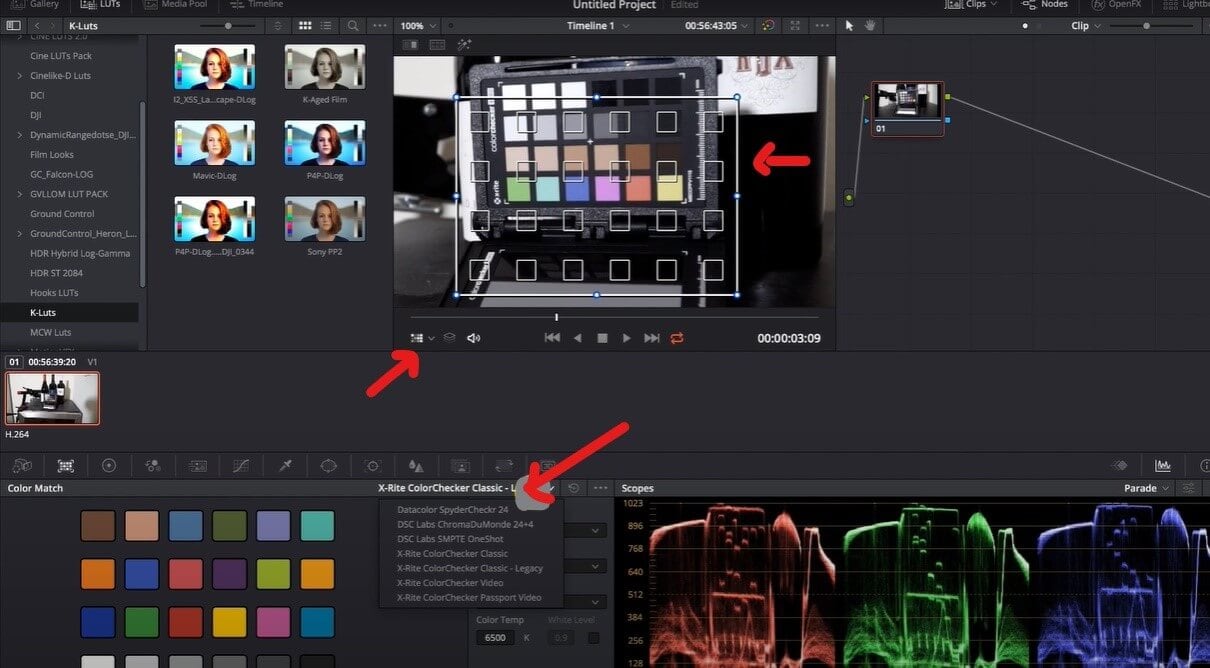
4. Nachdem das Diagramm angepasst wurde, klicken Sie auf Match und es ist erledigt.
8. Davinci Resolve Fusion
Im Grunde genommen wird ein Teil von DaVinci Resolve, Fusion, mit einigen leistungsfähigeren Werkzeugen hinzugefügt. Wenn Sie in Ihrem Video einen atemberaubenden Effekt im Hollywood-Stil erzeugen wollen, ist Fusion Ihr Weg nach vorn. Sie können Farbkorrekturen vornehmen oder Farbabstufungen und Mischmodi hinzufügen oder sogar Teile von Bildern klonen. Der 3D-Partikel-Effekt ist ebenfalls eine exklusive Funktion von Fusion. Sehen wir uns an, wie die Farbabstimmung dieser Anwendung funktioniert.
1. Nachdem Sie das Flussdiagramm Ihrer Aufnahmen erstellt haben, klicken Sie auf das Zielbild und dann auf Farbkorrektur.
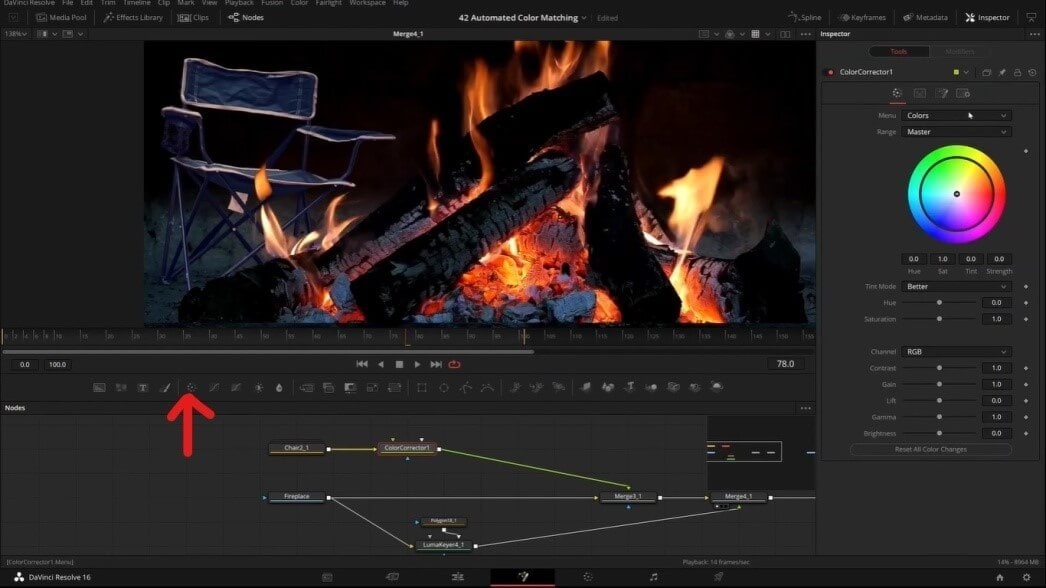
2. Tippen Sie im rechten Panel auf Menü und wählen Sie das Histogramm aus dem Dropdown-Menü.
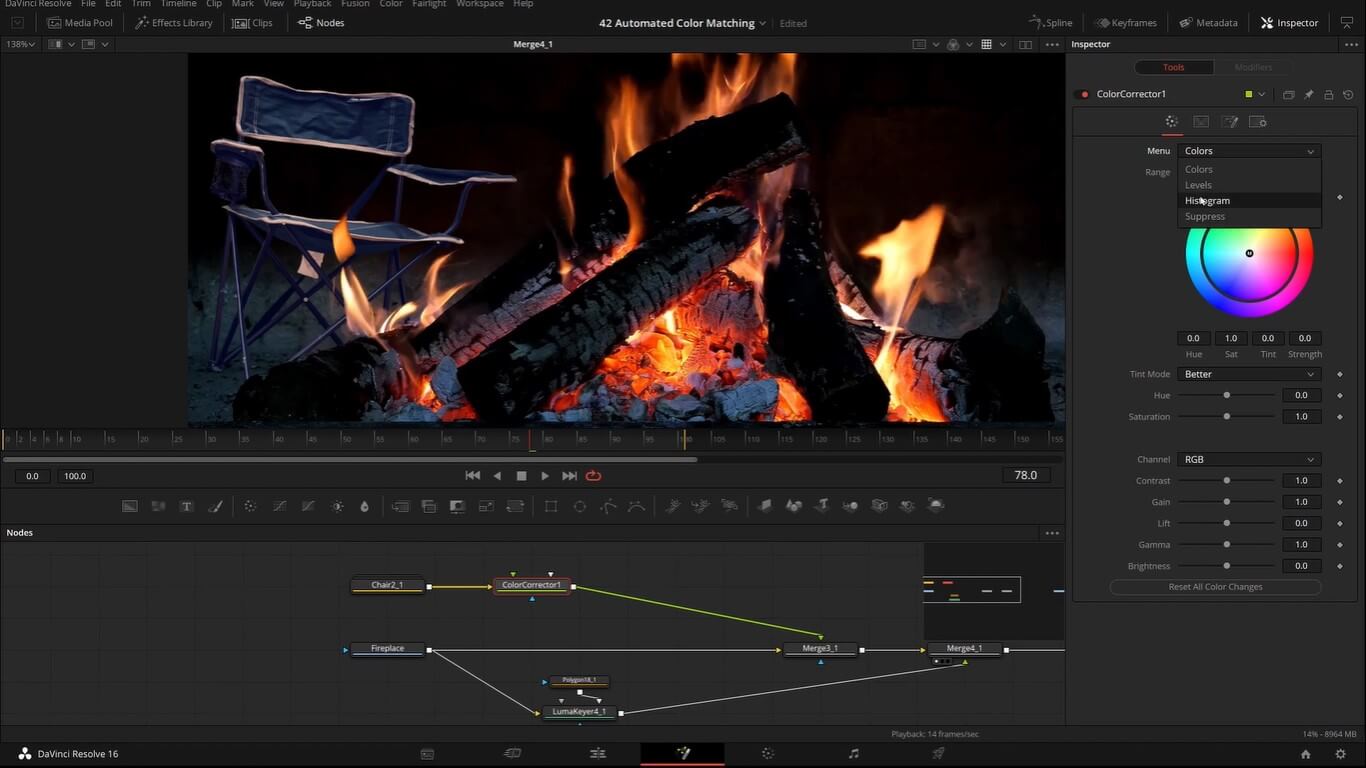
3. Tippen Sie unter Histogram Type auf Match.
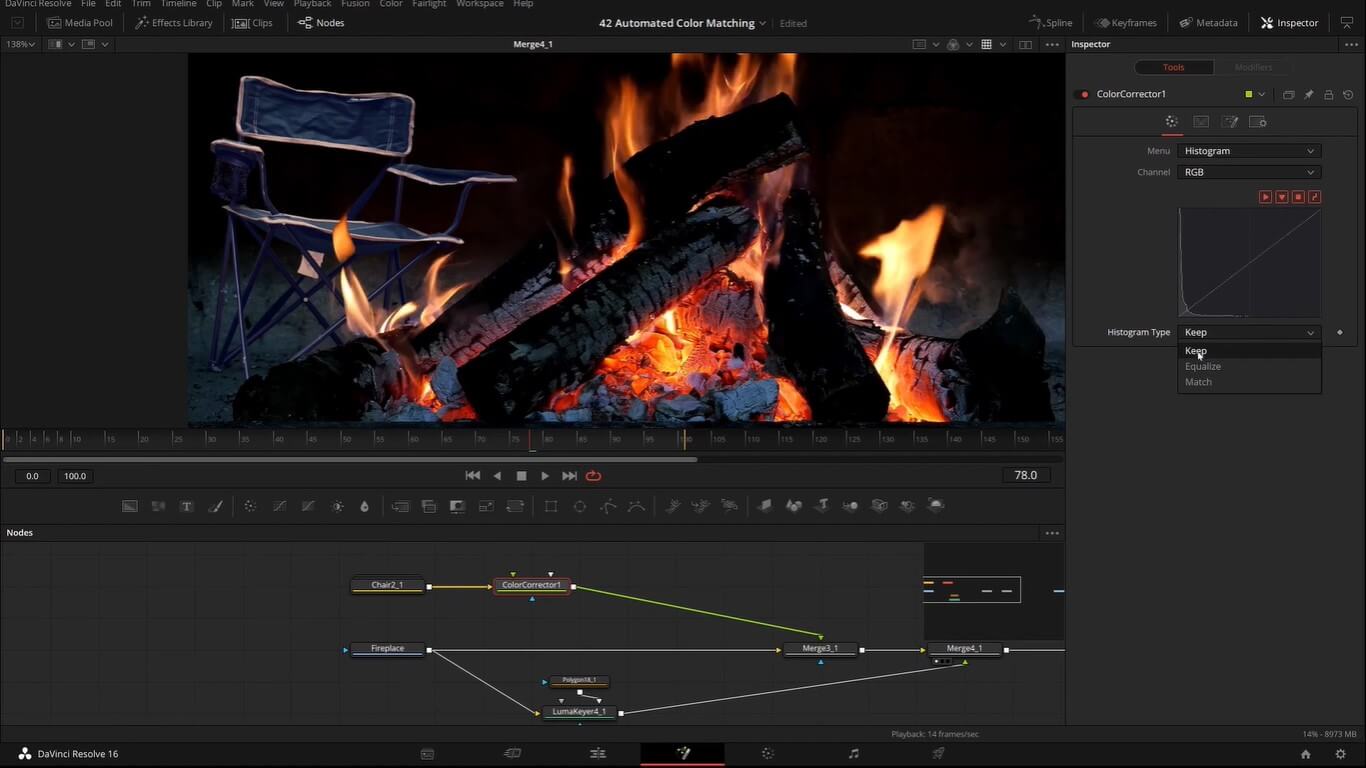
4. Nun müssen Sie das Zielbild mit dem Hintergrund verknüpfen. Sie können das Flussdiagramm anpassen, um die beiden zu verbinden, wodurch die Farbe der beiden sofort synchronisiert wird und Ihre Bilder oder Videos korrekt farblich angepasst werden.
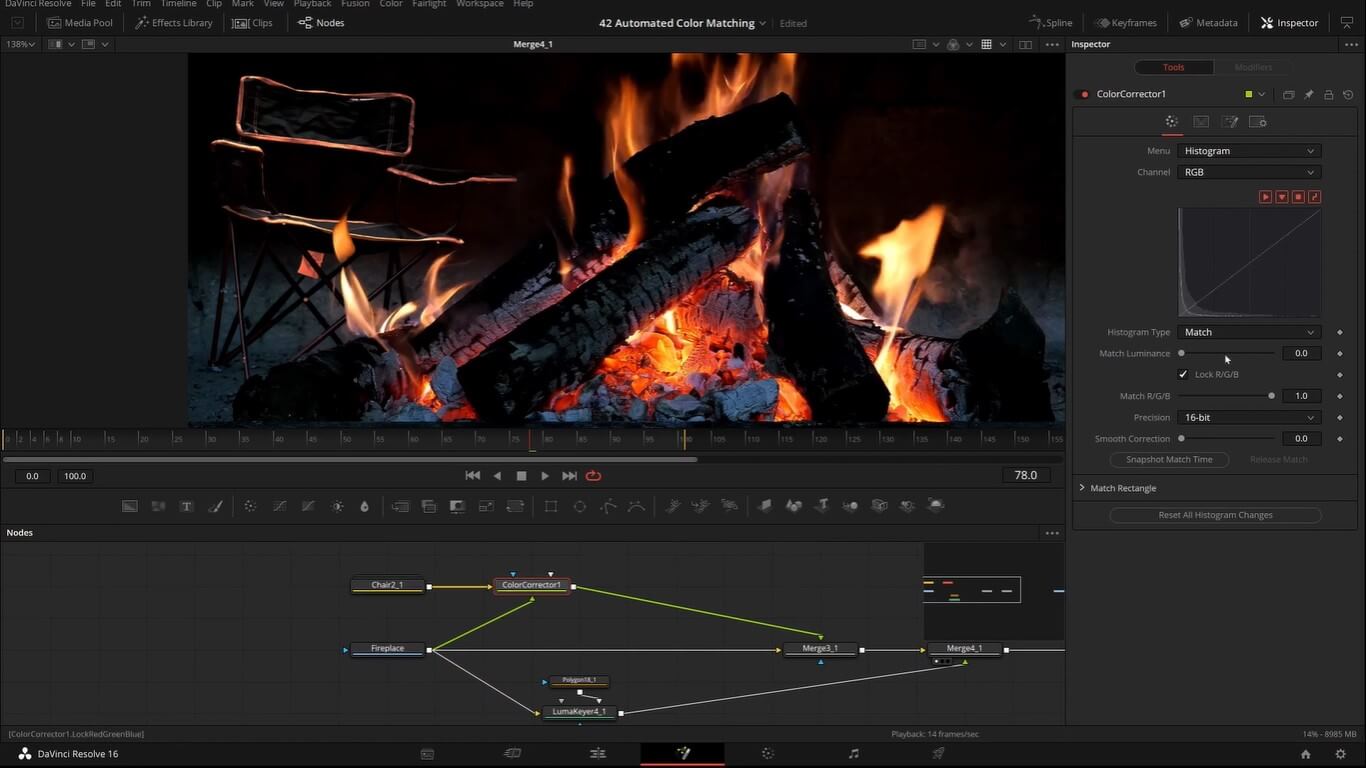
Bereit zur Farbabstimmung Ihrer Videos?
Die Farbabstimmung ist zweifellos einer der anspruchsvollsten Teile eines Videos, und Sie müssen die Bearbeitungstechniken gut beherrschen, um dies zu erreichen. Aber dank dieser Anwendungen für die Farbabstimmung ist dies einfacher denn je. Und die Werkzeuge zur Farbabstimmung in den oben genannten Anwendungen erfordern nicht einmal Design- oder Bearbeitungskenntnisse. Was für eine Erleichterung!
Die Farbanpassungstechnik hat den Videoschnitt auf die nächste Stufe gebracht. Jetzt können Sie Farben synchronisieren, damit Ihre Aufnahmen so aussehen, als wären sie aus einem Hollywood-Film.
Verwenden Sie einen Farbabstimmer und strahlen Sie heller! Viel Erfolg!
Coole WhatsApp-Tricks, die Sie über Texte, Benachrichtigungen, Datenschutz und WhatsApp-Videos verwenden können. Erfahren Sie mehr über die neuesten versteckten WhatsApp-Tricks und Funktionen.
von Leon Ackermann Sep 05, 2025 16:39 PM
Entdecken Sie die besten kostenlosen Film-Apps für das iPhone, um unbegrenzt Filme und Serien zu genießen. Finden Sie noch heute die perfekte App!
von Leon Ackermann Sep 19, 2025 11:37 AM
Reisen Sie durch unendliche Frequenzen mit unserem Leitfaden zu den 11 besten kostenlosen MP3-Downloadern für Android, wo Intellekt, Empathie und spirituelle Erkundung in einer Symphonie grenzenloser klanglicher Möglichkeiten zusammenkommen.
von Leon Ackermann Sep 05, 2025 16:39 PM






