Wie bei niedriger Dateigröße eine hohe Qualität an Game-Videos aufzeichnen
Wenn Sie ein Gamer sind, werden Sie das Beste aus ihrem Gaming-Erlebnis herausholen, woher HQ Gameplay-Videos so effektiv sind.
 100% Sicherheit Verifiziert | Kein Abozwang | Keine Malware
100% Sicherheit Verifiziert | Kein Abozwang | Keine MalwareOct 23, 2024• Bewährte Lösungen
Wenn Sie ein Gamer sind, werden Sie das Beste aus ihrem Gaming-Erlebnis herausholen, woher HQ Gameplay-Videos so effektiv sind. Wenn Sie spielen, können Sie ihre Triumphe mit der Welt teilen, sonst können Sie anderen helfen, indem Sie Tutorial Videos von den Spielen erstellen, die Sie spielen. Wenn Sie schauen, um Gameplay-Videos in niedriger Dateigröße aufzuzeichnen, gibt es zahlreiche verschiedene Arten von Software im Angebot, aber für diejenigen von Ihnen, die nur ein kleines Budget haben, können mit einer kostenlosen Software beginnen.
Open Broadcaster Software
Open Broadcaster Software (OBS) ist ein klasse Software Kit, das einfach zu bedienen ist, sehr effektiv bei der Aufnahme von niedrigen Dateigrößen von Gameplay-Videos, und am besten von allen, es ist kostenlos. Hier ist Schritt für Schritt zu sehen, wie Sie die OBS-Software verwenden.
Schritt 1: Installieren von OBS.
Gehen Sie auf die OBS-Website, Eingabe und dann herunterladen, bevor Sie die Funktion testen laden Sie entweder 64 Bit oder 32 Bit herunter.
Schritt 2: Öffnen Sie OBS, klicken Sie auf 'Einstellungen' und machen Sie Ihren Weg zu 'encoding'.
Für die Broadcast-Einstellung, vom Kopf bis zur Datei-Ausgabe, navigieren wo Sie möchten, um ihr Broadcast hinzuzufügen, speichern, und dann können Sie verschiedene Tastenkürzel verwenden.
Schritt 3: Setzen Sie die Basisauflösung auf die native Auflösung des verwendeten Monitors.
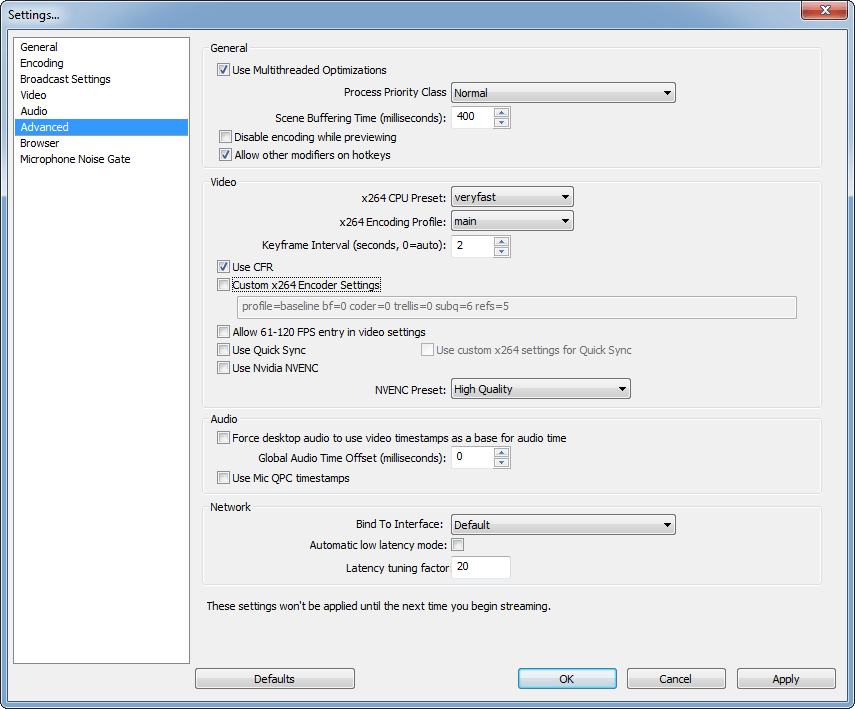
Schritt 4: Setzen Sie Audio auf Standardeinstellung und nutzen Sie Tastenkürzel für das Stummschalten und nicht Stummschalten des Mikrofons ein.
Wenn alle diese Schritte abgeschlossen sind, können Sie sich Ihre Einstellungen ansehen, indem Sie auf "Vorschau-Stream" rechts neben dem Feld "Scenes" und "Sources" klicken. Wenn der Aufzeichnungsbereich nicht zufrieden stellend ist, überprüfen Sie die Schritte erneut.
Schritt 5: Klicken Sie auf Start, um die Aufnahme zu starten.
Sobald Sie alles bereit haben. Klicken Sie auf "Start Recording" oberhalb der Schaltfläche "Preview Stream".
Fraps
Wenn Sie etwas bessere Videos Qualität genießen möchten, können Sie ggf. die bezahlte Software Fraps verwenden. Hier ist, was Sie tun müssen.
Schritt 1: Download und installieren von fraps
Schritt 2: ffnen Sie das Fraps-Symbol und stellen Sie die Aufnahmeeinstellung ein
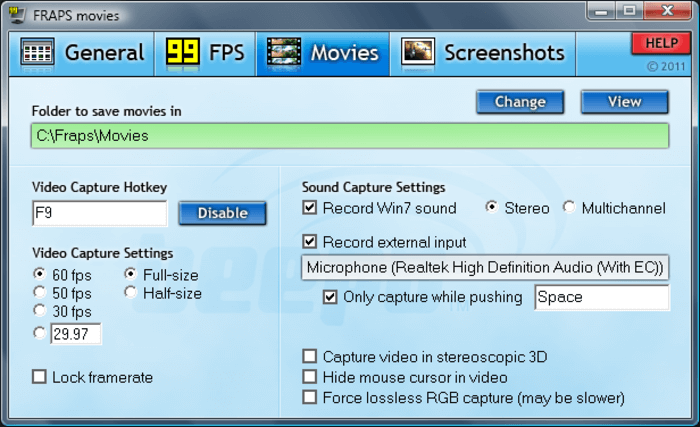
- Sie können Ihre verschiedenen Tastenkürzel für Video-Capture usw. verwenden
- Sie können auch den 'hide mouse cursor in Video' Box auswählen, um sicherzustellen, dass es nicht auf Ihre Aufnahme eindringt
Schritt 3: Als nächstes klicken Sie auf das Spiel, das Sie aufnehmen möchten.
- Sie werden wissen, dass fraps korrekt läuft, wenn Sie die Zahlen oben links auf Ihrem Bildschirm in rot sehen können, die Ihre Gesamtrahmen pro Sekunde anzeigen werden.
- Beginnen Sie mit der Aufnahme ber das gewählten Tastenkürzel und Sie werden sehen, dass die roten Ziffern gelb werden
- Drcken Sie denselben Tastenkürzel, um die Aufnahme zu stoppen, und die FPS-Nummern werden wieder rot.
- Das Video wird automatisch in demselben Ordner gespeichert, in dem Fraps installiert wurde.
- Gehen Sie zu dem gleichen Laufwerk wie die Fraps App, gehen Sie zu Filmen, und dort haben Sie Ihr Video.
Capture Card
Wenn Sie eine Capture-Karte verwenden möchten, um Ihre Videospiele mit geringer Dateigröße aufzuzeichnen, ist das AVerMedia Capture-Kartengerät ideal. Hier ist ein Blick darauf, wie es funktioniert.
Schritt 1: Beginnen Sie mit dem AVerMedia-Gerät und schalten Sie den Schalter nach links, so dass das Computersymbol ausgewählt ist.
Schritt 2: Anschließend schließen Sie ein USB-Kabel an das Gerät an, indem Sie das Kabel in den entsprechenden Steckplatz stecken. Und verbinden Sie mit Ihrem Computer.
Hier sollte ein blaues Licht auf der Vorderseite des Gerätes sein, das blinkt, bis der Driver korrekt installiert ist.
Schritt 3: Verbinden Sie das HDMI-Kabel vom Desktop zum AVerMedia LGB-Gerät.
Schritt 4: Verbinden Sie das HDMI vom AVerMedia Gerät mit Ihrem Monitor.
Dies sorgt dafür, dass Gameplay, sowie Audio, in HDMI für eine bessere Qualität erfasst werden.
Schritt 5: Als nächstes gehen Sie zu PC-Einstellungen.
- Wählen Sie die Systemablage aus, klicken Sie auf das Symbol für die Wiedergabegeräte und stellen Sie AVerMedia_HD als Standardwiedergabegerät ein.
- Als nächstes müssen Sie RECentral starten, "Capture" auswählen und für Detaileinstellungen klicken Sie auf 'Amateur'.
- Setzen Sie Ihre Spielplattform als aktuellen PC.
Schritt 6: Klicken Sie auf das Videoquellensymbol und wählen Sie HDMI als Videoeingang.
Für die Audioeingabe wählen Sie erneut HDMI und überprüfen Sie die Videoeinstellungen.
Hier können Sie Tastenkürzel überprüfen und alle gewünschten Tastenkürzel auswählen. Und wenn ausgewählt, klicken Sie auf 'Ready' und 'OK', die dann diese Einstellungen bestätigen, die Sie gewählt haben.
Schritt 7: Start zur Aufnahme.
Um die Aufnahme zu starten, drcken Sie das gewhlte Tastenkrzel und drcken Sie erneut, um die Aufnahme zu beenden.
Sie sind jetzt gut genug, um Ihr Video zu sehen, bearbeiten Sie, wenn nötig und laden Sie es hoch.

Video/Audio in 1.000 Formate konvertieren, bearbeiten, brennen und mehr.
Gratis Testen Gratis Testen Gratis Testen



