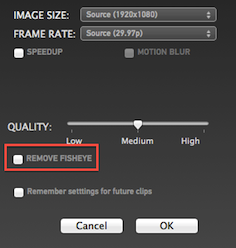Wie korrigiert man von GoPro Fischaugen (Objektivverzerrung)
Eines der beliebtesten Features von GoPro-Geräten ist ihr Weitwinkel-Look, wie es bei der Generierung von Bildern mit großen FOV hilft.
 100% Sicherheit verifiziert | Kein Abozwang | Keine Malware
100% Sicherheit verifiziert | Kein Abozwang | Keine MalwareSep 02, 2025• Bewährte Lösungen
Eines der beliebtesten Features von GoPro-Geräten ist ihr Weitwinkel-Look, wie es bei der Generierung von Bildern mit großen FOV hilft. Aber in manchen Situationen ist der Fischaugen-Look wirklich eine empfindliche Störung für Bilder / Videos, da die Geraden gebogen werden und von zentralen Standortrahmen berdimensioniert wird. Egal ob Sie Videos aufnehmen oder mit Fotos arbeiten, es ist möglich, Fischaugen-Verzerrungen zu entfernen. Der Artikel unterhalb erklärt vollständig die Details über den Prozess zur Beseitigung von Fischaugen-Verzerrung.
Wie Fischaugen von GoPro Filmmaterial entfernen
Abschnitt 1: Linearer FOV-Modus aktivieren
Was ist der lineare FOV-Modus
GoPro Hero5 Black ist mit verschiedenen neuesten Aufnahmemodi entwickelt und der Linear FOV-Modus gehört dazu. Wenn Sie in diesen Modus wechseln, während Sie Ihre Fotos aufnehmen, stellt die Kamera selbst eine Software-Level-Korrektur für die Fehlersuche zur Verfügung. Sobald die Linsenverzerrung entfernt wird, werden die Bilder direkt auf der Speicherkarte gespeichert.
Nachteile:
- Der Lineare FOV-Modus kann nicht mit allen Bildraten und Video Größen arbeiten. Es funktioniert nur mit 2.7k, 1080p und darunter.
- Sie können die Linear-FOV-Funktion mit dem Zeitraffer-Fotomodus verwenden, aber es ist nicht mit dem Zeitraffer-Videomodus zugänglich.
- Es führt zum Kantenschneiden in Fotos, sowie die Teile, die in der Nähe von Kanten sind mit einer schlechten Streckung.
- Sobald Sie den linearen Modus auf Bildern aktiviert haben, ist es nicht möglich, die Weitwinkel-Bilder zu reproduzieren.
Abschnitt 2: Postproduktion
Methode 1: Verwenden von GoPro Studio
Die Desktop-Version von GoPro Studio bietet eine Verzerrungskorrektur. Sie müssen diese Schritte befolgen, um Ihre Aktion abzuschließen:
Schritt 1: Zuerst müssen Sie Ihre GoPro-Kamera-Ausgabedatei mit ihrem ursprünglichen Namen importieren und dann die erweiterte Einstellungsoption vornehmen.
Schritt 2: Wählen Sie nun die Option "Fischauge entfernen" aus dem Menü und dann auf OK.
Hinweis: Diese Option kann nur angezeigt werden, wenn das Video, das Sie aufgenommen haben, einen Fischaugen-Effekt hat.
Schritt 3: Jetzt stellen Sie ihre Clip in die Konvertierungsliste auf Software und konvertieren diese. Sie finden nun Ergebnisse ohne Fischaugen-Verzerrung.
Nachteile von GoPro Studio:
- Diese Software enthält nicht die Vorschau-Panel-Option.
Methode 2: Verwendung Wondershare Filmora
Obwohl es so viele professionelle Video- oder Bildschneid- / Bearbeitungstools wie Adobe Premier, Final Cut Pro usw. gibt, die bei der Fischaugenkorrektur helfen können. So besteht trotzdem ein großes Problem, dass diese eine komplizierte Benutzeroberfläche haben und schwer zu bedienen sind. Also, wenn Sie auf der Suche nach einer einfachen, aber praktischen Lösung für Fischaugen-Verzerrungs Korrektur sind, dann gibt es eine perfekte Empfehlung Wondershare Filmora.
Der Grund für diese Empfehlung:
- Die neueste Version von Filmora ist mit so vielen beeindruckenden Features ausgestattet, die Action-Cam-Nutzer perfekt unterstützen können. Die Liste enthält Farbkorrektur (3D LUT, Weißabgleich), erweiterte Geschwindigkeitsregelung, Audio-De-Rauschen, Video-Stabilisierung, Linsenverzerrungskorrektur uvm.
- Es bietet einfach zu bedienende Bearbeitungsoption für Benutzer mit schnellen Schnitt, trimm und Merge-Funktion, so dass Sie benutzerdefinierte Videos erstellen können, auch ohne Qualitätsverlust. Benutzer werden in der Lage sein, das GoPro-Material von ca. 8GM Größe innerhalb von einer Minute zu trimmen.
Wie Fischaugen mit Wondershare Filmora entfernen
In diesem Video wird dargestellt den Fischaugen-Effekt aus GoPro Videos zu entfernen
Hier sind die detaillierten Schritte:
Schritt 1:Starten von Wondershare Filmora.
Schritt 2:Wählen Sie nun das Action-Cam Tool, das auf der Benutzeroberfläche verfügbar ist.
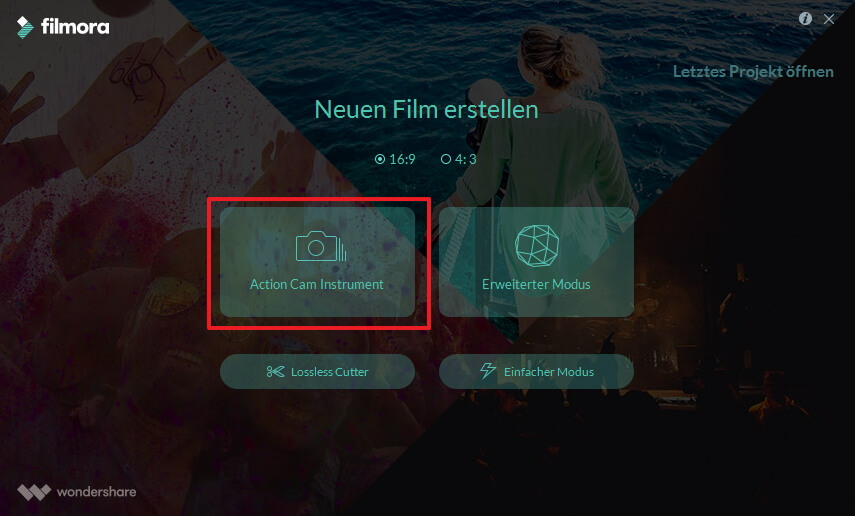
Schritt 3: Verwenden Sie den Import-Button, um Ihre Fotos auf die Zeitlinie zu bringen, oder Sie können diese Aufgabe mit Hilfe der einfachen Drag & Drop-Funktion ausführen. Auch die unerwünschten Dateien können einfach durch Drücken der Taste Clear auf dem Bildschirm entfernt werden.
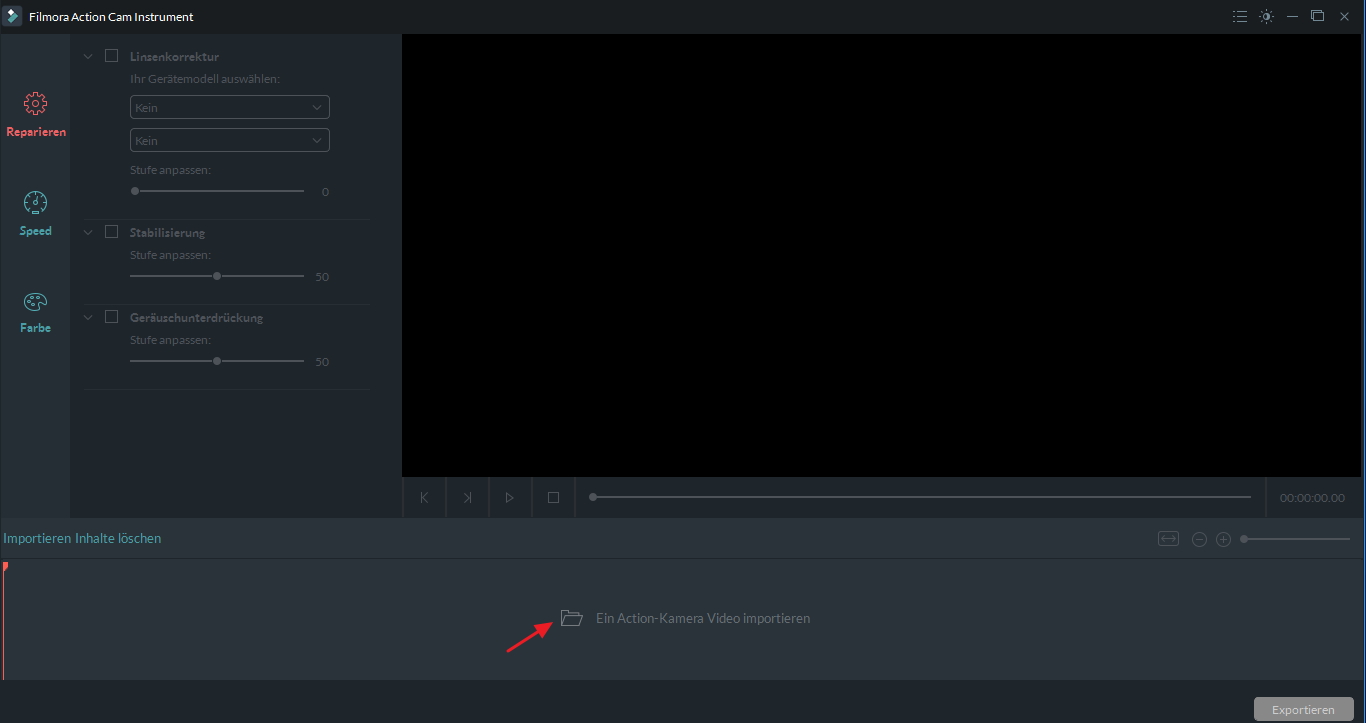
Schritt 4: Jetzt die Option Objektivkorrektur aktivieren. Die Dropdown-Liste hilft Ihnen, Ihr Kameramodell sowie den Videomodus auszuwählen, der für die Aufnahme von Videos verwendet wurde. Sobald alle Selektionen gemacht sind, wird Filmora sofort dein verzerrtes Video korrigieren. Die Korrekturstufe kann auch manuell nach Bedarf von der Schiebeleiste eingestellt werden.
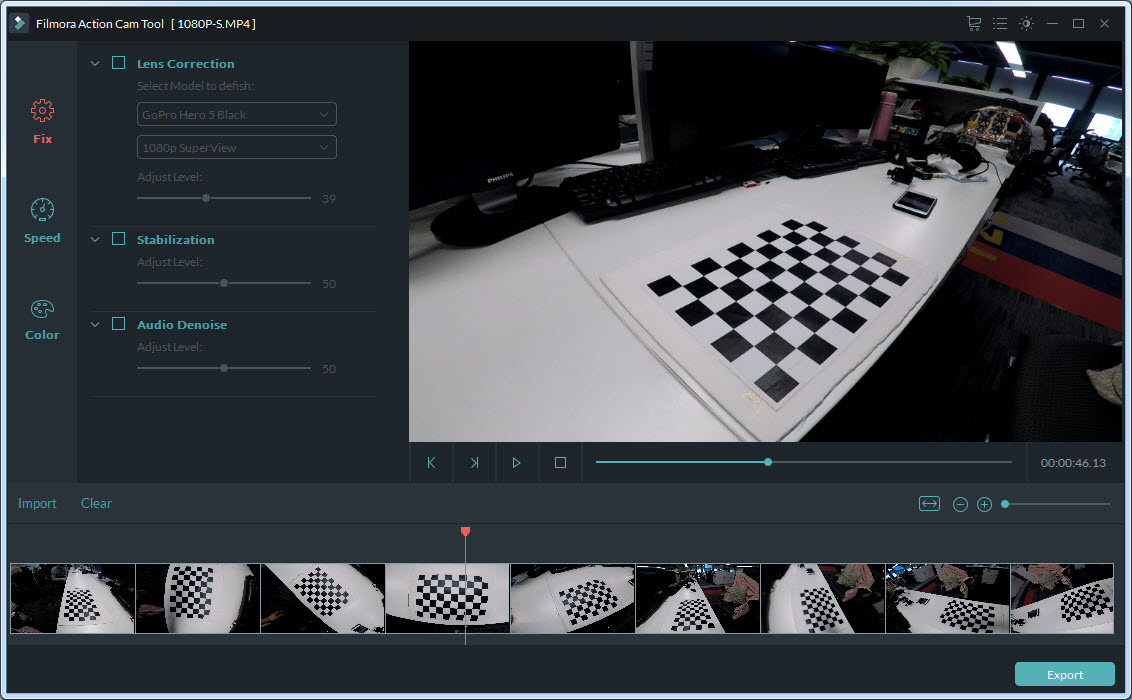
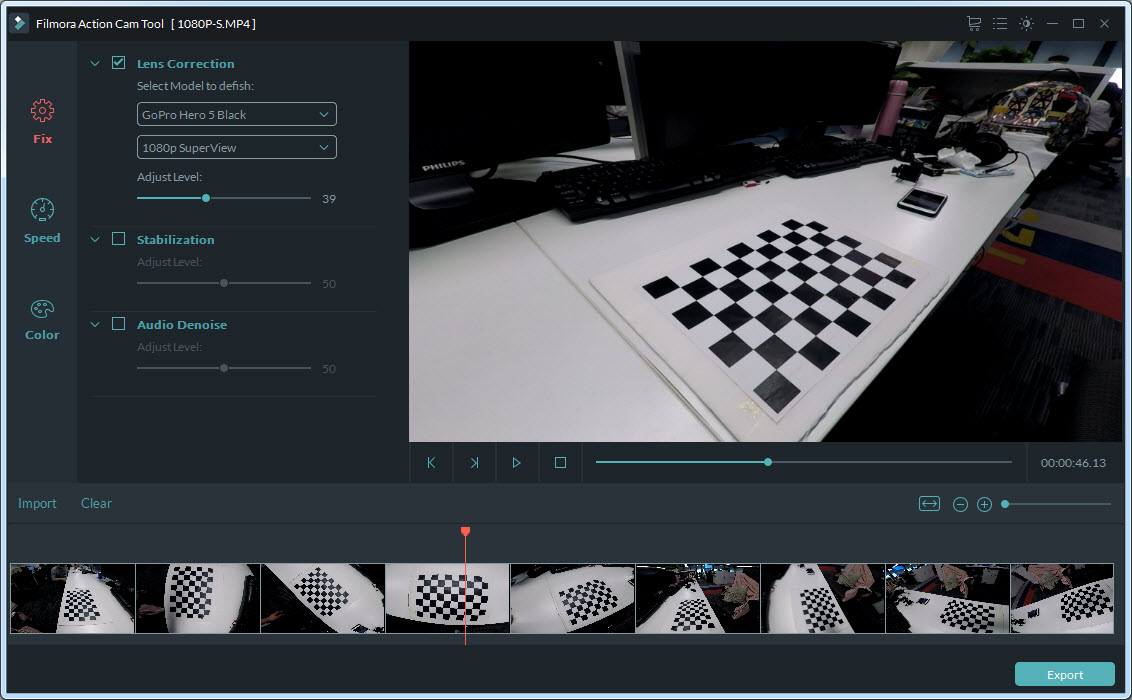
Schritt 5: Verwenden Sie das Vorschaufenster, um Ihre Ergebnisse auf Echtzeitbasis zu überprüfen.
Schritt 6: Sobald Sie den Bearbeitungsvorgang abgeschlossen haben, dann klicken Sie auf die Export-Taste, um Ihr Video zu speichern. Im Popup-Fenster können Sie ganz einfach das Ausgabedateiformat (MOV oder MP4) auswählen. Es ist auch möglich, die Videoauflösung auf 4K von 320 * 240 Level bei der Bildrate von 60 fps zu ändern. Schließlich OK.
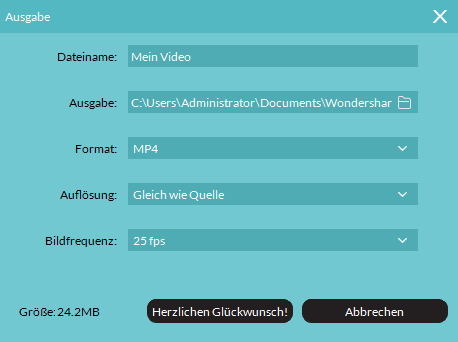
Suchen Sie das beste Videobearbeitungsprogramm für Windows? ✅ Unser Test 2025 vergleicht die Top 10 (kostenlos & Pro). Finden Sie den Testsieger für Anfänger & Profis. Jetzt entdecken!
von Julia Becker Sep 04, 2025 16:52 PM
Weißt du, wie man Audio in After Effects ausblendet und einblendet? In diesem Artikel erfährst du die Schritte, um Audioeffekte einfach auszublenden und einzublenden. Schau es dir an!
von Julia Becker Sep 05, 2025 16:29 PM
Weißt du, wie man PluralEyes verwendet, um Audio in Premiere Pro zu synchronisieren? Es ist das beste Plug-in, um dies zu tun. Lies diesen Artikel, um herauszufinden, wie man es benutzt.
von Julia Becker Sep 05, 2025 16:29 PM