Wie man das Gameplay auf Android aufzeichnet
Es gibt eine Menge großartiger Optionen für die Aufnahme Ihrer Android-Gameplay-Videos. Heute stellen wir Ihnen zwei beliebte Möglichkeiten vor, Ihre Gameplay-Videos von Andorid-Geräten aufzuzeichnen.
 100% Sicherheit Verifiziert | Kein Abozwang | Keine Malware
100% Sicherheit Verifiziert | Kein Abozwang | Keine MalwareOct 15, 2024• Bewährte Lösungen
Es gibt eine Menge großartiger Optionen für die Aufnahme Ihrer Android-Gameplay-Videos. Heute stellen wir Ihnen zwei beliebte Möglichkeiten vor, Ihre Gameplay-Videos von Andorid-Geräten aufzuzeichnen.
Methode 1: Google Play Games
Im Oktober 2015 veröffentlichte Google eine Funktion in seiner Google Play Games-App, mit der die Nutzer das Gameplay und Kommentare aufzeichnen, Aufnahmen bearbeiten und ihre Kreation auf YouTube hochladen können. Diese Funktion kommt gerade zur rechten Zeit, da Twitch weiter an Popularität gewinnt und das Google-eigene YouTube Gaming um die Teilnahme kämpft. Obwohl es derzeit keine Unterstützung für Live-Streaming gibt, gibt es Pläne, diese Funktion in Zukunft hinzuzufügen. Diese Funktion wird notwendig sein, wenn Google plant, YouTube als Spezialvideoservice umzubenennen. Google fügt weiterhin Funktionen zu YouTube hinzu, hat aber Mühe, sich gegen die Dienste von Amazon durchzusetzen.
Die Aufzeichnung ist mit der Google Play Games-App relativ einfach. Hier ist das Video, das zeigt, wie man mit Google Play Games das Gameplay auf Android aufzeichnet.
Schritt 1: Installieren Sie zunächst die Google Play Games-App aus dem Google Play-Store.
Schritt 2: Öffnen Sie als Nächstes die Google Play Games-App und blättern Sie durch Ihre verfügbaren Spiele.
Schritt 3: Sobald Sie ein Spiel ausgewählt haben, klicken Sie auf die runde rote Schaltfläche, um mit der Aufzeichnung Ihres Spiels zu beginnen.
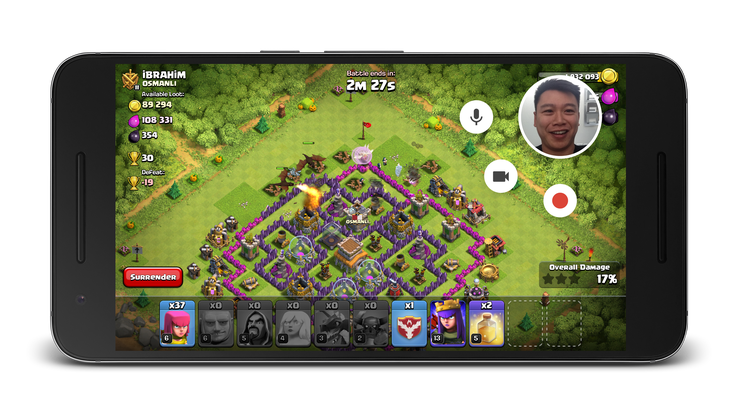
Es erscheint eine Eingabeaufforderung, in der Sie gefragt werden, in welcher Qualität Sie aufnehmen möchten, und in der Ihnen auch mitgeteilt wird, wie viel Aufnahmezeit Ihnen zur Verfügung steht. Als nächstes erscheint eine Eingabeaufforderung, die Sie darauf hinweist, dass Sie während der Aufnahme vorsichtig sein müssen, persönliche Informationen einzugeben, und dass Sie darauf achten müssen, keine urheberrechtlich geschützten Geräusche aufzunehmen. Klicken Sie auf Start, und Ihr Spiel beginnt.
Sie werden feststellen, dass Ihre nach vorne gerichtete Kamera Ihre Reaktion während der Aufnahme einfängt. Sie können diese Funktion ausschalten, indem Sie auf die Schaltfläche klicken, die wie eine Videokamera aussieht. Mit der Mikrofon-Schaltfläche können Sie die Sprachaufnahme umschalten. Um die Aufnahme zu starten, klicken Sie auf die rote Kreistaste und beginnen Sie mit dem Spiel. Es wird ein Countdown angezeigt, und dann können Sie mit der Aufnahme beginnen. Um die Aufnahme zu beenden, klicken Sie einfach erneut auf die runde rote Schaltfläche. Sie können die Datei dann in dem dafür vorgesehenen Ordner finden und direkt auf YouTube hochladen.
Methode 2: Recording APP
Um diese Methode zur Aufzeichnung des Spielverlaufs von Ihrem Android-Gerät aus nutzen zu können, benötigen Sie ein Gerät, das mit Android KitKat funktioniert, ein USB-Kabel und einen Computer. Hier ist das Anleitungsvideo:
Beginnen Sie mit dem Herunterladen von "Eclipse ADT" von der Android Development Website. Entpacken Sie die Dateien und öffnen Sie den resultierenden Ordner. Öffnen Sie den Ordner "sdk", und öffnen Sie dann den Ordner "Platform Tools".
Schließen Sie nun Ihr Android-Gerät an Ihren Computer an. Halten Sie die Umschalttaste gedrückt, klicken Sie mit der rechten Maustaste in das Ordnerfenster "Platform Tools" und wählen Sie "Open Command Prompt". Geben Sie im daraufhin angezeigten Fenster "adb devices" ein und drücken Sie die Eingabetaste. Geben Sie dann "adb shell screenrecord/sdcard/videoname.mp4" ein. Wo wir "videoname" geschrieben haben, können Sie beliebige beschreibende Wörter als Dateinamen für Ihr Video wählen.
Drücken Sie Enter, wenn Sie bereit sind, aufzunehmen. Wenn Sie mit der Aufnahme fertig sind, drücken Sie CTRL+C. Dadurch wird die Aufnahme beendet. Um Ihr Video anzusehen, öffnen Sie den Dateibaum Ihres Android-Gerätes und navigieren Sie zum Ordner "SD-Karte". Dort sollten Sie Ihr Video sehen.
Diese Aufnahmemethode gewährleistet ein flüssiges Video mit bis zu 60 Bildern pro Sekunde. Leider können mit dieser Methode nur drei Minuten auf einmal aufgezeichnet werden.
Wenn Sie längere Videos aufnehmen möchten, können Sie mit dem Programm "Notepad" ein Dokument erstellen. Lassen Sie die Datei wie folgt aussehen:
- adb shell screenrecord --bit-rate 8000000/sdcard/fn1.mp4
- adb shell screenrecord --bit-rate 8000000/sdcard/fn2.mp4
- adb shell screenrecord --bit-rate 8000000/sdcard/fn3.mp4
Speichern Sie diese Datei als Eingabeaufforderungsdatei, indem Sie die Dateierweiterung .cmd am Ende Ihres Dateinamens in das übliche Speicherfeld einfügen. Auf diese Weise können Sie bis zu neun Minuten aufnehmen, ohne jedes Mal die Aufnahme manuell starten zu müssen. Sie können je nach Bedarf zusätzliche Zeilen hinzufügen, und es steht Ihnen frei, die Stelle, an der wir "fn" an den von Ihnen gewünschten beschreibenden Dateinamen angehängt haben, zu ändern.

Video/Audio in 1.000 Formate konvertieren, bearbeiten, brennen und mehr.
Gratis Testen Gratis Testen Gratis Testen


