Der QuickTime Player auf dem Mac ist eine bekannte Software, die reibungslos auf MacBook-Systemen läuft. Mit diesem Videoplayer können Sie auch grundlegende Videobearbeitungsaufgaben durchführen. Mit dem QuickTime Player auf dem Mac können Sie zweifellos Filme ohne Qualitätsverlust bearbeiten. Mit dem QuickTime Player können Sie Ihre Videos problemlos trimmen, drehen oder aufteilen. Aber wenn Sie ein Video mit QuickTime auf dem Mac zuschneiden möchten, ist diese Aufgabe unnötig schwierig.
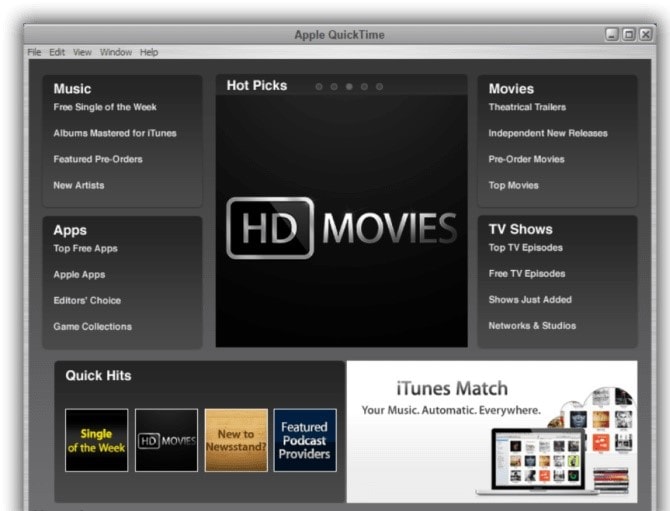
Teil 1: Video zuschneiden mit QuickTime
Der QuickTime Player kann ein Video nicht direkt zuschneiden. Sie müssen ein Upgrade auf QuickTime Pro durchführen und Ihr Video zuschneiden. Hier erfahren Sie, wie Sie Ihre Videos im QuickTime Player Pro auf dem Mac zuschneiden können.
Schritt 1: Erfassen Sie einen Frame Ihres Videos
Gehen Sie auf Datei>Datei öffnen, um das Video, das Sie zuschneiden möchten, über den QuickTime Player zu öffnen und gehen Sie dann auf Bearbeiten>Kopieren, um einen Frame des Videos zu erfassen und ihn im JPG-Format zu exportieren.

Schritt 2: Maskendatei mit Photoshop erstellen
Öffnen Sie Photoshop oder ein anderes Tool zur Bildbearbeitung. Gehen Sie auf Bearbeiten>Kopieren, um das Bild, das Sie zuvor exportiert haben, einzufügen. Verwenden Sie das Rectangular Marquee Tool, um den Bereich auszuwählen, den Sie behalten möchten und füllen Sie ihn mit Schwarz und andere mit Weiß als Maske. Speichern Sie die Datei als GIF oder TIFF.
Schritt 3: Anwenden der Maskendatei in QuickTime Pro
Gehen Sie zurück zu QuickTime Pro und wählen Sie "Fenster" > "Filmeigenschaften anzeigen" > "Visuelle Einstellungen" und wenden Sie die Maskendatei an.

Schritt 4: Speichern/Exportieren des zugeschnittenen Videos
Wenn Sie mit dem Zuschneiden fertig sind, gehen Sie auf Datei>Exportieren, um das zugeschnittene Video an dem von Ihnen gewünschten Ort zu speichern.
Teil 2: Einfaches Zuschneiden eines Videos mit Filmora
Das Zuschneiden mit QuickTime ist in der Tat etwas verwirrend. Daher stellen wir Ihnen Wondershare Filmora für Mac vor, mit dem das Zuschneiden von Videos ein Kinderspiel ist. Es ist der ideale Video-Editor für Anfänger und neue Benutzer, da er die Videobearbeitung von den Grundlagen bis zu den fortgeschrittenen Stufen mit wenigen Klicks ermöglicht. Schauen wir uns an, wie Sie mit Filmora ganz einfach Videos zuschneiden können.
Schritt 1: Importieren Sie ein Video
Starten Sie Filmora für Mac von Ihrem Mac aus und importieren Sie dann die Videodatei, die Sie zuschneiden möchten.
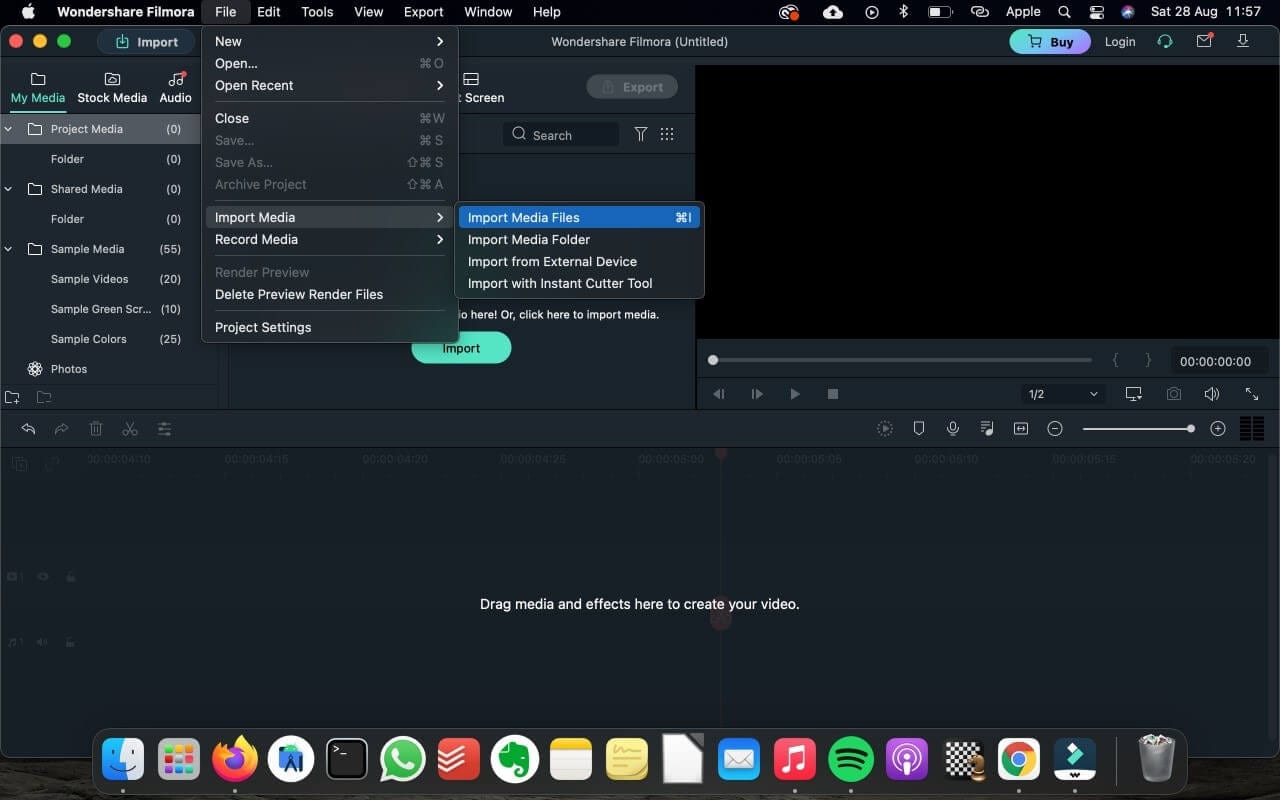
Schritt 2: Schneiden Sie das Video einfach zu
Ziehen Sie das importierte Video einfach per Drag & Drop in die Zeitleiste und wählen Sie Zuschneiden und Zoomen, indem Sie mit der rechten Maustaste auf das Video klicken. Dann können Sie es zuschneiden, wie es Ihnen gefällt.
Innerhalb der Zeitleiste können Sie auch auf das Video doppelklicken, um die Funktionen zum Zuschneiden und Zoomen zu öffnen, die das Zuschneiden erleichtern.
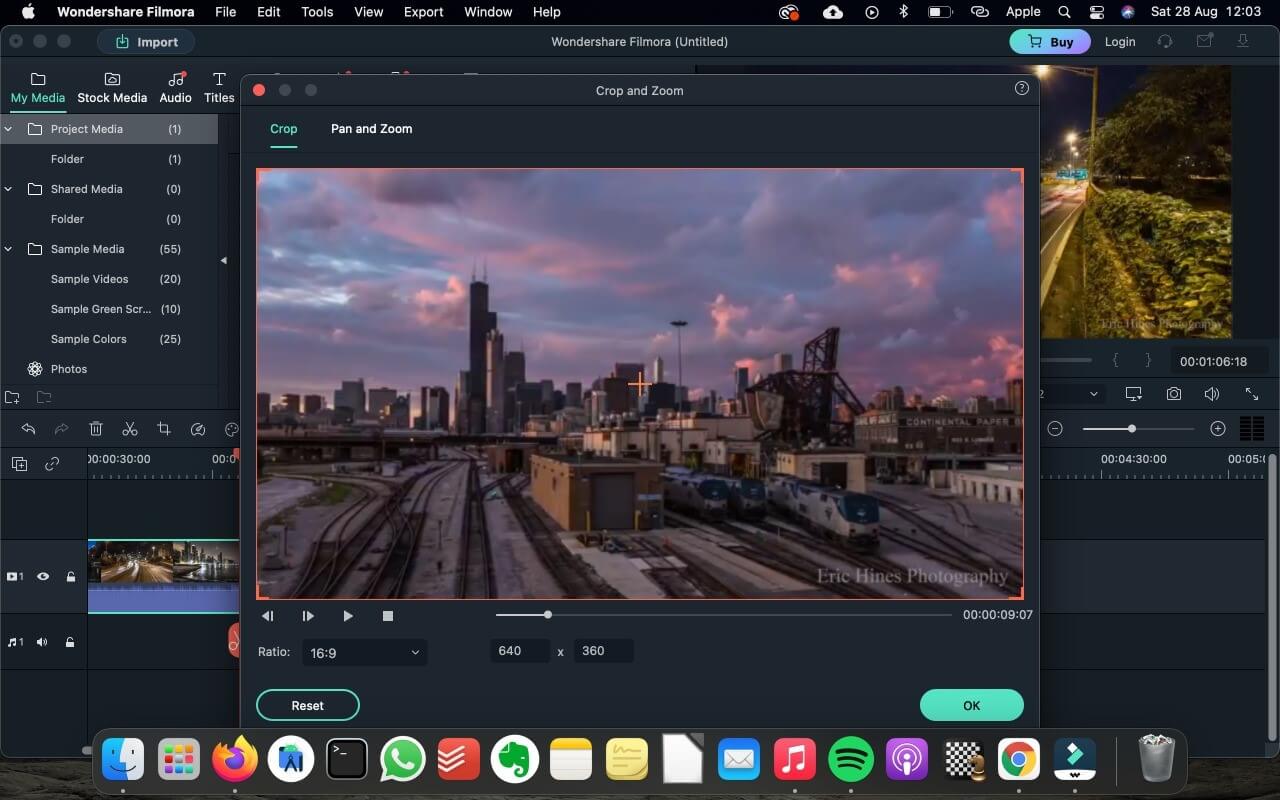
Schritt 3: Speichern/Exportieren des zugeschnittenen Videos
Klicken Sie auf die Exportieren Schaltfläche und exportieren Sie Ihr zugeschnittenes Video. Sie können es in verschiedenen Formaten speichern oder es direkt auf YouTube teilen.
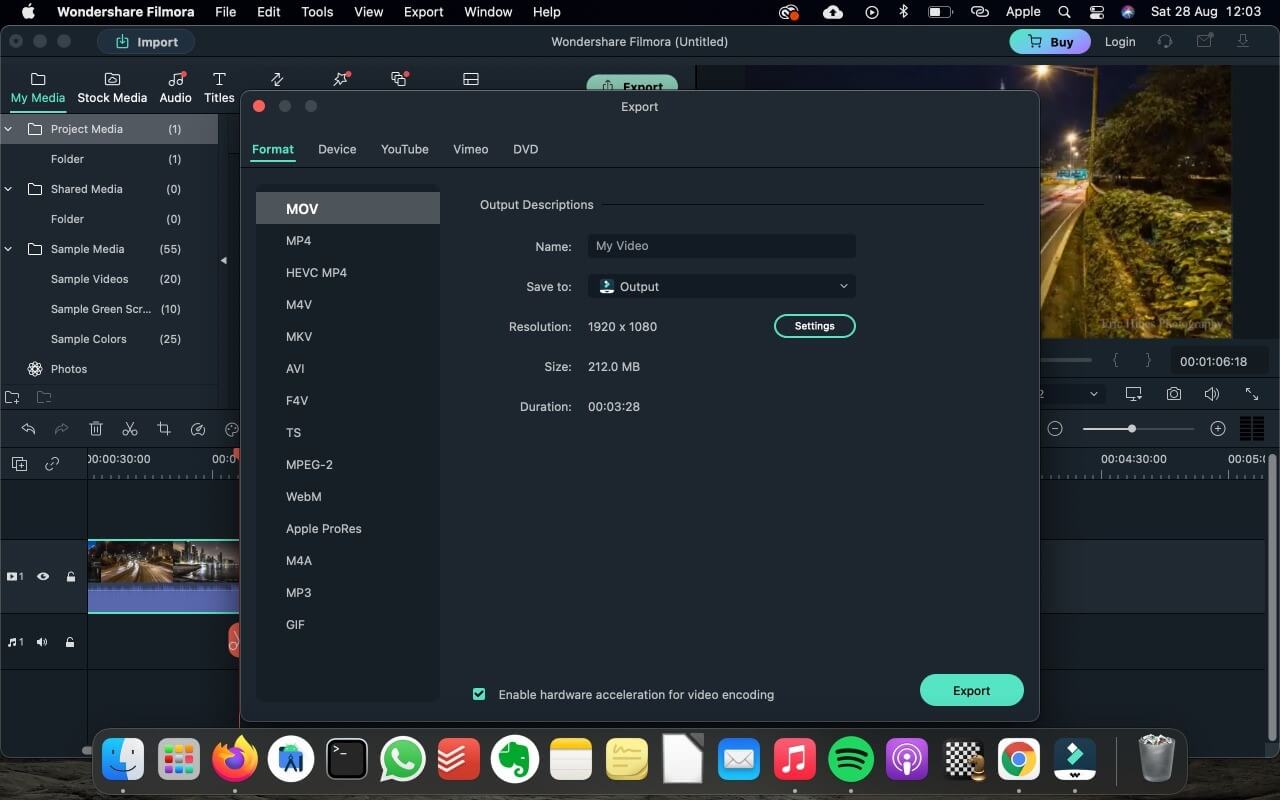
Teil 3: Video bearbeiten mit Filmora
Mit seiner praktischen Oberfläche kann Filmora nicht nur Videos zuschneiden, sondern Sie können auch eine Vielzahl von Videobearbeitungsaufgaben durchführen, von grundlegenden bis hin zu professionellen Funktionen. Es ist also eine kluge Entscheidung, mit Filmora zu schneiden, auch wenn Sie noch keine Erfahrung mit der Videobearbeitung haben.
Filmora für Mac ist einfach zu bedienen und verfügt über eine Vielzahl von integrierten Vorlagen, Overlays, coolen Effekten wie AR Sticker und AI Portrait, Textvorlagen und einige treuefreie Musik, um Ihr Video attraktiv zu gestalten. Mit fortschrittlichen Funktionen wie Bewegungsverfolgung, Key Framing und Audio-Ducking können Sie mit Filmora wie ein Profi schneiden. Darüber hinaus können Sie Ihr Video mit der Auto Reframe Funktion schnell an unterschiedliche Seitenverhältnisse anpassen.
Sie können Filmora kostenlos herunterladen und ausprobieren:
 Sichere Download-Garantie, keine Malware
Sichere Download-Garantie, keine MalwareWichtigste funktionen:
- Einfaches Schneiden, Trimmen, Zuschneiden, Zusammenführen und Teilen von Videos
- Cloud-basierte Effektbibliothek mit über 20.000 Effekten
- Greenscreen, Bewegungsverfolgung, Farbabstimmung und andere leistungsstarke Tools
- Beliebte unterstützte Formate
Fazit
Ein Video mit dem QuickTime Player zuzuschneiden ist kompliziert und lohnt sich nicht. Sie können ein Video mit Filmora schnell zuschneiden. Laden Sie Filmora jetzt herunter, um mit dem Zuschneiden und Bearbeiten auf Ihrem Mac zu beginnen.




