Wenn Sie lernen, wie man ein sich bewegendes Objekt in einem Video hervorhebt, können Sie diesen Trick in verschiedenen Situationen anwenden. So können Sie z.B. das Objekt des Interesses lokalisieren, die Aufmerksamkeit des Publikums auf ein bestimmtes Element im Video lenken und vieles mehr. Das Beste an dieser Funktion ist, dass sie extrem einfach zu erlernen und in Ihre Videoprojekte zu implementieren ist.
In den folgenden Abschnitten erfahren Sie, wie Sie in Wondershare Filmora eine Person in einem Video hervorheben können. Es ist erwähnenswert, dass eine Person lediglich als Beispiel für die Illustration genommen wird. Sie können jedes andere bewegliche Objekt auswählen, das Sie bei der Bearbeitung Ihres Videomaterials hervorheben möchten.
Teil 1: Wie hebt man ein sich bewegendes Objekt in einem Video in Wondershare Filmora hervor? [Schritt-für-Schritt-Anleitung]
Filmora ist einer der am häufigsten verwendeten Highlight Video Maker auf dem Desktop. Das Hervorheben eines sich bewegenden Objekts oder einer Person ist in Filmora X vergleichsweise einfacher als in seinen früheren Versionen oder in jedem anderen ähnlichen Postproduktions-Tool eines Drittanbieters, das heute auf dem Markt ist. Wie Sie in Filmora X eine Person in einem Video hervorheben können, erfahren Sie in der folgenden Anleitung:
Schritt 1: Importieren und Hinzufügen des Quellvideos zur Zeitleiste
Starten Sie Wondershare Filmora X auf Ihrem Windows- oder Mac-Computer (hier wird ein Windows 10 PC verwendet), klicken Sie auf eine beliebige Stelle im Medienfenster, wählen Sie das Quellvideo von der lokalen Festplatte Ihres Computers aus und importieren Sie es in die Anwendung.
Bewegen Sie dann den Mauszeiger über das Thumbnail des Videos und klicken Sie auf das +, das im unteren rechten Bereich des Symbols erscheint. Wenn Ihr Videomaterial eine andere Frame-Rate oder Auflösung hat, die nicht mit den Projekteinstellungen übereinstimmt, können Sie mit der Schaltfläche "An Medien anpassen" die ursprünglichen Videoparameter beibehalten oder auf die Schaltfläche "Projekteinstellungen beibehalten" klicken, um die Einstellungen des Projekts zu übernehmen.
Schritt 2: Umgekehrte Maske zum Clip hinzufügen
Positionieren Sie die Abspielkopfzeile auf dem Frame, von dem aus Sie das Objekt hervorheben möchten. Gehen Sie oben auf die Registerkarte Medien, klicken Sie im linken Fensterbereich auf Farbmuster, suchen Sie unter den verfügbaren Farbtönen die Farbe Schwarz und ziehen Sie sie auf der Zeitleiste über die Videospur.
Hinweis: Stellen Sie sicher, dass Sie die Beispielfarbe auf einer neuen Spur über dem Video und der Dauer der Beispielfarbe platzieren. Sie können die Länge der Farbebene auf die gewünschte Dauer dehnen, damit Sie das Objekt im Video verfolgen können.

Gehen Sie danach auf die Registerkarte Effekte, suchen Sie im Suchfeld rechts im Effekte-Fenster nach Bildmaske, ziehen Sie das Symbol der Bildmaske und platzieren Sie es direkt auf der Farbspur in der Zeitleiste. Oder Sie gehen in das Utility Verzeichnis unter der Registerkarte Effekte und suchen den Effekt der Bildmaske.
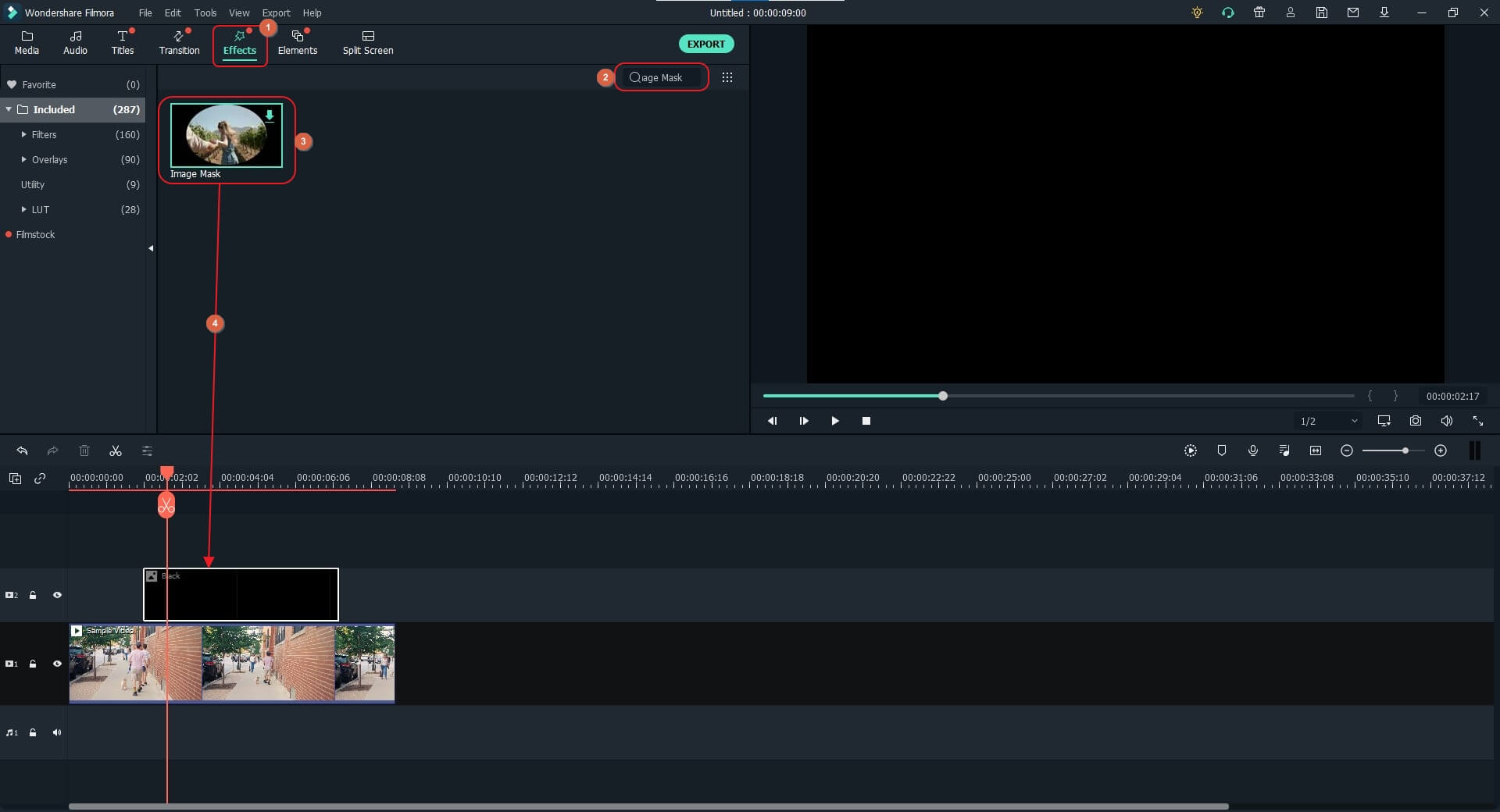
Klicken Sie nun mit der rechten Maustaste auf die Beispielfarbspur mit der Bildmaske und klicken Sie im Kontextmenü auf "Eigenschaften anzeigen". Erweitern Sie die Baumstruktur der Videoeffekte im linken Fensterbereich und verwenden Sie die Schieberegler X, Y, Breite und Höhe, um die Größe der Bildmaske zu ändern und sie über dem sich bewegenden Objekt zu platzieren, das Sie hervorheben möchten.
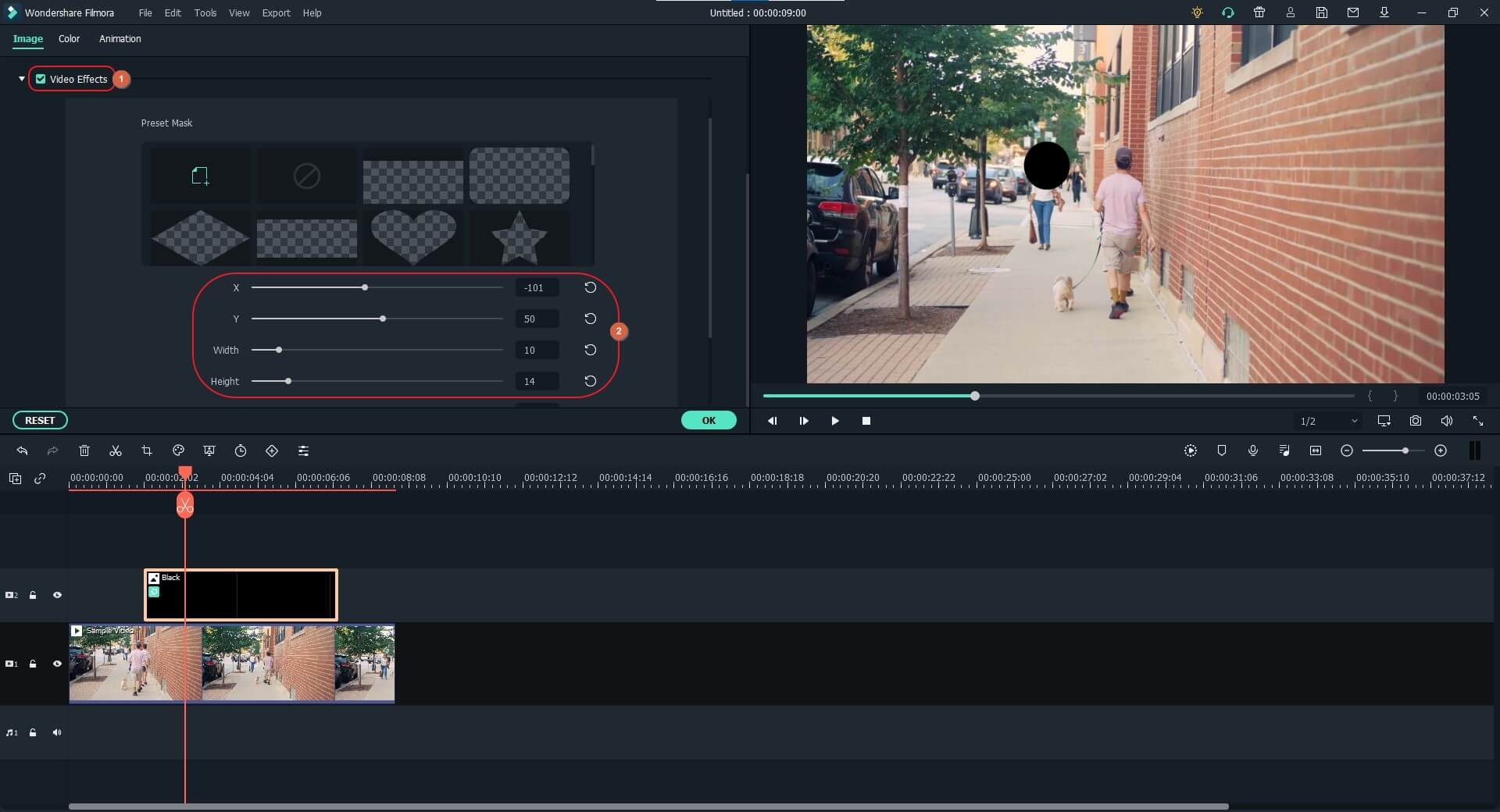
Scrollen Sie im Bereich der Bildmaske nach unten und aktivieren Sie das Kontrollkästchen "Maske umkehren". Verwenden Sie den Glättungsschieberegler, um die Kanten der Maske zu glätten.
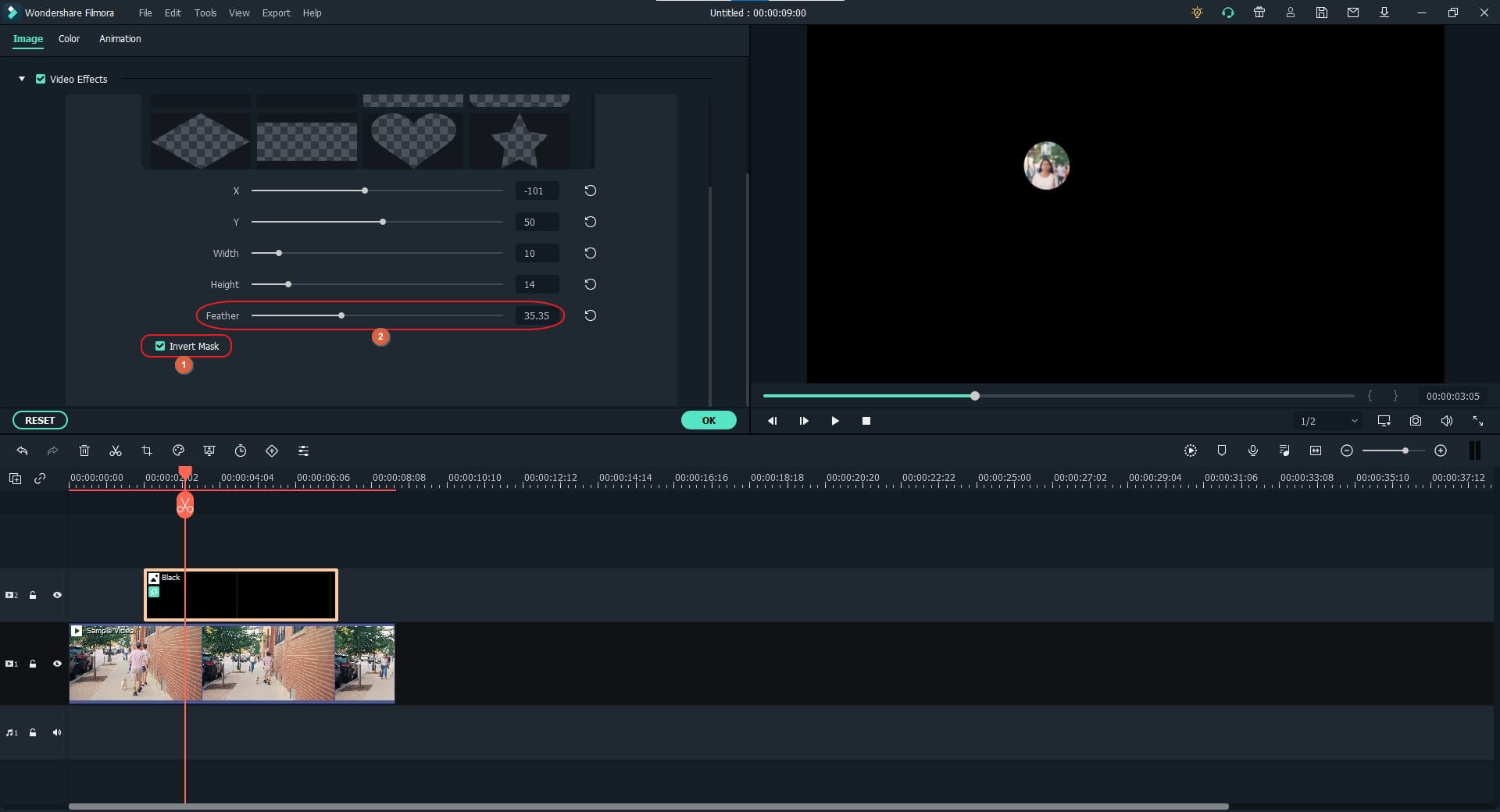
Scrollen Sie nach oben, erweitern Sie den Kompositionsbaum und verwenden Sie den Schieberegler der Deckkraft, um die Transparenz der Maske zu erhöhen. Klicken Sie auf OK, wenn Sie fertig sind.
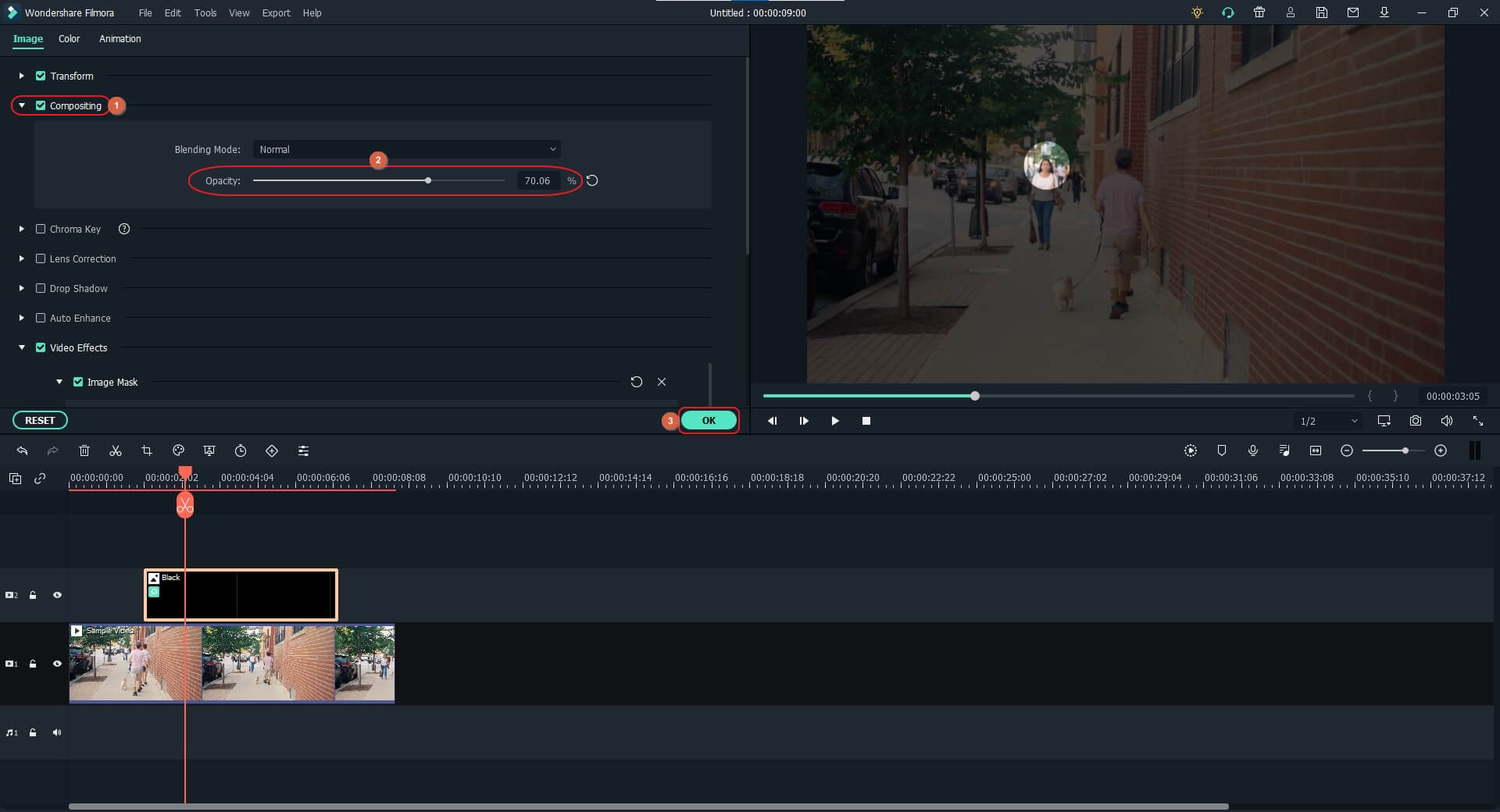
Schritt 3: Verfolgen Sie die Bewegung
Verfolgen wir nun die Bewegung der gehenden Frau. Es wird empfohlen, die Farbspur zunächst mit der Maske aus dem linken Bereich der Zeitleiste zu fixieren, um Fehler zu vermeiden. Wählen Sie die Videospur aus und klicken Sie in der Symbolleiste oberhalb der Zeitleiste auf Bewegungsverfolgung.
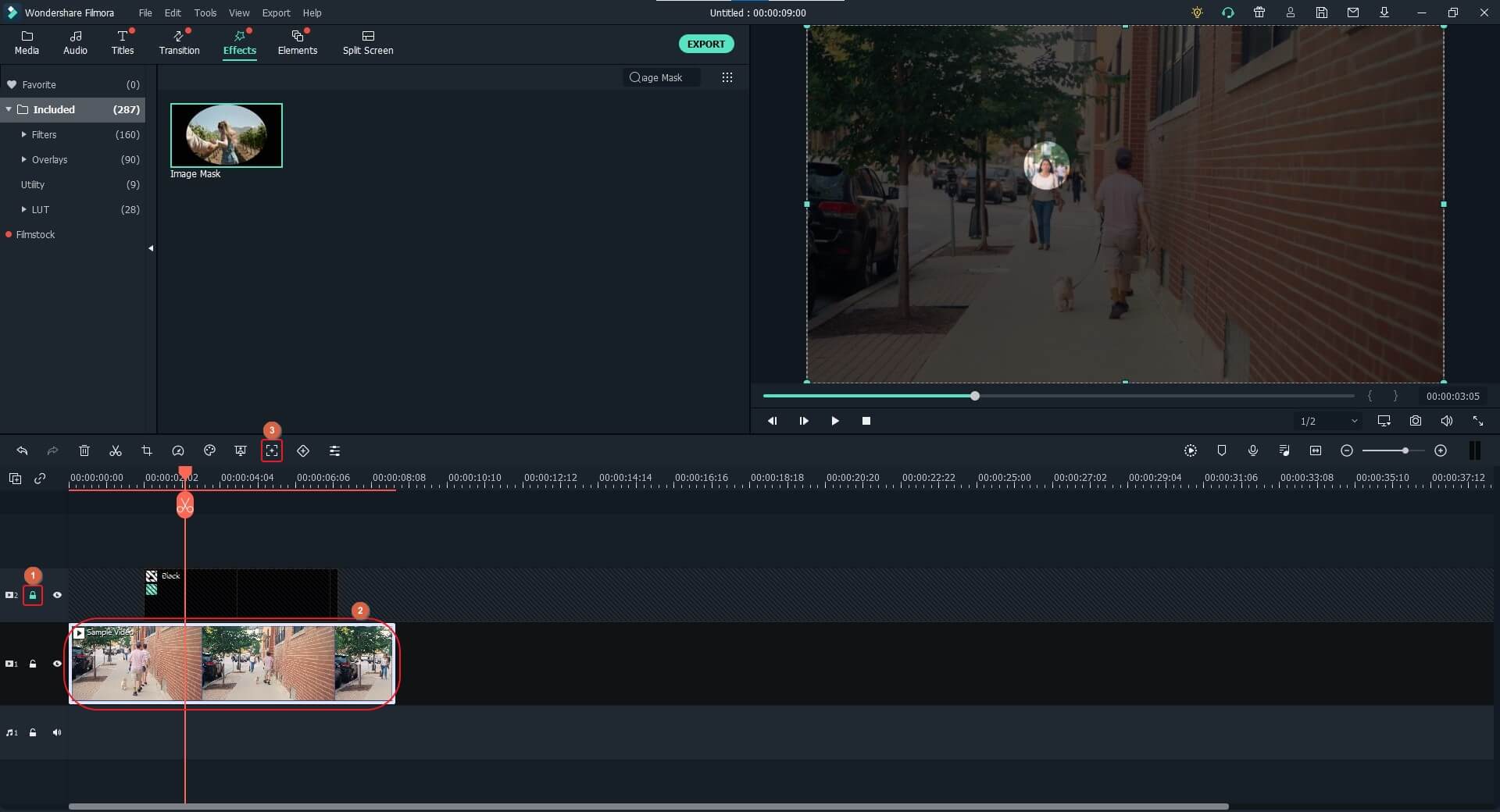
Klicken Sie darauf, um den Tracking-Frame im Vorschaufenster auszuwählen, verwenden Sie die Skalierungsgriffe, um die Größe des Frames zu ändern und positionieren Sie ihn über dem Objekt, das Sie verfolgen möchten. Klicken Sie im Fenster der Bewegungsverfolgung auf "Verfolgung starten".
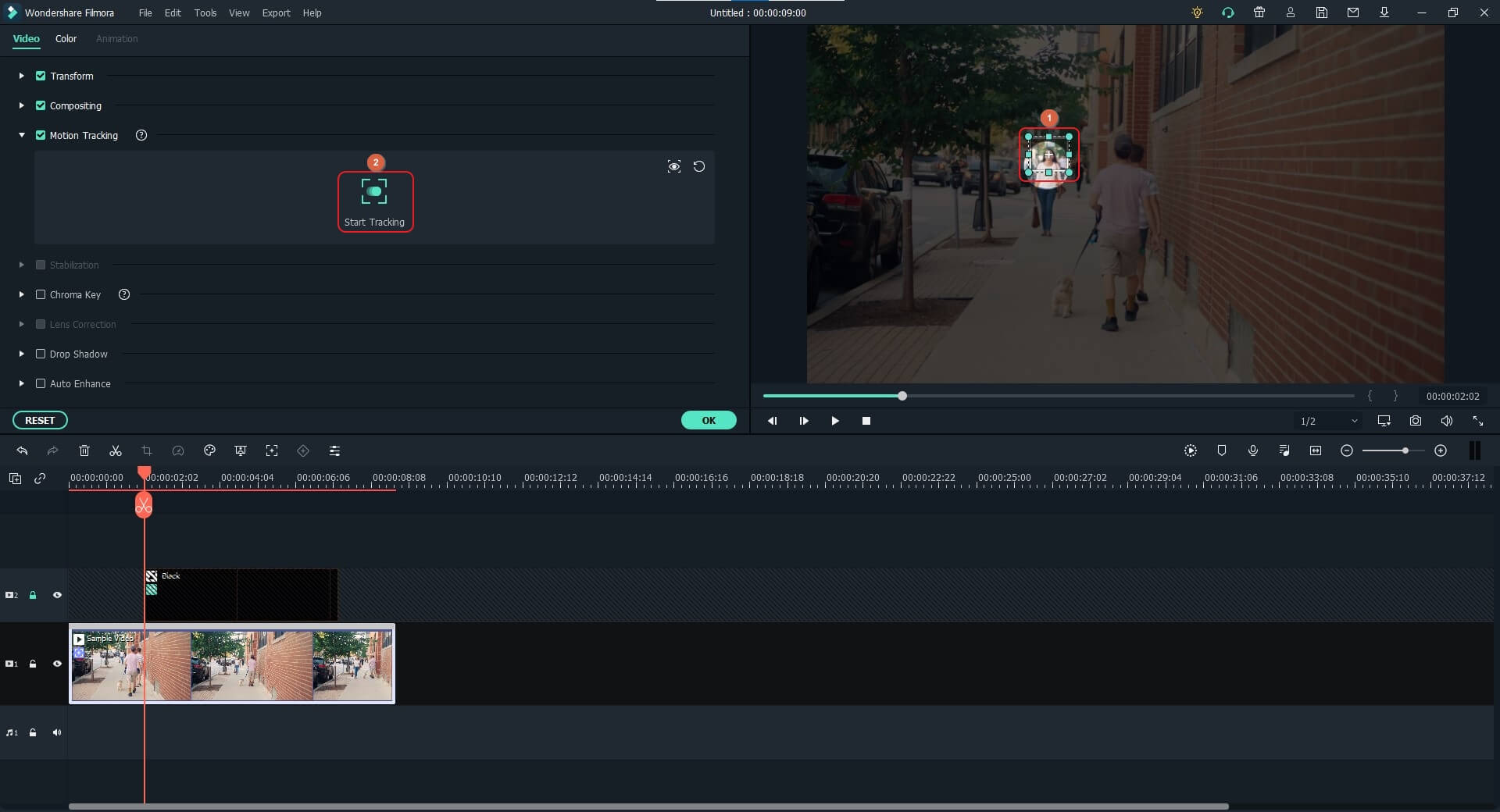
Sobald die Verfolgung abgeschlossen ist, wählen Sie die Farbe der Probe aus der Dropdown-Liste, die unter der Schaltfläche "Verfolgung starten" erscheint.
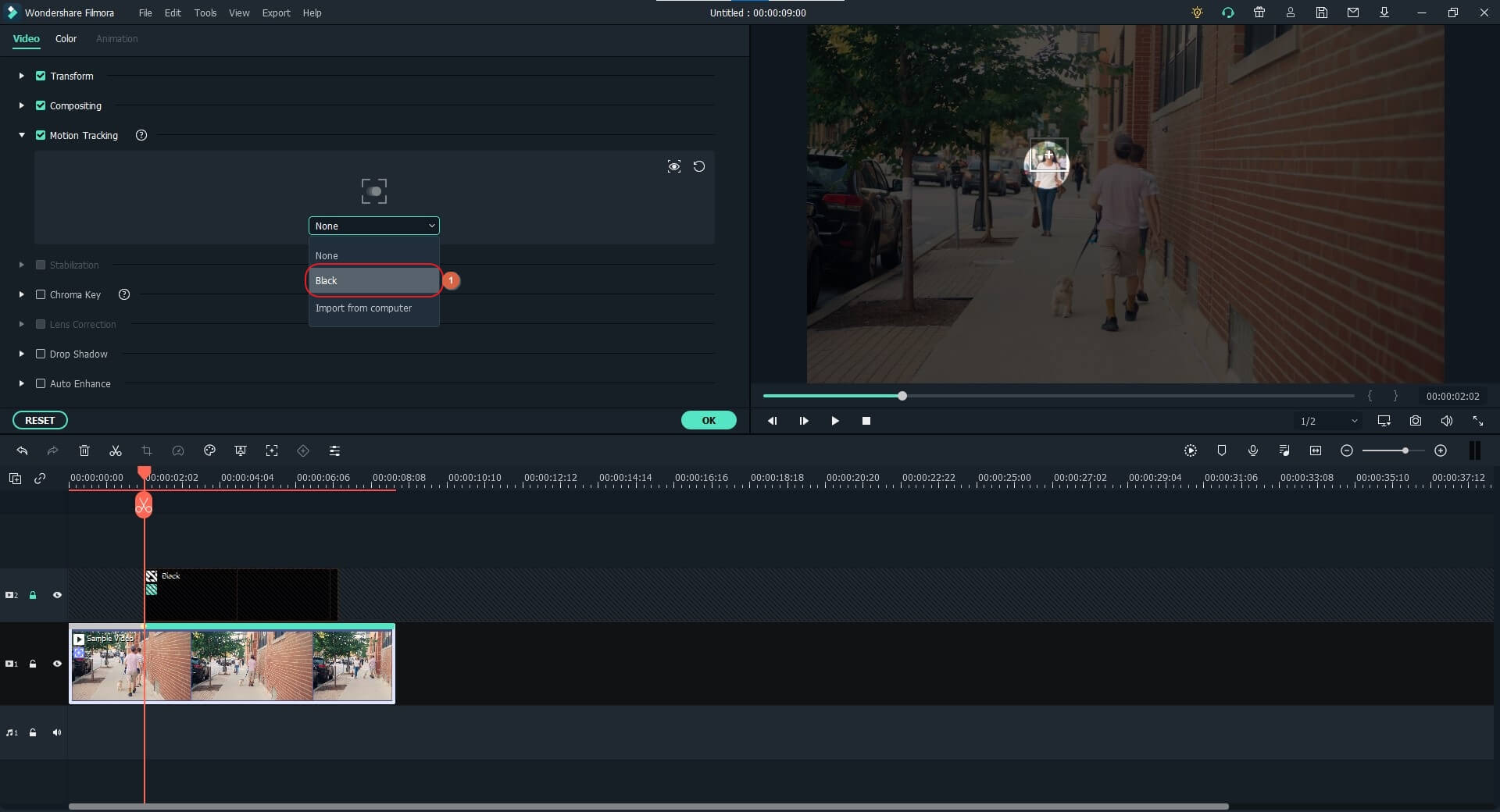
Wenn Sie mehr über den kreativen Einsatz der Bewegungsverfolgung in Filmora erfahren möchten, lesen Sie, wie Sie die Bewegungsverfolgung in Filmora durchführen.
Schritt 4: Ändern Sie die Größe der Maskenebene und rendern Sie die Vorschau
Entsperren Sie die Maskenebene und passen Sie die Größe der Maske im Vorschaufenster so an, dass sie den gesamten Bildschirm ausfüllt.
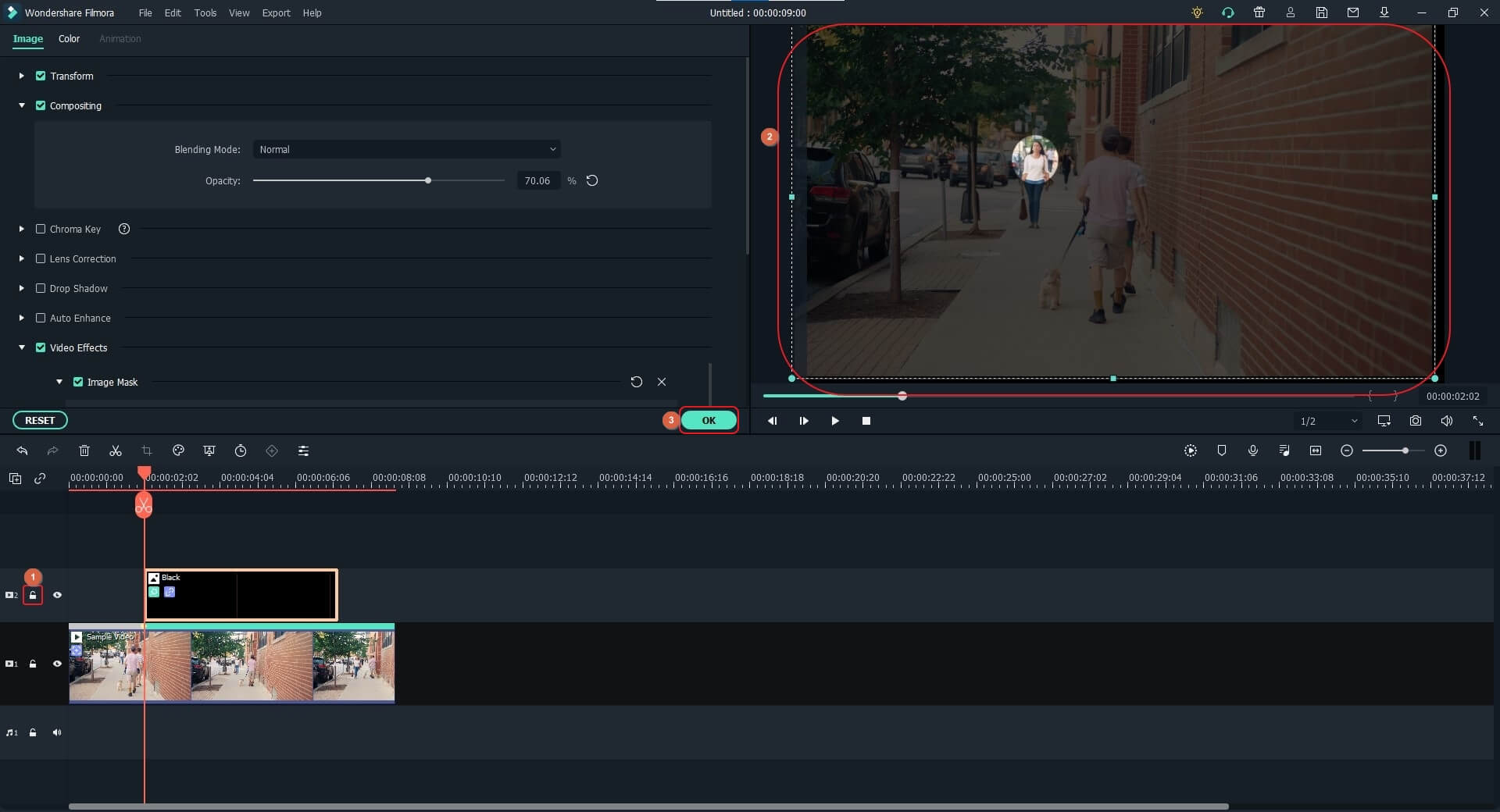
Verwenden Sie als nächstes die Skalierungsgriffe der Maske im Vorschaufenster, um die Maske so zu vergrößern, dass sie über den Bildschirm hinausgeht, das Objekt jedoch innerhalb des markierten Bereichs bleibt.
Klicken Sie abschließend auf "Vorschau rendern" in der rechten Symbolleiste, um die Vorschau zur schnellen Überprüfung zu rendern, bevor Sie das Video zur Verbreitung exportieren können. Klicken Sie dann auf die Exportieren Schaltfläche, um das Video lokal zu exportieren oder direkt auf YouTube hochzuladen.
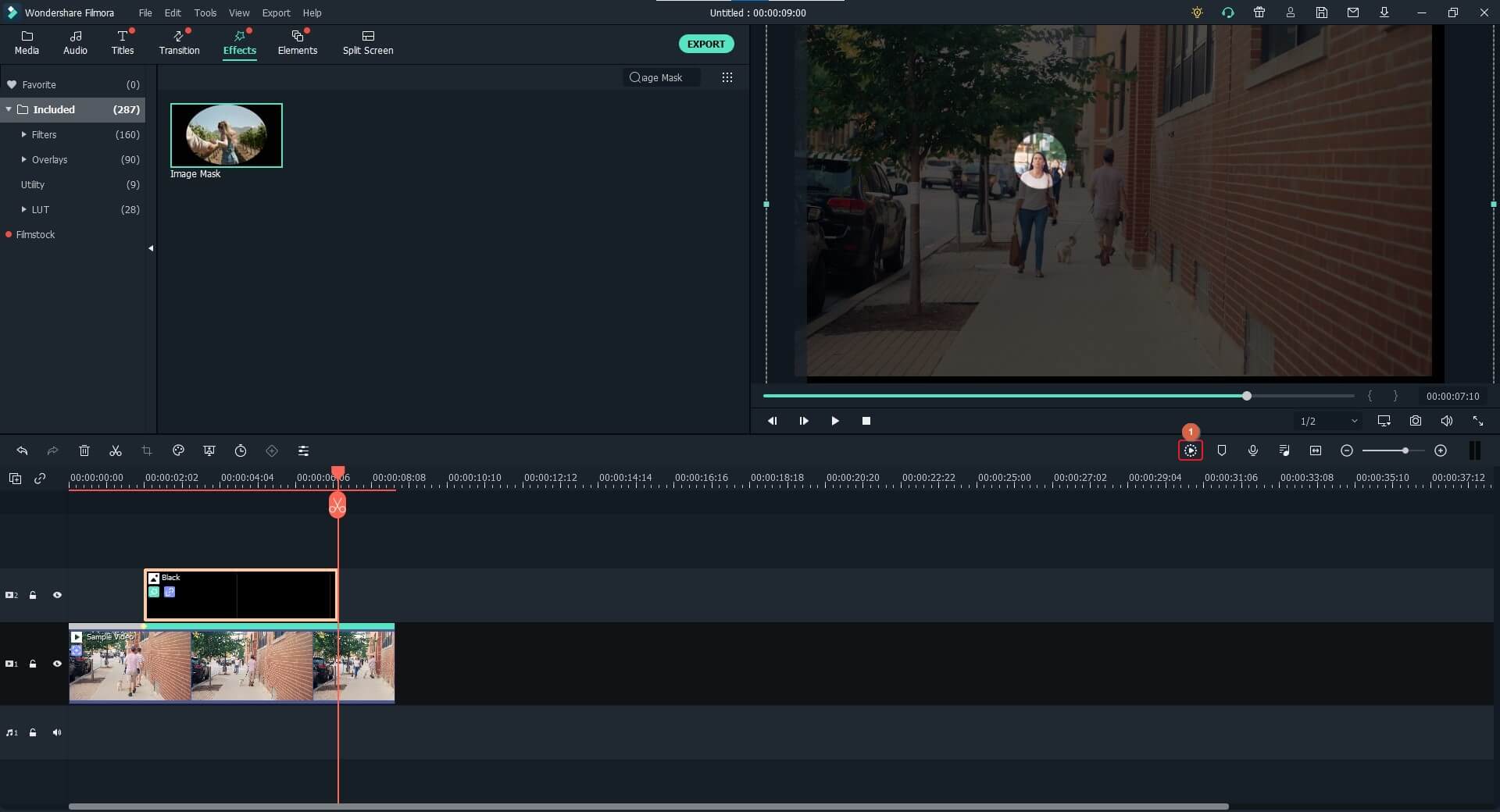
Hier ist ein Video-Tutorial des YouTubers Pixl Creations, das Ihnen Schritt für Schritt zeigt, wie Sie bewegte Objekte in Filmora X hervorheben.
Sie können Filmora kostenlos herunterladen und ausprobieren:
 Sichere Download-Garantie, keine Malware
Sichere Download-Garantie, keine MalwareTeil 2: Wie man Elemente im Video hervorhebt [Filmora X Tutorial]
Das Hervorheben eines bestimmten Abschnitts oder Elements in einem Video bewirkt, dass sich das Publikum auf diesen Bereich konzentriert. Der Vorgang des Markierens eines Elements in Filmora X ist fast identisch mit dem, der im vorherigen Abschnitt erklärt wurde. Nur der Maskierungsteil muss beim Markieren übersprungen werden. Im Folgenden wird beschrieben, wie Sie Videoelemente in Filmora X hervorheben können:
Schritt 1: Fügen Sie eine Farbebene hinzu
Verwenden Sie die oben beschriebene Methode, um der Zeitleiste Medienmaterial hinzuzufügen. Positionieren Sie den Abspielkopf auf dem gewünschten Frame und fügen Sie der zweiten Spur eine Farbe aus dem Verzeichnis der Beispielfarben hinzu, so dass der gesamte Bildschirm mit diesem Farbton gefüllt ist.

Schritt 2: Mehr Transparenz
Verwenden Sie auch die zuvor erläuterte Methode, um vom linken Fensterbereich aus den Kompositionsbaum zu erreichen und zu erweitern und verwenden Sie den Schieberegler der Deckkraft, um die Transparenz der Farbebene zu erhöhen.

Schritt 3: Ändern Sie die Größe der Farbebene
Gehen Sie zurück in den vorherigen Modus, wählen Sie die Farbebene aus, verkleinern Sie sie mit den Skalierungsgriffen im Vorschaufenster und platzieren Sie sie dann über dem Objekt, auf das Sie die Aufmerksamkeit des Publikums lenken möchten. Nachdem Sie das Material geprüft haben, können Sie das Video zur Verbreitung exportieren.

Nachfolgend finden Sie ein Video-Tutorial des YouTubers Daniel, in dem er zeigt, wie Sie Videoelemente hervorheben können.
Sie können Filmora kostenlos herunterladen und ausprobieren:
 Sichere Download-Garantie, keine Malware
Sichere Download-Garantie, keine MalwareFazit
Mit Wondershare Filmora können Sie ganz einfach lernen, wie Sie ein sich bewegendes Objekt in einem Video hervorheben. Wenn es sich um eine Person handelt, ist das Hervorheben einer Person in einem Video mit den Funktionen zur Bewegungsverfolgung und Keyframing-Animation ebenso einfach. Diese Anpassungen sind wichtig, wenn Sie die Aufmerksamkeit des Betrachters auf ein sich bewegendes Element lenken möchten. Wenn eine bestimmte Region in einer Szene von Interesse ist, können Sie diesen Bereich im Filmora Video Editor mit einer halbtransparenten Musterfarbe hervorheben.




