Wenn Sie dem Video einen Rahmen hinzufügen, erregt der Clip mehr Aufmerksamkeit bei den Zuschauern. Außerdem ist dies unerlässlich, wenn Sie planen, zweites Filmmaterial als Overlay über das erste zu legen. Ein gutes Beispiel ist eine Webcam-Aufnahme, die Sie vielleicht separat aufgenommen haben und nun zusammenfügen möchten, damit sie wie ein einziger Film aussieht.
Daher erfahren Sie hier, wie Sie einem Video einen Rahmen hinzufügen können. Und wenn Sie mit dem Lesen fertig sind, können Sie dem Video auf verschiedene Arten einen weißen Rahmen hinzufügen, eine andere, von Ihnen bevorzugte Farbe für den Rahmen verwenden, einem Clip einen Frame-Overlay hinzufügen, damit er wie ein Rahmen aussieht und sogar den Menschen einen Rahmen hinzufügen, wenn sie im Film vorkommen.
Teil 1: Wie man mit Filmora unter Windows/Mac einen Rand zum Video hinzufügt [3 Wege]
Wondershare Filmora ist eine effiziente Postproduktionsanwendung, die den branchenüblichen Tools wie Adobe Premiere Pro, Final Cut Pro X, etc. starke Konkurrenz macht. Das Programm ist sowohl für Windows- als auch für Mac-Plattformen verfügbar und ist extrem kompakt, so dass Prozessor und GPU beim Bearbeiten und Rendern kaum belastet werden.
Sie können lernen, wie Sie in Wondershare Filmora X einen Rahmen zum Video hinzufügen, indem Sie die folgenden Anweisungen befolgen:
Sie können Filmora kostenlos herunterladen und ausprobieren:
 Sichere Download-Garantie, keine Malware
Sichere Download-Garantie, keine MalwareMethode 1 Verwenden Sie die Randvorgabe
Diese Methode fügt dem Video einen einfachen Rahmenstil hinzu.
Schritt 1: Importieren Sie das Quellvideo
Starten Sie Wondershare Filmora X auf Ihrem Windows- oder Mac-Computer (zur Demonstration wird hier das MacBook Pro M1 verwendet), klicken Sie auf "Meine Medien" in der oberen Menüleiste und wählen Sie dann "Projektmedien" im Navigationsbereich auf der linken Seite. Als nächstes klicken Sie in der Medienbox auf Importieren und wählen das Quellvideo von Ihrem PC aus und importieren es in Filmora X.
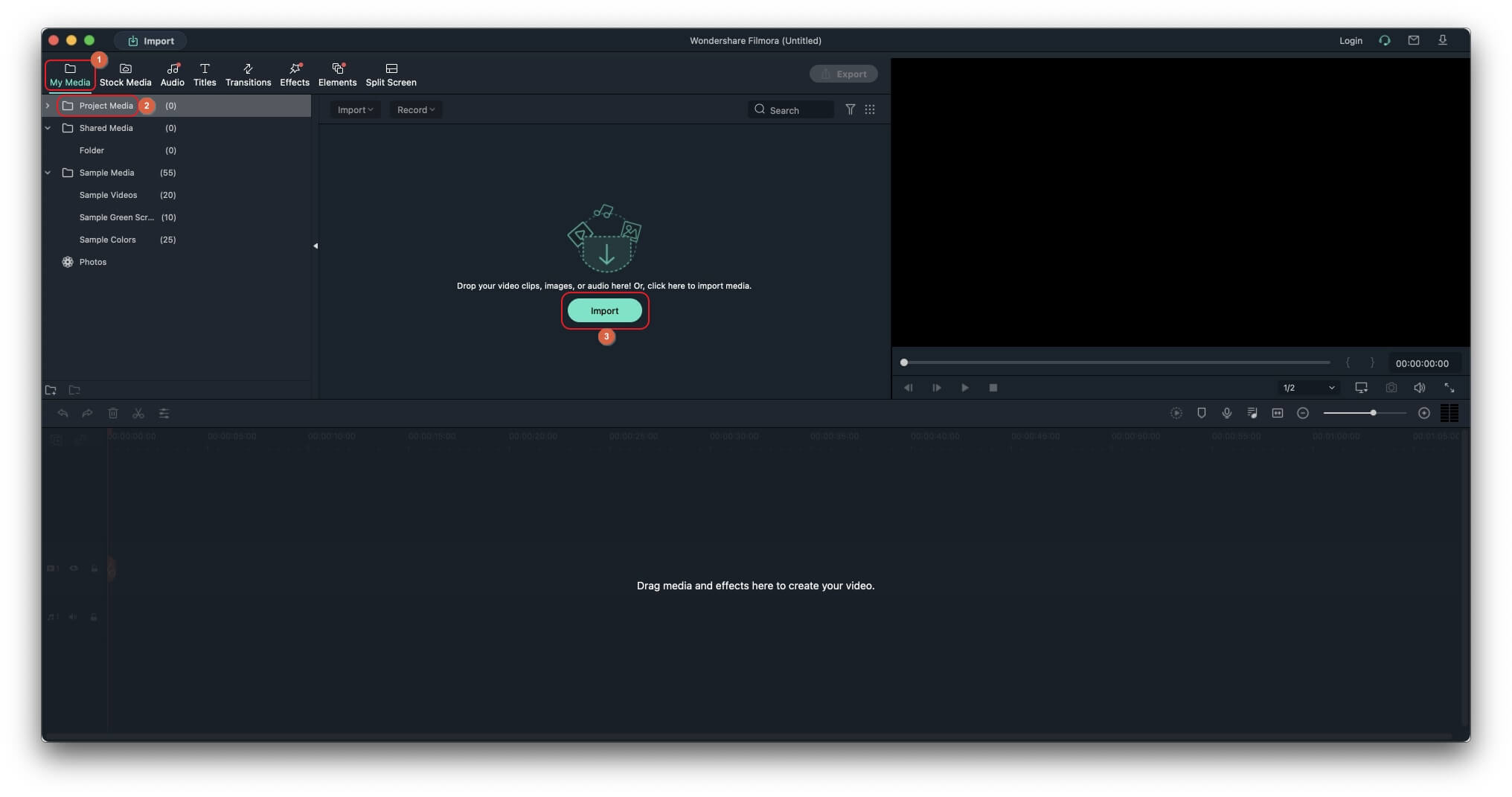
Schritt 2: Video zur Zeitleiste hinzufügen
Ziehen Sie das Video aus dem Medien Feld in die Zeitleiste am unteren Rand. Wenn das Feld zur Bestätigung der Auflösung erscheint, klicken Sie entweder auf die Schaltfläche unter der Beschriftung "Projekteinstellungen beibehalten" oder auf die Schaltfläche unter "An Medien anpassen".
Schritt 3: Rahmen zum Video hinzufügen
Klicken Sie auf Effekte in der Menüleiste oben, klicken Sie auf die Registerkarte Standard oben in der Navigationsleiste links, wählen Sie aus den verfügbaren Optionen im Navigationsbereich die Option Dienstprogramm und ziehen Sie im Feld der Voreinstellungen die Rand Kachel über die Footage-Spur in der Zeitleiste, um dem Video einen weißen Rand hinzuzufügen. Alternativ können Sie die Rahmen Voreinstellung auch auf einer separaten Ebene über dem Video platzieren, um das gleiche Ergebnis zu erzielen.
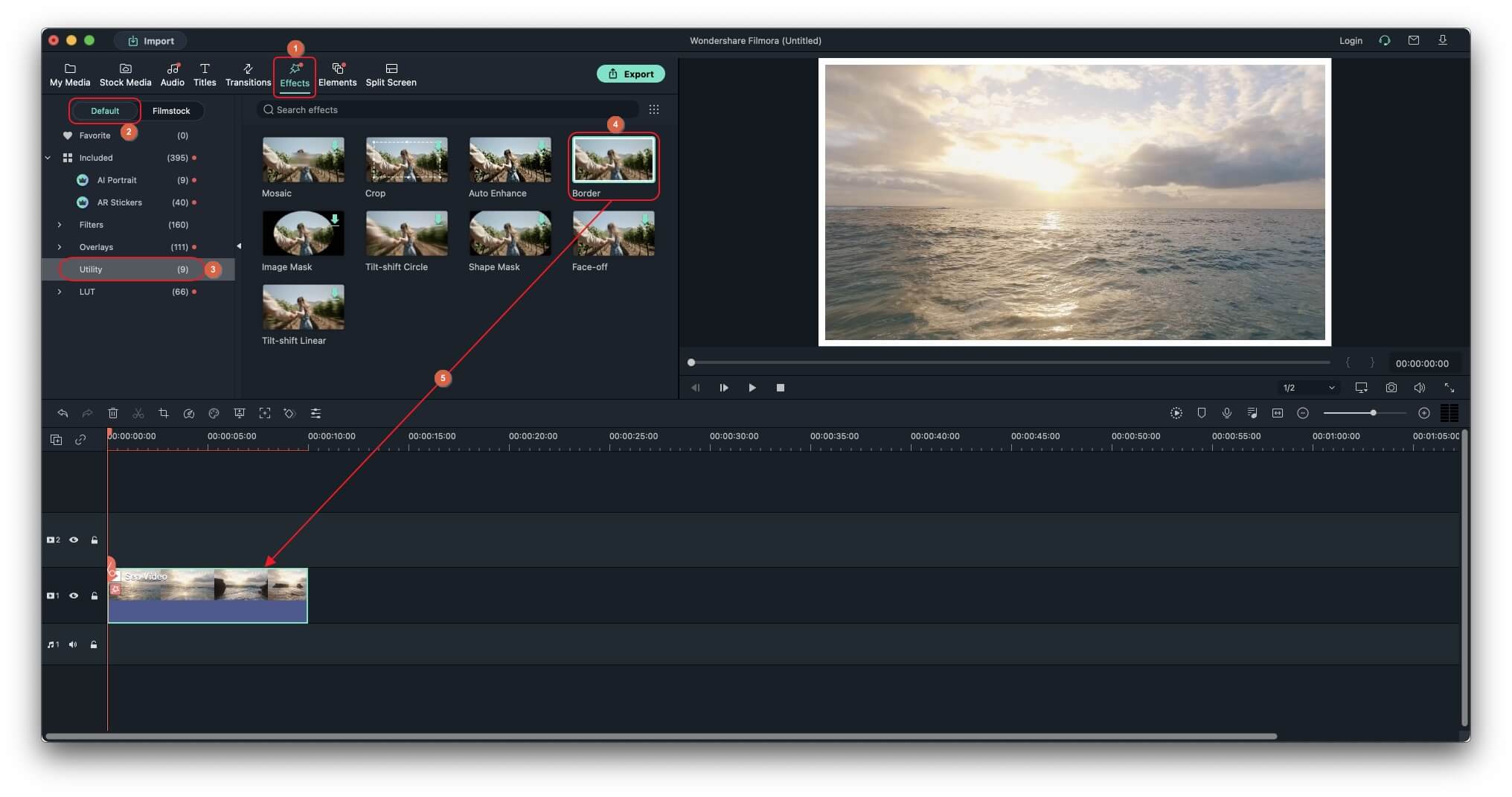
Schritt 4: Anpassen des Rahmens
Doppelklicken Sie in der Zeitleiste auf die Videoebene mit dem Rahmen, erweitern Sie die Videoeffekte Baumstruktur im oberen linken Feld der Oberfläche und verwenden Sie die Schieberegler Größe, Glättung und Deckkraft, um den Rahmen anzupassen.
Sie können auch die Felder Anfang und Ende verwenden, um die Farbe des Rahmens nach Bedarf zu ändern und auf einen der verfügbaren Pfeile neben der Beschriftung der Verlaufsrichtung klicken, um festzulegen, wie und in welche Richtung die beiden Farben des Rahmens übergehen sollen.
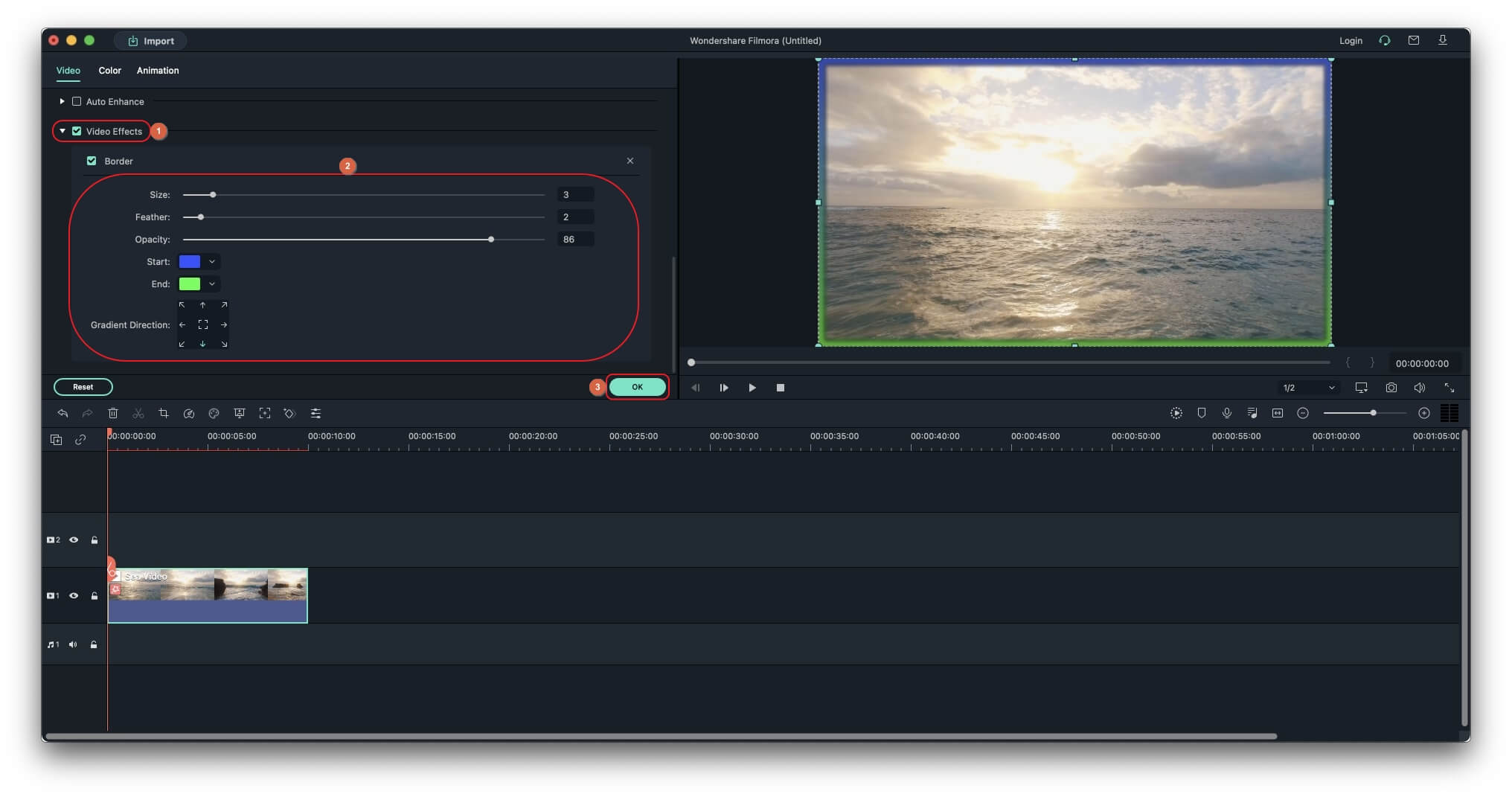
Methode 2 Verwenden der Overlay-Voreinstellung
Diese Methode fügt dem Video einen nicht-regulären oder Retro-Stil-Rahmen hinzu.
Schritt 1: Video zur Zeitleiste hinzufügen
Verwenden Sie die zuvor erläuterte Methode, um das Quellvideo zu importieren und es zur Zeitleiste hinzuzufügen.
Schritt 2: Video mit Overlay umranden
Gehen Sie in der Menüleiste auf Effekte und dann auf die Registerkarte Standard, wie bereits erläutert. Klicken Sie dann im Navigationsbereich links auf Overlay und ziehen Sie das gewünschte Overlay über den Clip in der Zeitleiste, um dem Video einen Rahmen mit Overlay hinzuzufügen.
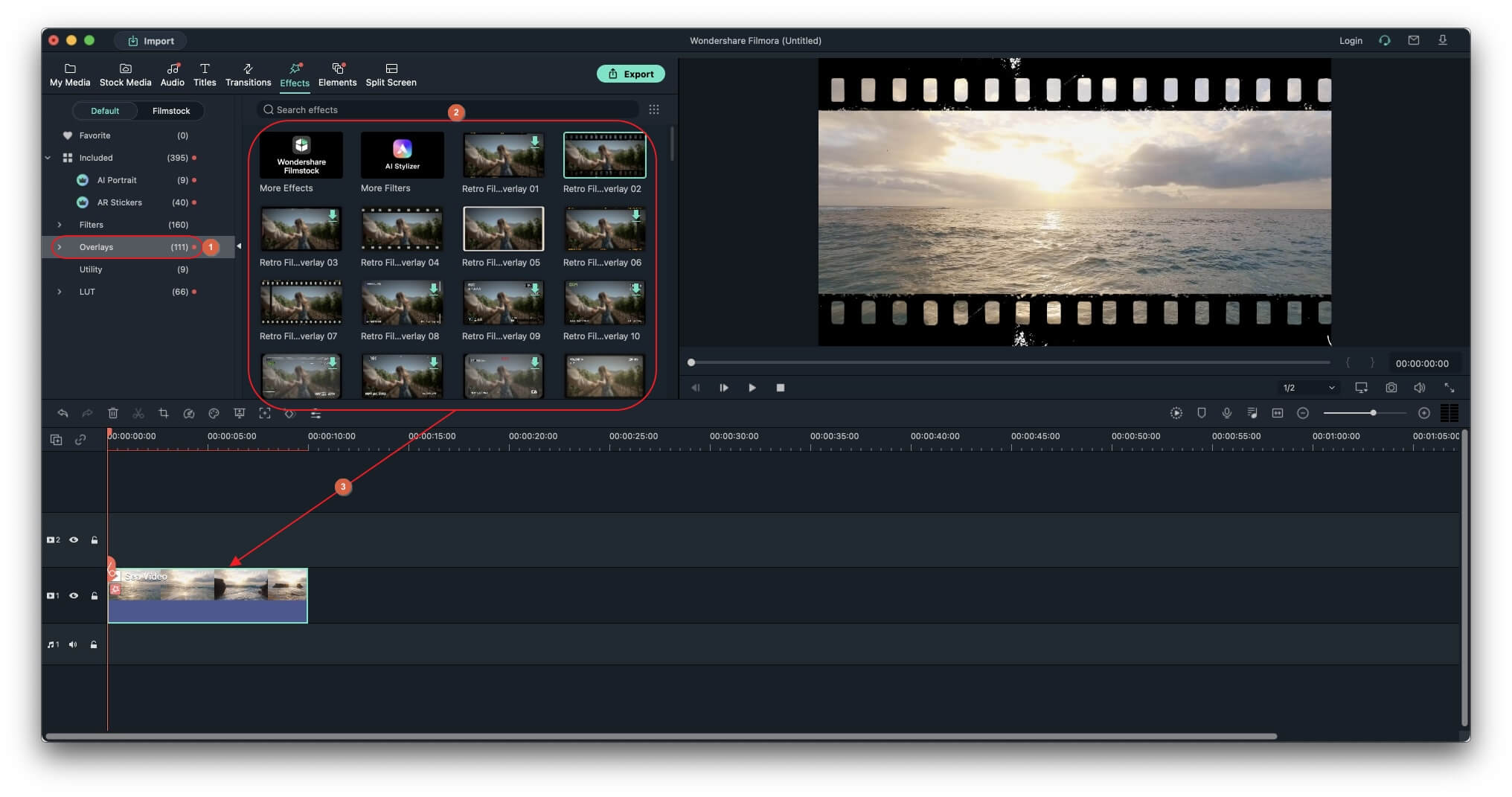
Schritt 3: Anpassen des Overlay-Rahmens
Doppelklicken Sie in der Zeitleiste auf das Video mit dem Overlay-Rahmen, scrollen Sie im oberen linken Feld zum Abschnitt der Videoeffekte und passen Sie mit dem Alpha-Schieberegler den Farbton des hinzugefügten Rahmens an.
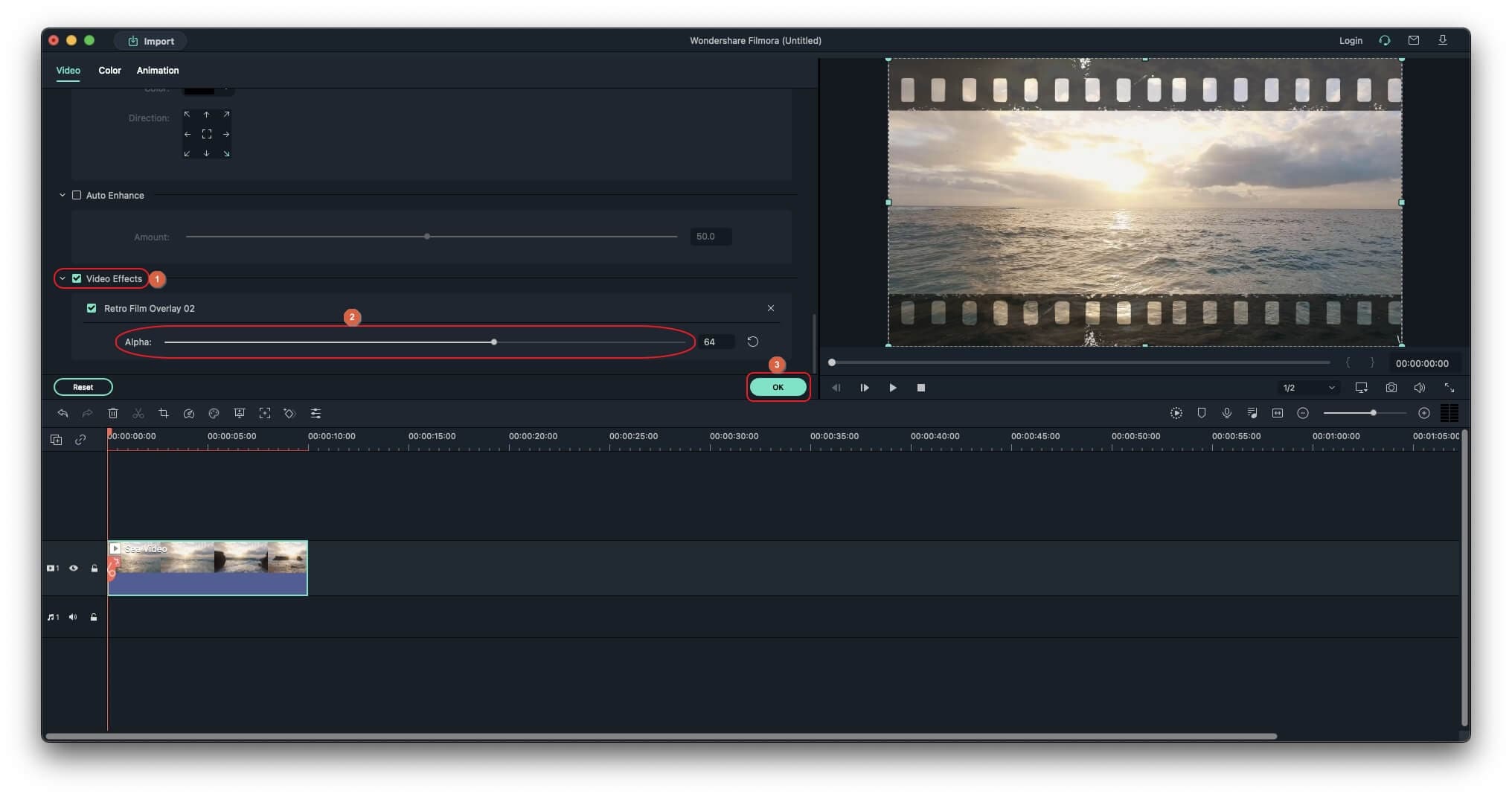
Methode 3 Menschliche Umrandung hinzufügen
Diese Methode verwendet KI-Technologie, um Menschen im Video automatisch zu erkennen und fügt einen Rahmen um sie herum ein.
Schritt 1: Video zur Zeitleiste hinzufügen
Verwenden Sie die zuvor erläuterte Methode, um ein Video mit Menschen darin zu importieren und fügen Sie den Clip zur Zeitleiste hinzu.
Schritt 2: Menschliche Umrandung hinzufügen
Gehen Sie in der Menüleiste auf Effekte und dann in der Navigationsleiste auf die Registerkarte Standard, wie bereits erläutert. Wählen Sie aus den verfügbaren Optionen die AI-Portrait Option und ziehen Sie die Voreinstellung der menschlichen Umrandung aus dem rechten Feld über das Filmmaterial in der Zeitleiste, um einen Rahmen um die Menschen im Video hinzuzufügen.
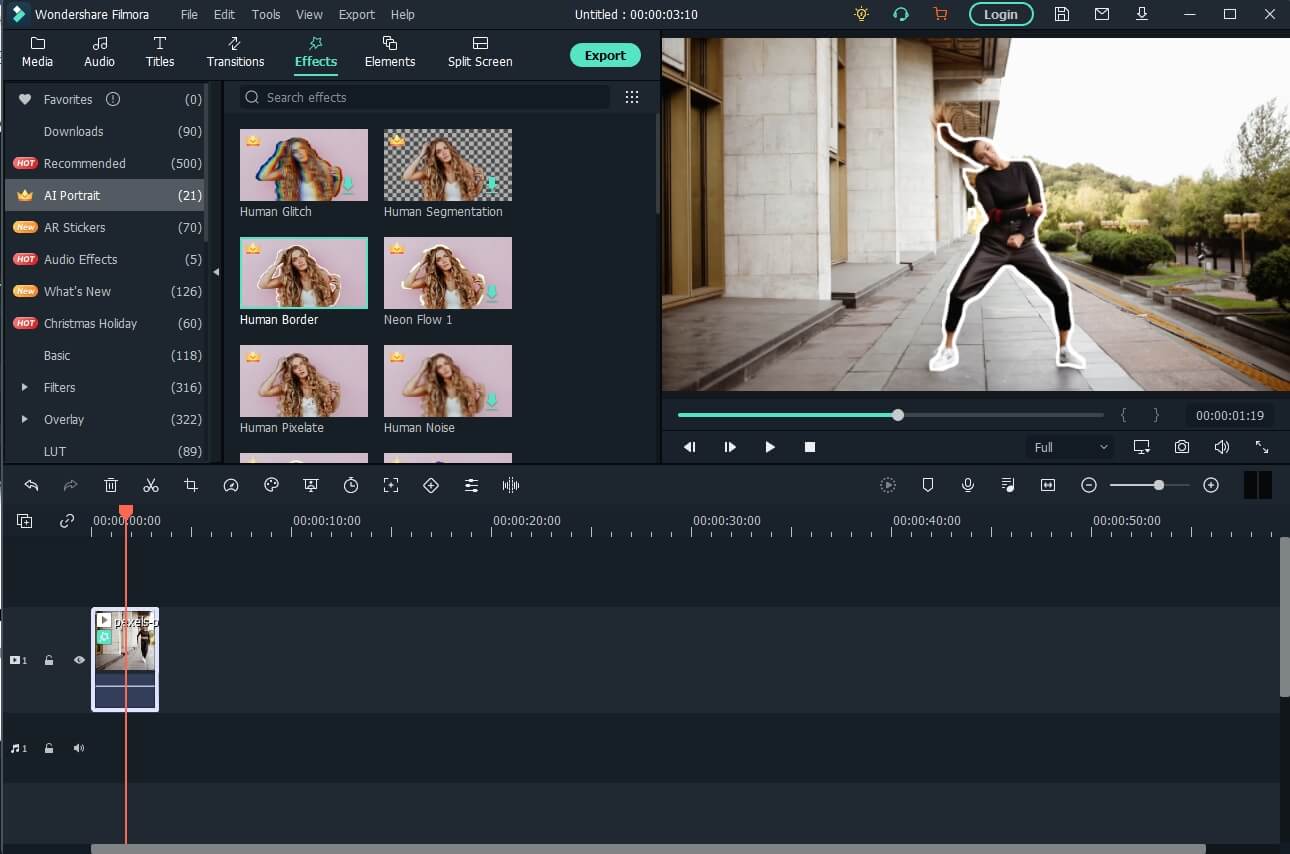
Schritt 3: Anpassen der menschlichen Umrandung
Doppelklicken Sie in der Zeitleiste auf das Video mit dem Effekt der menschlichen Umrandung, scrollen Sie im oberen linken Feld zum Abschnitt der Videoeffekte und verwenden Sie, wie bereits erläutert, die verfügbaren Schieberegler, Felder und Richtungspfeile, um die Umrandung(en) der menschlichen Struktur(en) im Video anzupassen.
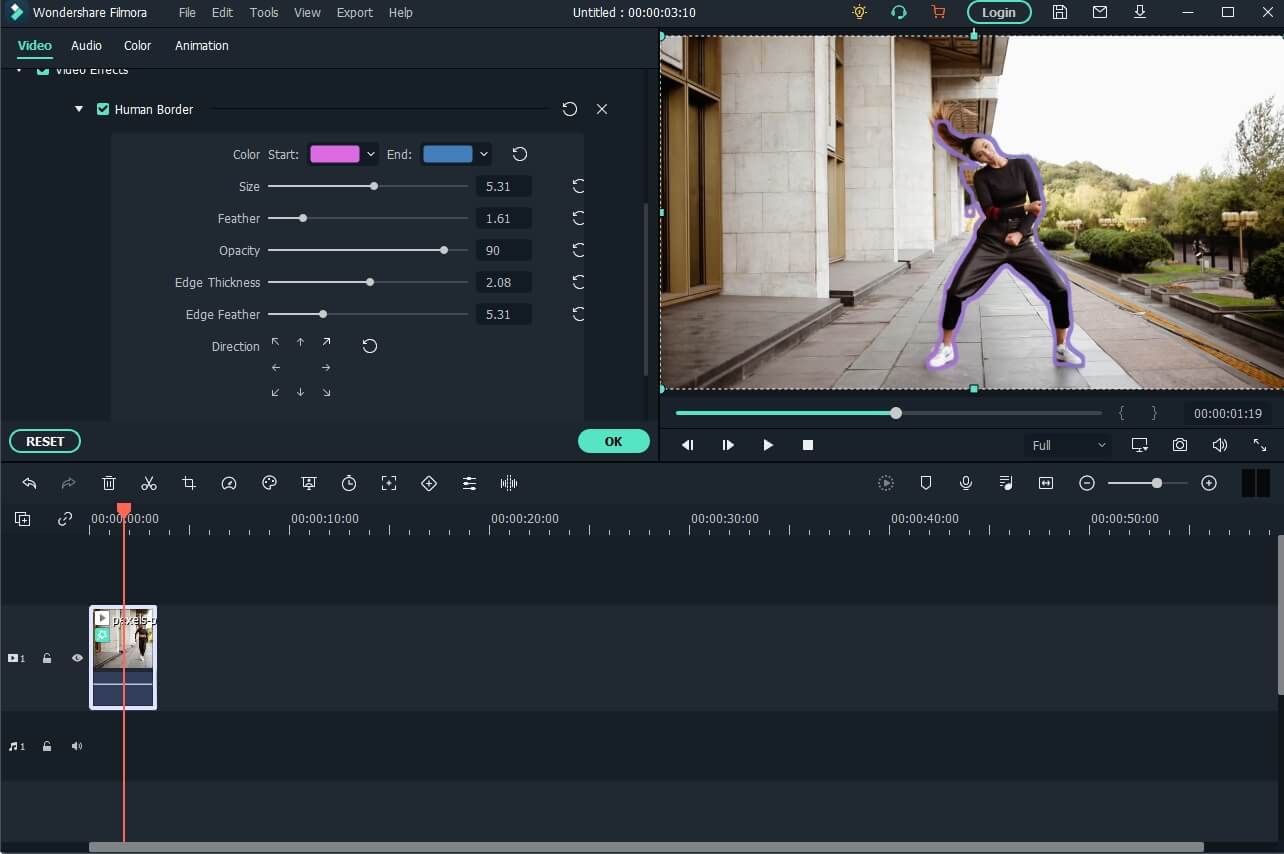
Entdecken Sie hier weitere Verwendungsmöglichkeiten für die AI Portrait-Effekte: Wie man den Videohintergrund ohne Greenscreen entfernt.
Teil 2: Wie man mit iMovie auf dem Mac Ränder hinzufügt
iMovie ist eine von Apple Inc. entwickelte Anwendung, die für iPhones, iPads und Mac-Computer verfügbar ist. Da die App echte Apple-Hardware erkennt und überprüft, kann sie nicht einmal auf virtuellen Maschinen mit macOS installiert werden. Nichtsdestotrotz ist iMovie absolut kostenlos für alle Geräte und es ist außerdem mit einer Fülle von Funktionen und Voreinstellungen ausgestattet, die die Nachbearbeitung erleichtern, selbst für diejenigen, die neu in der Branche sind.
Was die Ränder betrifft, so verfügt die Software zwar nicht über ein natives Tool oder eine Funktion, um sie sofort zu den Videoclips hinzuzufügen aber der gleiche Effekt lässt sich mit der "Bild im Bild" Option erzielen.
Im Folgenden wird beschrieben, wie Sie mit iMovie auf dem Mac einen Rahmen zu einem Video hinzufügen:
Schritt 1: Fügen Sie der Zeitleiste einen Hintergrund hinzu
Starten Sie iMovie auf Ihrem Mac (hier das MacBook Pro M1), vergewissern Sie sich, dass die Registerkarte Projekt oben in der Mitte der Oberfläche ausgewählt ist, klicken Sie im Hauptfenster auf "Neu erstellen" und klicken Sie in den dann erscheinenden Optionen auf "Film".
Wechseln Sie nun auf die Registerkarte Hintergründe in der oberen linken Box und ziehen Sie eine einfarbige Voreinstellung in die Zeitleiste am unteren Rand.
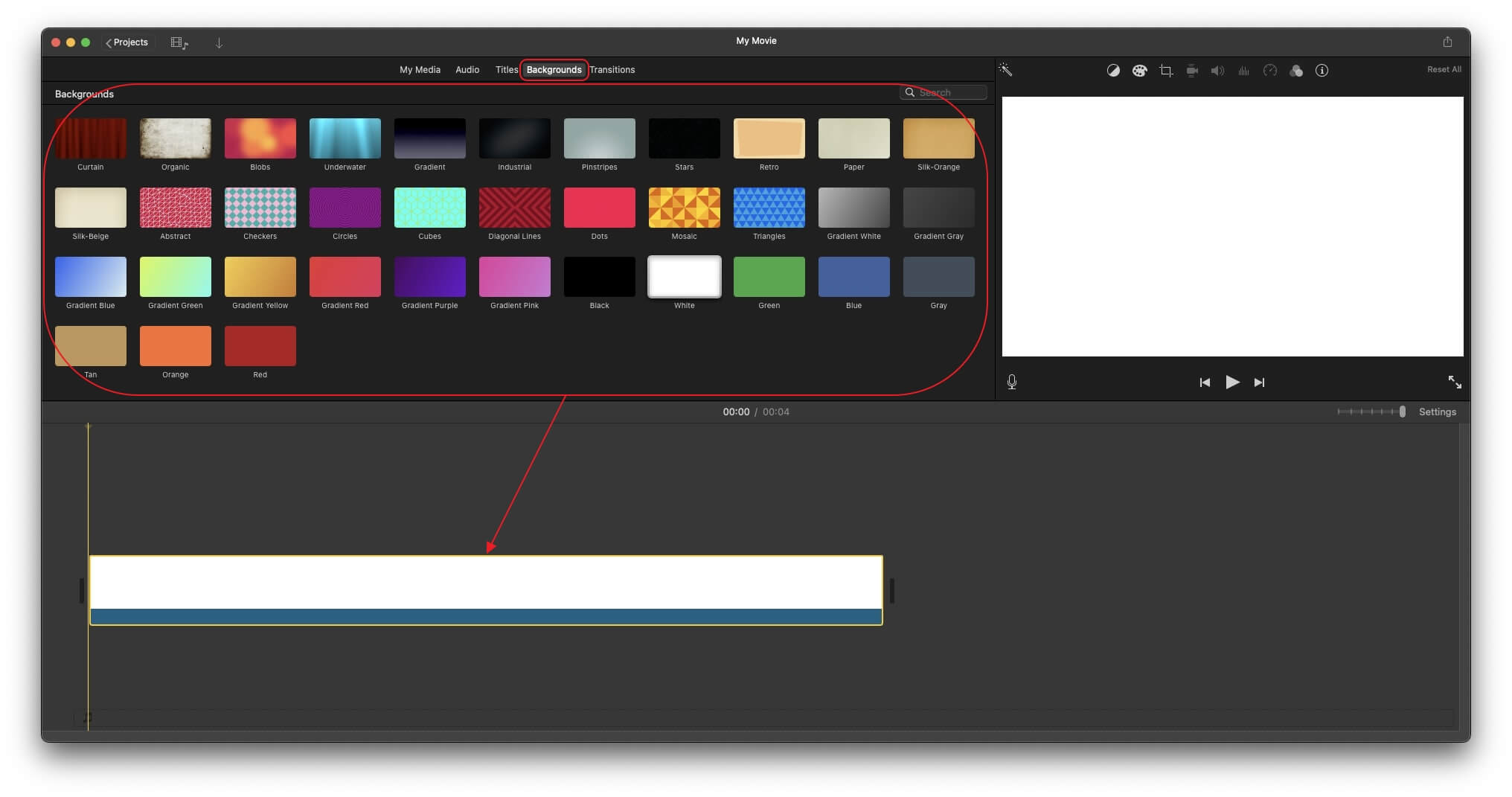
Schritt 2: Fügen Sie das Quellvideo zur Zeitleiste hinzu
Gehen Sie auf die Registerkarte "Meine Medien", klicken Sie auf Importieren und importieren Sie das Quellmaterial in iMovie. Ziehen Sie dann den Clip aus der Medienbox und platzieren Sie ihn auf einer neuen Ebene direkt über der voreingestellten Spur in der Zeitleiste. Ziehen Sie optional den Schieberegler der Einstellungen aus dem oberen rechten Bereich der Zeitleiste selbst, um die Größe zu reduzieren und ziehen Sie schließlich die Volltonspur auf die Länge des Videomaterials.
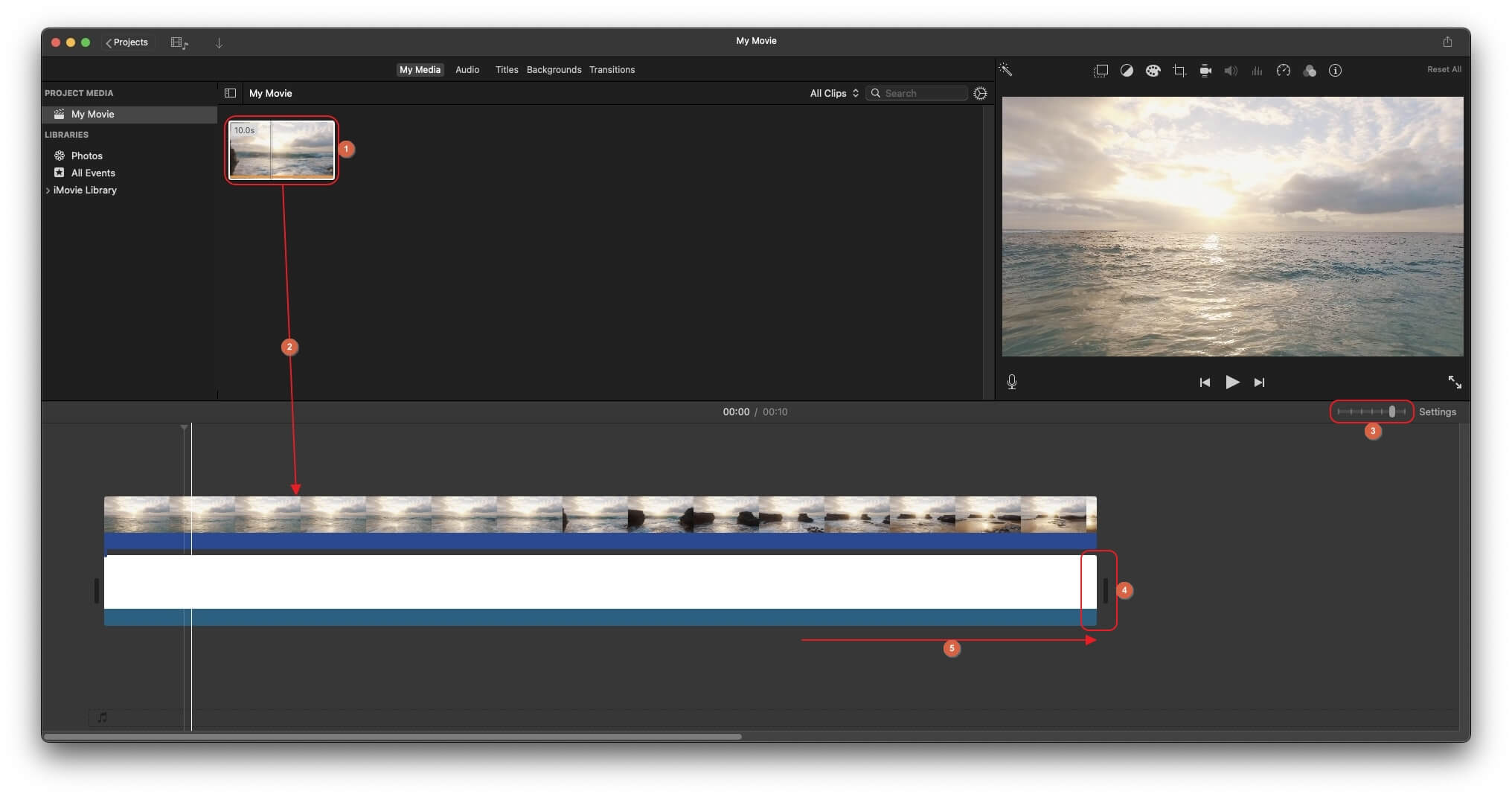
Schritt 3: Mit iMovie einen Rand zum Video hinzufügen
Klicken Sie oben im Vorschaufenster auf das Symbol für die Video-Overlay-Einstellungen, erweitern Sie das Overlay-Menü und wählen Sie Bild in Bild aus der Liste aus.
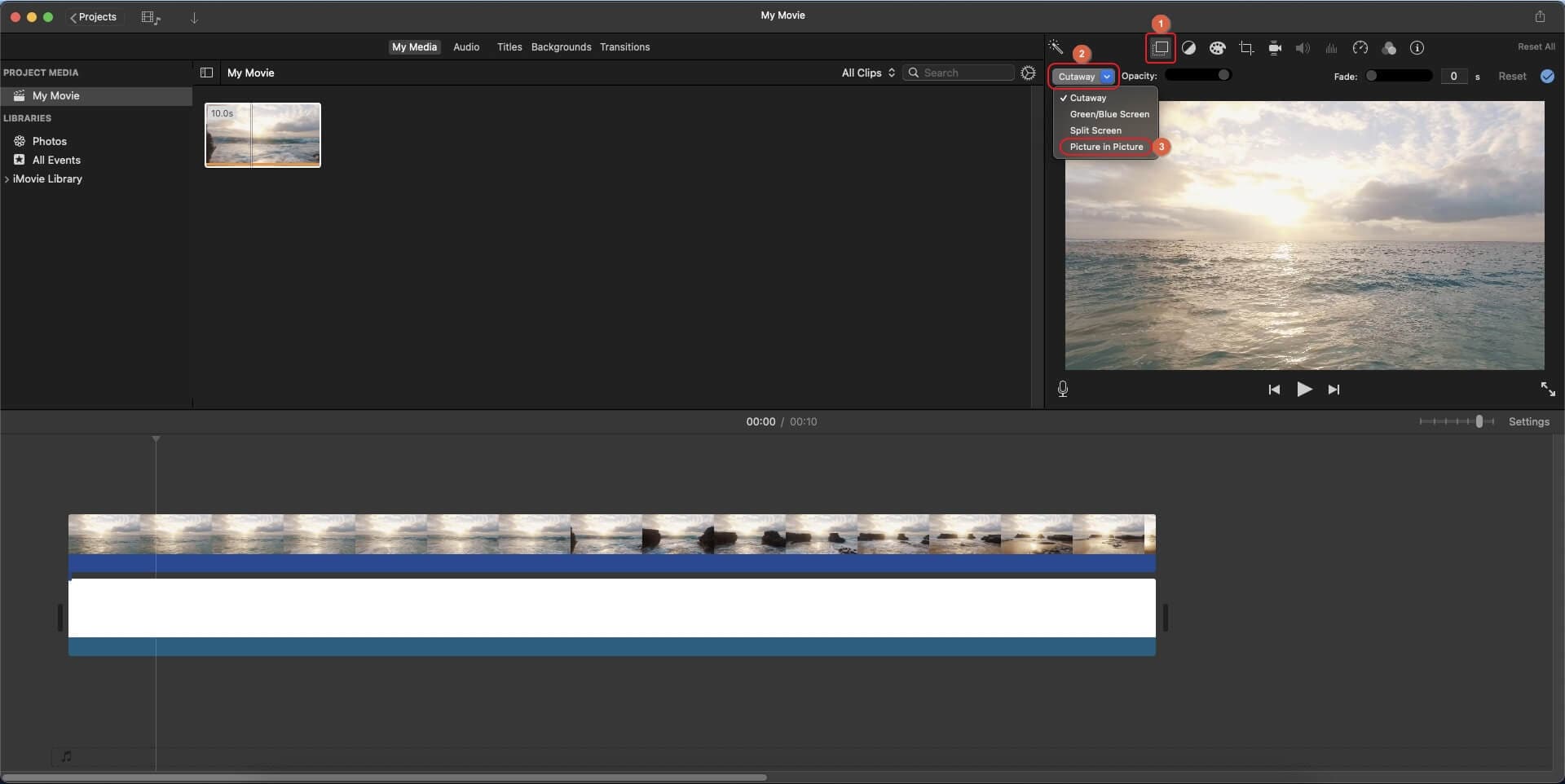
Wählen Sie dann Ihren bevorzugten Stil aus den 3 verfügbaren Rahmenoptionen.
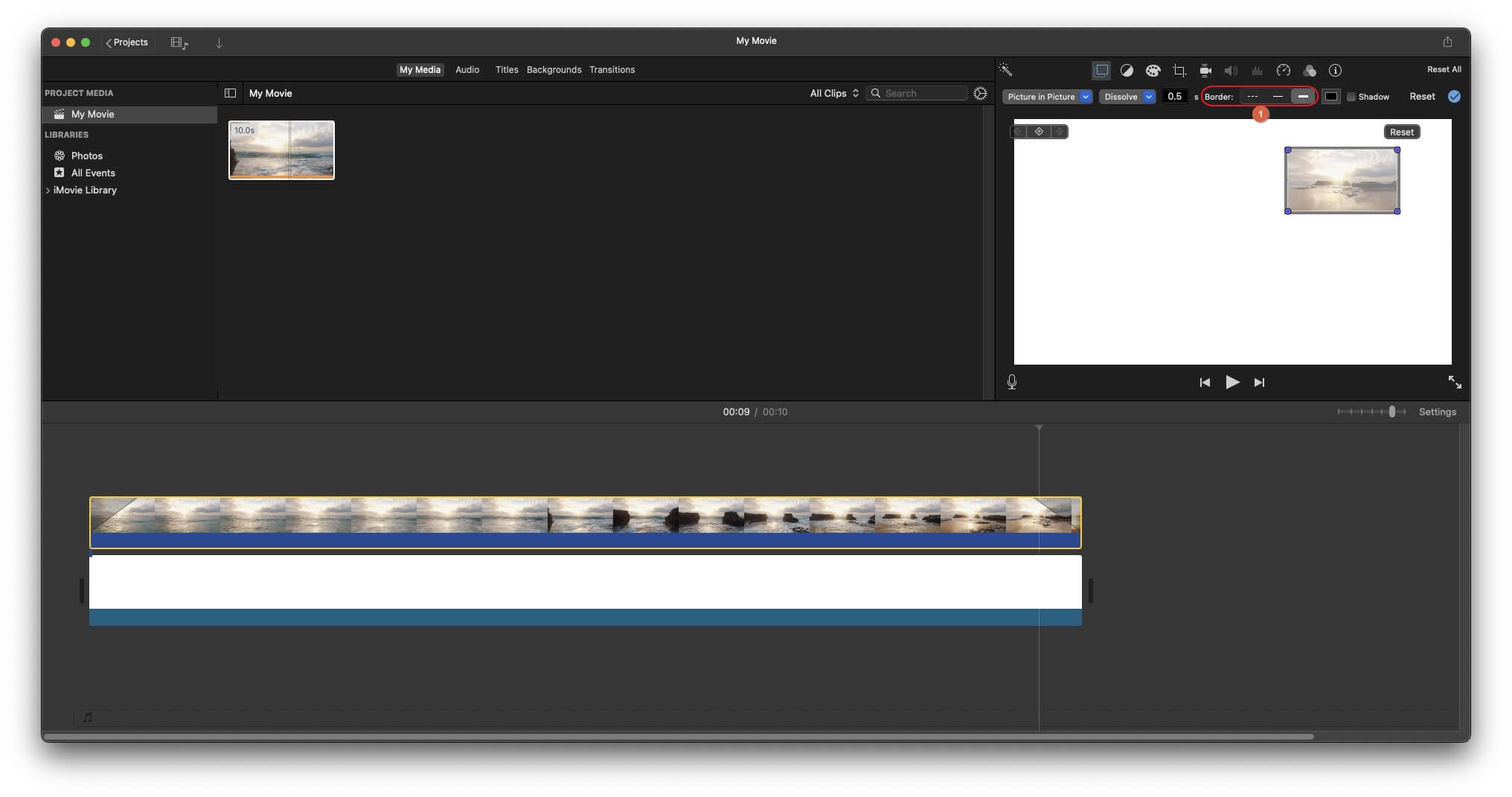
Klicken Sie darauf, um die Videospur in der Zeitleiste auszuwählen, falls sie noch nicht ausgewählt ist, ziehen Sie, um den Rahmen des Videos im Vorschaufenster zu vergrößern, klicken Sie oben im Vorschaufenster auf das Rahmen Farbfeld und verwenden Sie die Optionen im Farben Feld, das im Bereich unten links erscheint, um die Farbe des Rahmens zu ändern.
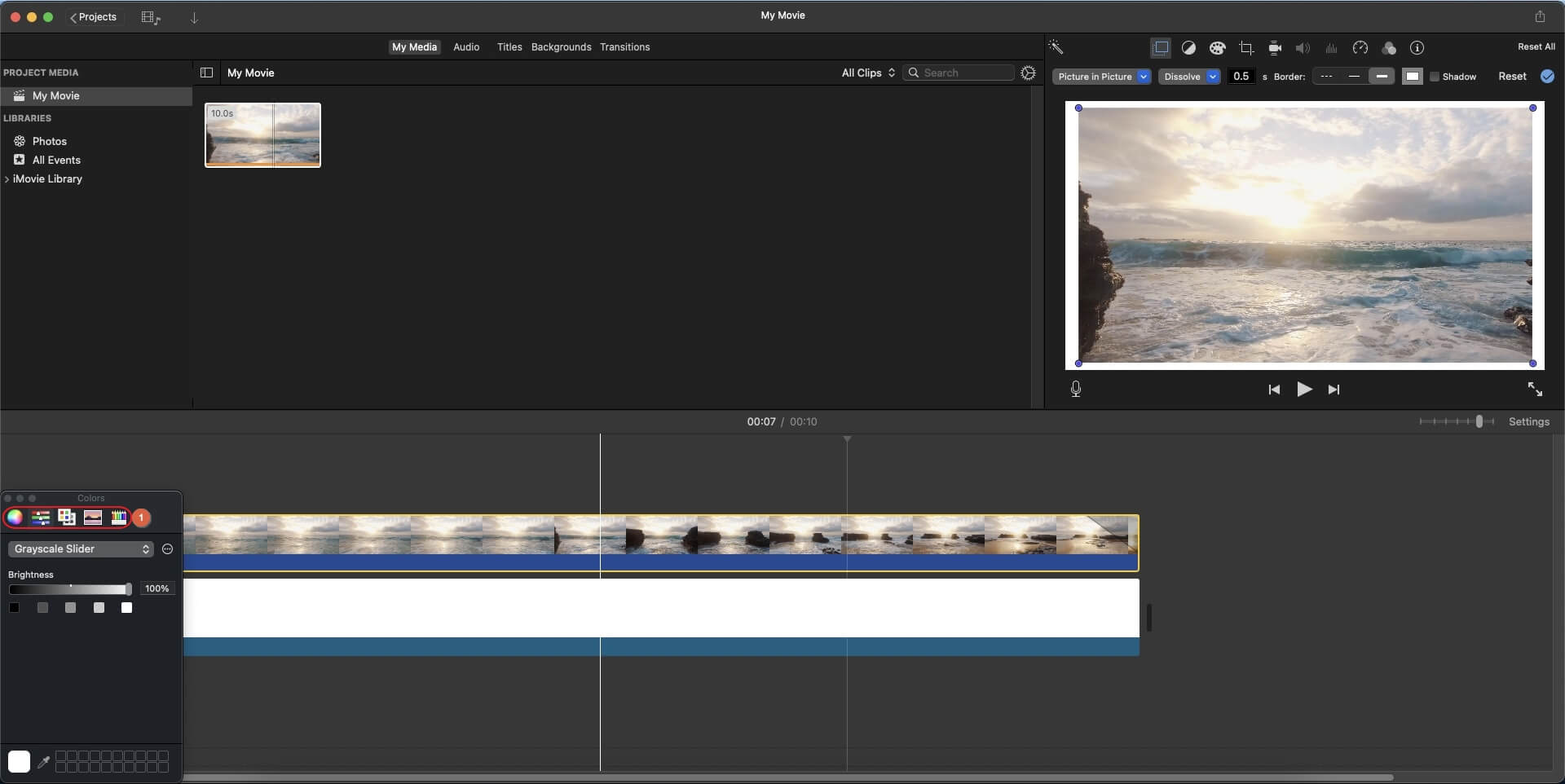
Nehmen Sie danach ggf. noch einige Anpassungen an der Größe des Videoclips im Vorschaufenster vor, bevor Sie das Projekt in Ihr bevorzugtes Format exportieren.
Fazit
Im Gegensatz zu iMovie bietet Wondershare Filmora X eine sehr viel einfachere und unkompliziertere Methode, um einem Video einen Rahmen hinzuzufügen. Während iMovie einen Workaround benötigt, um die Arbeit zu erledigen, verfügt Wondershare Filmora X über einige spezielle Voreinstellungen, um Retro- und/oder menschliche Umrandungen hinzuzufügen, damit Ihr gesamtes Filmmaterial nach dem Rendern edler und professioneller aussieht.
Sie können Filmora kostenlos herunterladen und ausprobieren:
 Sichere Download-Garantie, keine Malware
Sichere Download-Garantie, keine Malware



