Erfahrene Cutter müssen bei der Auswertung von Clips oft feststellen, dass ihr fantastisches Video durch einen Fall von Verwackelung beschädigt wird. In einer idealen Welt würde niemand wackelige oder unruhige Aufnahmen machen, wenn er es nicht wollte. Aber in der realen Welt ist der verwackelte Film die Norm. Bei einem Lock-On-Videoeffekt sieht es so aus, als ob die Kamera auf einen Aspekt des Clips fixiert ist und diesen einen Punkt in der Mitte hält, auch wenn sich das Motiv bewegt. Dies ist ein beliebter Effekt für Workout- und Tanzvideos, da er den Athleten hervorhebt. Mit dem Lock-on-Stabilisierungseffekt können Sie verwackelte Videos reparieren und völlig ruhige Videos erhalten, ohne dass die Qualität darunter leidet! In diesem Artikel haben wir die besten Editoren für die Lock-On-Stabilisierung im Jahr 2021 aufgeführt, also lesen Sie weiter.
In diesem Artikel
Teil 1: Wie man den Stabilisierungseffekt mit Filmora erstellt
Um einen Lock-On-Stabilisierungseffekt mit Filmora zu erstellen, folgen Sie diesen einfachen Schritten:
Sie können Filmora kostenlos herunterladen und ausprobieren:
 Sichere Download-Garantie, keine Malware
Sichere Download-Garantie, keine MalwareSie benötigen einen hochauflösenden Clip, da Sie das Bild ein wenig vergrößern müssen, um schwarze Ränder zu vermeiden. Sie können einen 1080p-Clip verwenden, aber 4K wäre besser. Clips mit höherer Auflösung sehen besser aus, wenn Sie heranzoomen, also vergrößern wir sie ein wenig.
Doppelklicken Sie auf Ihren Clip, um das Bearbeitungsmenü zu öffnen und suchen Sie unter der Registerkarte Video nach Transformieren. Ziehen Sie den Schieberegler nach rechts, um die Ansicht zu vergrößern. Um Ihre Stelle zu markieren, ziehen Sie einen Texteffekt in eine Spur über Ihrem Clip und ersetzen Sie die Nachricht durch ein Pluszeichen. Je nach der Farbe des Punktes, den Sie anvisieren, möchten Sie vielleicht die Farbe ändern, um die Markierung besser zu sehen.

Platzieren Sie die Markierung über Ihrem Punkt, wenn er sich in der Mitte des Bildschirms befindet. Passen Sie dann die Länge des Titeleffekts an Ihren Clip an.
Sie können auf das Symbol klicken, um diese Spur zu fixieren, damit Sie die Markierung nicht versehentlich verschieben.
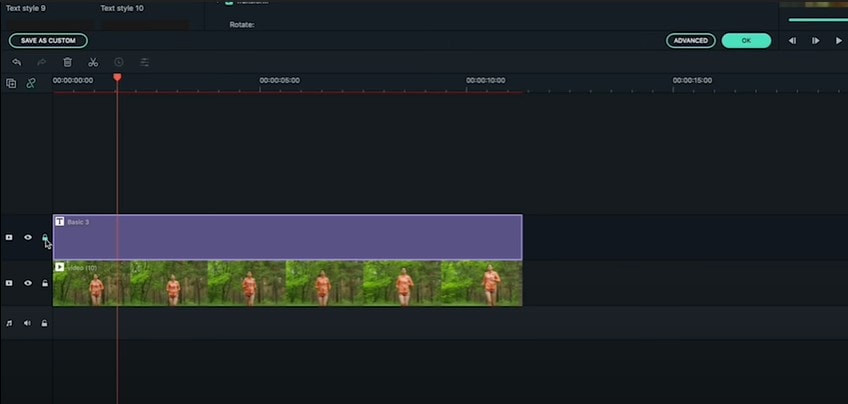
Doppelklicken Sie nun auf Ihren Clip, um das Bearbeitungsmenü erneut zu öffnen, und klicken Sie auf die Registerkarte der Animation. Gehen Sie dann auf "Benutzerdefiniert". Wir werden Keyframing verwenden, um die Kamera zu bewegen.

Klicken Sie zunächst auf Hinzufügen, um einen Startpunkt-Keyframe zu erstellen und springen Sie dann etwa drei Frames vorwärts. Ziehen Sie Ihren Clip in der Videovorschau so, dass sich der Punkt, auf den Sie die Kamera richten möchten, wieder unter Ihrer Markierung befindet. Dadurch wird ein neuer Keyframe erstellt.

Wiederholen Sie diesen Vorgang in Filmora so lange, wie der Effekt dauern soll. Wenn die Bewegung in Ihrem Clip sehr schnell ist, sollten Sie weniger Frames zwischen den Keyframes springen oder wenn die Bewegung langsam ist, sollten Sie mehr springen. Sobald Sie fertig sind, entsperren Sie die Spur mit Ihrem Marker und löschen sie. Ihre perfekt stabilisierte Aufnahme mit einem in der Mitte fixierten Objekt ist mit Wondershare Filmora fertig.

Teil 2: Wie man den Stabilisierungseffekt mit Final Cut Pro X erstellt
Einen Stabilisierungseffekt mit der Kamera zu erzeugen, ist nahezu unmöglich, daher wird der Effekt bei der Bearbeitung erzielt. Ich habe ein Video in meiner Zeitleiste in Final Cut Pro angelegt und wenn wir es abspielen, werden Sie sehen, dass es nur 2 Sekunden lang ist. Wenn Sie nun losgehen, um Ihre Aufnahmen zu machen, müssen Sie ein paar Dinge beachten. Nehmen Sie Ihr Material in 4K auf, sorgen Sie für eine saubere Spur, nehmen Sie Ihr Material mit einer längeren Verschlusszeit auf und achten Sie auf den Rahmen Ihres Motivs, wenn Sie Ihr Filmmaterial aufnehmen. Bringen Sie das FCPX Stabilizer 2.0 Plugin mit und fügen Sie es zu Ihrem Filmmaterial hinzu. Als erstes deaktivieren wir unsere Rotations- und Skalierungsdaten, da wir diese für diesen Effekt nicht benötigen. Öffnen Sie den Spureditor. Es öffnet sich ein neues Fenster, in dem wir unser Filmmaterial verfolgen werden.

Hier drüben haben wir also ein paar Optionen für die Form, aber mir reicht das Quadrat völlig aus. Diese Steuerelemente hier unten haben keinen Einfluss auf unser Filmmaterial. Es macht die Dinge nur ein bisschen einfacher zu sehen, wenn wir sie verfolgen. Sie haben hier auch eine Hand, um Dinge zu bewegen und Sie können sie wieder auswählen, um sie zu deaktivieren. Nehmen Sie die Box und legen Sie sie um die air pods und passen Sie dann die Größe entsprechend an.

Vergewissern Sie sich, dass Ihr Abspielkopf hier unten auf den Anfang Ihrer Zeitleiste eingestellt ist, denn dort werden wir unsere Spur beginnen. Erhöhen Sie die Spurqualität ganz auf 100%. Lassen Sie den Tracking-Typ nur auf Position stehen. Klicken Sie auf die Schaltfläche "Vorwärts verfolgen" und Sie können sehen, dass der Auto-Tracker nun Frame für Frame verfolgt, ohne dass wir selbst Keyframes erstellen müssen. Und Sie können sehen, dass der Auto-Tracker unsere AirPods tatsächlich perfekt geortet hat. Wenn wir damit zufrieden sind, gehen wir hier unten weiter und klicken auf die Schaltfläche "Daten exportieren".

Und schon haben Sie einen perfekt verfolgten Clip und Ihr Objekt befindet sich in der Mitte des Frames von Final Cut Pro.
Teil 3: Wie man einen Stabilisierungseffekt mit Premiere Pro erstellt
Um eine Aufnahme mit Premiere Pro zu stabilisieren, so dass das Objekt genau in der Mitte bleibt, gehen Sie folgendermaßen vor:
Erstellen Sie eine Maske um den Punkt, den wir verfolgen möchten, indem Sie einen Gaußschen Weichzeichnungseffekt in der Effektsteuerung verwenden. Klicken Sie auf die Maske, um eine Maske um das Objekt herum zu erstellen. Wenn Sie diese bewegen, können Sie die Bewegung dieser Maske, die Position dieser Maske automatisch verfolgen. Wir werden keinen Gaußschen Weichzeichner verwenden. Der einzige Grund, warum ich ihn hinzugefügt habe, ist, dass wir eine Art von Maske brauchen, die unseren Clip nicht verändert.

Wir könnten die Keyframes dieses Maskenpfads nehmen und sie in die Keyframes der Position umwandeln. In Premiere Pro ist dies normalerweise nicht möglich. Um dies zu erreichen, benötigen wir also ein Plugin. Um das Plugin zu öffnen, gehen Sie zu den Fenstererweiterungen und klicken Sie auf das Plugin "Maske zum Transformieren". Wählen Sie die Position, die Drehung oder den Maßstab. Klicken Sie auf Position. Gehen Sie zu diesem Gaußschen Weichzeichner und klicken Sie auf die Option der Maske. Klicken Sie mit der rechten Maustaste darauf und kopieren Sie sie, dann gehen Sie zum Plugin und klicken Sie auf "Aus der Zwischenablage holen".

Das Plugin teilt Ihnen mit, wie viele Keyframes Sie erfolgreich gelesen haben. Sie können diese Keyframes einfach als Transformationseffekt anwenden. Ich habe zum Beispiel die Motion Graphics-Ebene hier, wenn ich sie verlängere und wenn ich sie als Transformation verwende, werden diese Keyframes eingefügt, wie Sie sehen können. Wenn das erledigt ist, kann ich durchblättern und der Text folgt perfekt dem Objekt in der Aufnahme.
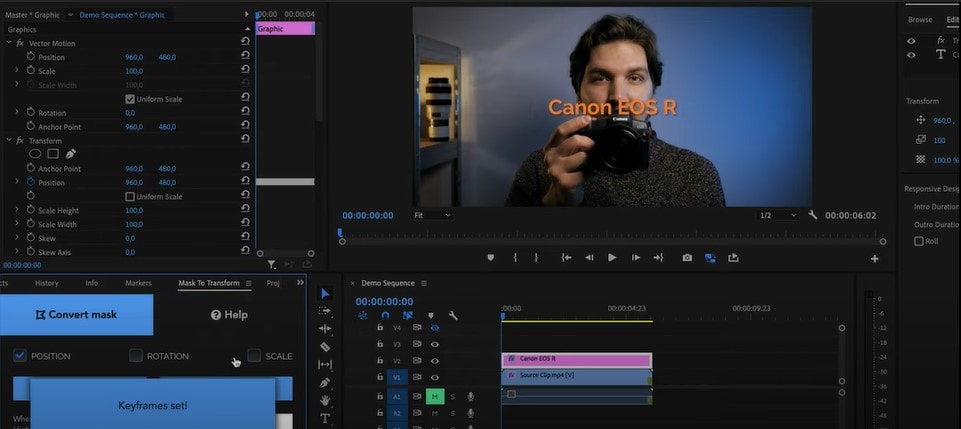
Zur Stabilisierung der Aufnahme. Lassen Sie uns diese Textebene löschen, da wir sie nicht brauchen. Wählen Sie den Clip selbst und fügen Sie diese Keyframes als Transformation ein. Der Transformieren Effekt wird hinzugefügt und unsere Positions-Keyframes werden eingefügt, wenn Sie den Clip nach links bewegen möchten, wenn sich die Kamera nach rechts bewegt und umgekehrt. Klappen Sie diesen aus und fügen Sie einen weiteren Transformationseffekt hinzu. Gehen Sie zu den Effekten, klicken Sie auf Transformation und ziehen Sie sie unter die Transformation, die das Plugin für Sie erstellt hat. Scrollen Sie nach unten und gehen Sie zu Rotation und drehen Sie um 180 Grad.

Drehen Sie das Material nun wieder um 180 Grad zurück, um die Tatsache zu korrigieren, dass wir jetzt umgedrehte Clips haben: Klicken Sie hier mit der rechten Maustaste und verschachteln Sie. Wenn der Clip verschachtelt ist, gehen Sie zu den Bewegungseigenschaften dieser Verschachtelung. Gehen Sie auf die Rotation und drehen Sie zurück auf 180 Grad.

Und schon haben Sie eine perfekt stabilisierte Aufnahme in Premiere Pro. Zum Schluss zoomen Sie ein wenig hinein, um die schwarzen Balken loszuwerden.
Teil 4: FAQ - Wie nimmt man ein Video auf, das für den Lock-on-Stabilisierungseffekt geeignet ist?
Nehmen Sie 4K-Videos auf, damit Sie beim Heranzoomen nicht an Auflösung verlieren
Es ist wichtig, sich darüber im Klaren zu sein, dass Sie aufgrund des Re-Framings ein wenig skalieren müssen. Daher sollte das Video, das Sie verwenden, idealerweise mindestens in 4K aufgenommen sein, wenn Sie auf 1080p herunterskalieren oder sogar noch höher, wenn Sie beabsichtigen, es in 4K zu liefern. Sie benötigen einen hochauflösenden Clip, da Sie das Bild ein wenig vergrößern müssen, um schwarze Ränder zu vermeiden.
Nehmen Sie breiter auf, um den schwarzen Balken zu vermeiden.
Denken Sie daran, dass die Aufnahmen etwas breiter sein sollten als eine Standard-Nahaufnahme, so dass Sie viel Spielraum haben, um die Ränder um Ihr Motiv herum zu verändern und schwarze Balken zu vermeiden.
Sie können Filmora kostenlos herunterladen und ausprobieren:
 Sichere Download-Garantie, keine Malware
Sichere Download-Garantie, keine Malware



