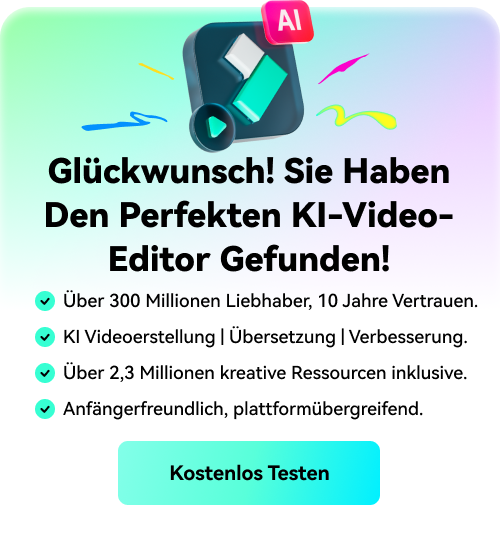Wie man ein virales Video mit Hang'Em Up-Effekt erstellt
Was Sie zur Vorbereitung benötigen:
- Ein Computer (Windows oder macOS)
- Ihr Videomaterial.
- Filmora Video Editor
Aufnehmen des Filmmaterials
Das Wichtigste bei diesem Videoeffekt ist, dass Sie Ihr Material entsprechend dem Effekt aufnehmen. Sie müssen einen Hintergrund mit einem stabilen Rahmen und einer angemessenen Farbe auswählen, damit die Aufnahme noch einfacher wird. Nachdem Sie die Aufnahmen für den Hang'Em up-Effekt gefilmt haben, fahren Sie mit den nächsten Schritten fort, um diesen Effekt unterwegs zu erzeugen.

Filmora installieren und starten
Laden Sie den Filmora Editor herunter, um diesen Effekt zu erstellen. Mit Filmora ist die Erstellung dieses Effekts dank des benutzerfreundlichen Designs und der anpassbaren Effekte eine praktische Aufgabe. Es bietet auch eine Liste von coolen Funktionen, die für diesen Hang'Em up-Effekt notwendig sind. Über die unten aufgeführten Links können Sie das Programm kostenlos herunterladen.

Importieren Sie das Filmmaterial
Starten Sie die Software und wählen Sie in den Optionen den Video Editor. Von dort aus können Sie nun Ihr aufgenommenes Filmmaterial in die Zeitleiste einfügen. Klicken Sie auf die Importieren Schaltfläche, um die Dateien auszuwählen und fügen Sie sie dann wie hier gezeigt dem Medien Fenster hinzu:
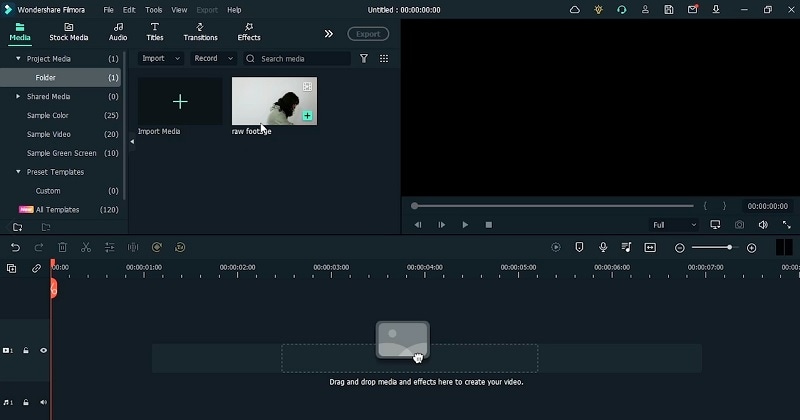
Teilen Sie das Video
Ziehen Sie Ihr Filmmaterial in die Zeitleiste unten. Von dort aus können Sie nun eine Vorschau des Videos für den Szenenschnitt anzeigen. Zeigen Sie eine Vorschau des Filmmaterials an und achten Sie auf die Bewegungsunschärfe. Verwenden Sie an den Punkten das Symbol für die Aufteilung der Zeitleiste, um das Video zu schneiden und machen Sie dasselbe für die anderen Szenen, um die unscharfen Bilder loszuwerden. Sie können den Frame der Videos auch mit den Pfeiltasten anzeigen.
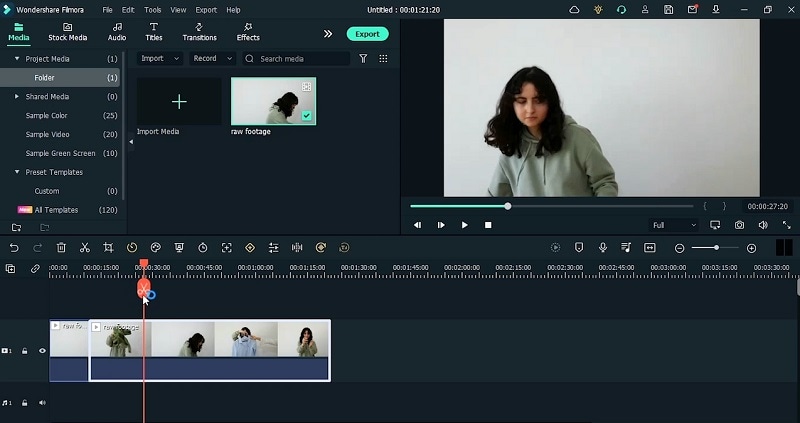
Aktivieren Sie die Komposition
Im nächsten Schritt doppelklicken Sie auf den Videoclip und wählen Sie die Einstellung für die Videobearbeitung. Sie können dann die Komposition aus der Liste aktivieren, wodurch sich die Schieberegleroptionen zur Anpassung der Komposition öffnen, wie hier gezeigt. Erweitern Sie den Schieberegler, um ihn für die Videoclips anzupassen.
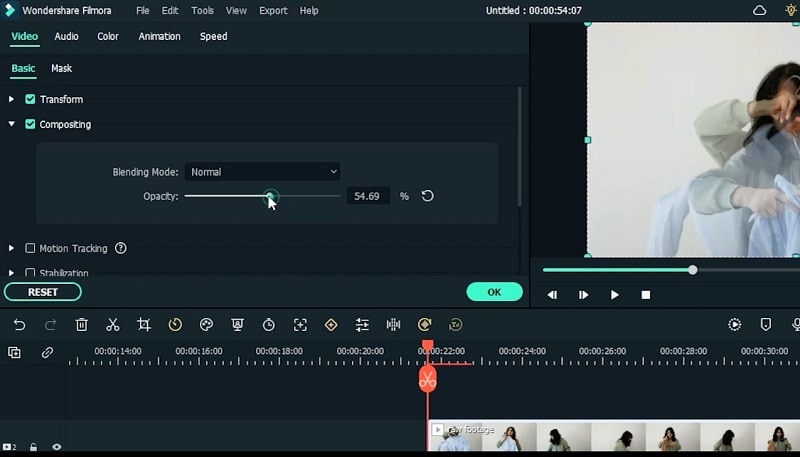
Gesichertes Filmmaterial erneut importieren
Wenn Sie mit der grundlegenden Bearbeitung des Videos fertig sind, exportieren Sie das Material auf den PC und importieren es dann erneut, um die vorherigen Einstellungen zu speichern, die Sie im Originalvideo vorgenommen haben. Dadurch werden alle bearbeiteten Clips zu einem einzigen Video kombiniert. Ziehen Sie anschließend das neu importierte Filmmaterial in die Zeitleiste und beginnen Sie mit der weiteren Bearbeitung.
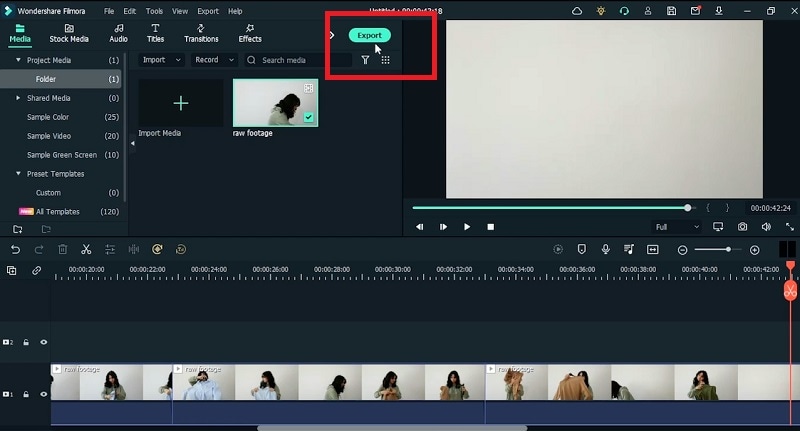
Animation hinzufügen
Sie müssen Animations-Keyframes hinzufügen, um die Videobilder insgesamt auszurichten. Rufen Sie dazu das Video auf und doppelklicken Sie darauf, um die Einstellungen hinzuzufügen. Gehen Sie zur Menüleiste der Animation und wählen Sie dann die Schaltfläche "Keyframe hinzufügen", um einen Keyframe am Anfang des Videos einzufügen.
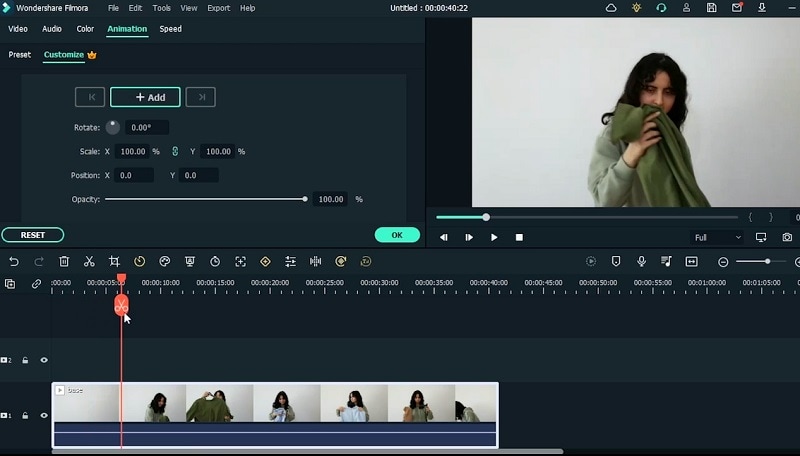
Effekte hinzufügen
Gehen Sie im nächsten Schritt in das Effekte Menü und suchen Sie in der Liste nach dem Effekt "Mild". Ziehen Sie diesen Effekt in die Zeitleiste und passen Sie die Dauer des Effekts an, indem Sie sie an das Hauptvideo anpassen. Sie können diesen Effekt anpassen, indem Sie doppelt klicken und die Intensität des Effekts ändern.
LUTs hinzufügen
Nach den Effekten können Sie dem Video auch Elemente hinzufügen. Gehen Sie dazu in das Effekte Menü und wählen Sie aus der Liste der LUTs die "Movie 4 LUT" aus und ziehen Sie sie auf die Zeitleiste, um sie weiter anzupassen. Ändern Sie die Deckkraft und die Stärke des Filters mit den Schiebereglern und klicken Sie auf Ok, sobald Sie fertig sind.
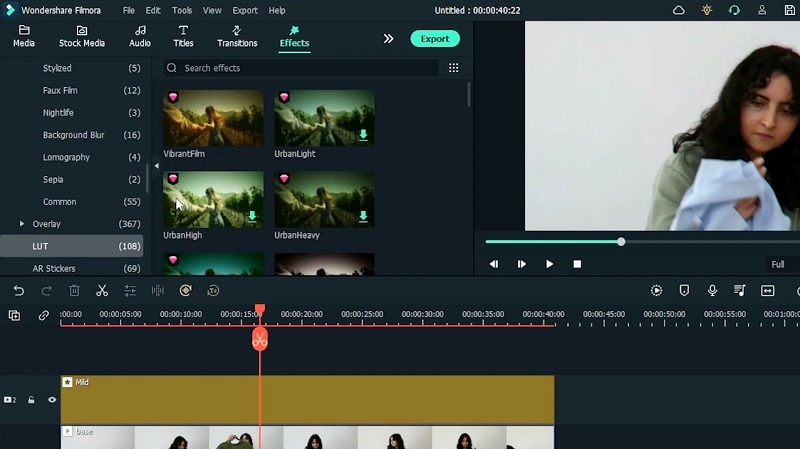
Vorschau und Export
Nun, da alles an seinem Platz ist und Sie den Hang'Em up-Effekt für Ihr Video erzeugt haben, ist der letzte Schritt, es auf den PC zu exportieren. Dies wird Ihr endgültiges Filmmaterial sein, da Sie es von Anfang bis Ende in der Vorschau ansehen können, um alle Unklarheiten zu überprüfen. Klicken Sie auf die Exportieren Schaltfläche, wenn Sie die Analyse des Filmmaterials abgeschlossen haben.

Die Arbeit an diesem neuesten Trend-Videoeffekt ist einfacher als Sie denken. Mit Hilfe dieser Anleitung können Sie nun Ihren eigenen Hang'Em Up-Effekt mit Ihrem Rohmaterial erstellen. Außerdem können Sie mit Filmora immer noch mehr Kreativität hineinbringen. Laden Sie die Software hier herunter und legen Sie sofort los.