Wie man seine Halloween-Videos so gruselig wie The Walking Dead macht
Dieses Halloween hat Filmora Video Editor eine Vielzahl an Walking Dead inspirierten Titeln, Filtern, Overlays und Musik hinzugefügt, um das möglich zu machen.
 100% Sicherheit Verifiziert | Kein Abozwang | Keine Malware
100% Sicherheit Verifiziert | Kein Abozwang | Keine MalwareOct 15, 2024• Bewährte Lösungen
The Walking Dead ist in den letzten Jahren immer beliebter geworden. Viele unserer Nutzer haben uns gefragt, wie sie ein Video im Walking-Dead-Look gestalten können. Dieses Halloween hat Filmora Video Editor eine Vielzahl an Walking Dead inspirierten Titeln, Filtern, Overlays und Musik hinzugefügt, um dies zu ermöglichen.
Wenn man das perfekte Zombie-Make-up und -Kostüm hat, braucht man nur noch ein paar Aufnahmen zu filmen und das Material im Filmora Video Editor zu bearbeiten. Wenn Sie Filmora noch nicht auf Ihren Computer heruntergeladen haben, können Sie es hier kostenlos ausprobieren, indem Sie auf die Schaltfläche klicken.
Schritt für Schritt Tutorial für das perfekte The-Walking-Dead-Video
1. Mediendateien importieren
Öffnen Sie Filmora im Voll-Modus. Ales erstes importieren Sie all Ihre Mediendateien, einschließlich Videos und Bildern, die Sie für die Erstellung des Videos brauchen, in Filmora.
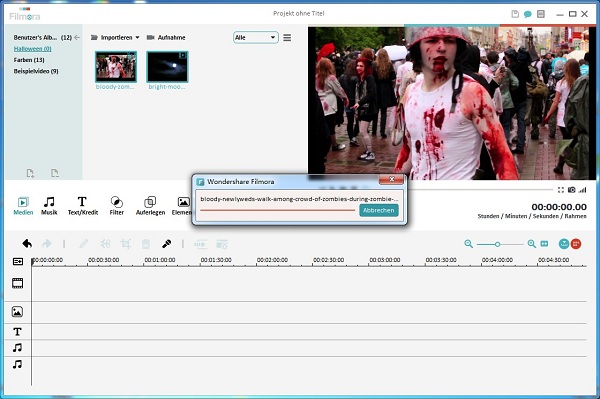
2. Clips schneiden
Fangen Sie an Ihre Geschichte zu erzählen, indem Sie das Material, das Sie verwenden möchten, in die Zeitleiste ziehen.
Für die Erstellung eines Filmes ist es von Vorteil bereits zurechtgeschnittenes Material zur Verfügung zu haben. Eine gute Faustregel ist es, Clips mit einer Länge zwischen 3-5 Sekunden zu haben. Jetzt können Sie anfangen, Elemente hinzuzufügen, die Ihr Halloween Video in ein Video im Walking-Dead-Style verwandeln!
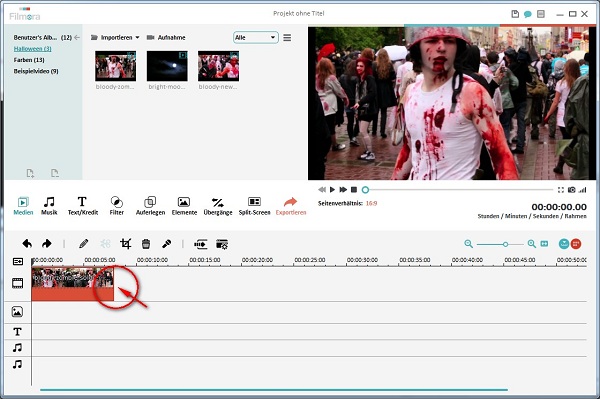
3. Titel hinzufügen
Sie können einen Anfangstitel und einen Abspann zu Ihrem Video hinzufügen. Unter Text/Credit sehen Sie eine Anzahl von Anfangstiteln im Walking-Dead-Stil im Halloween-Bereich.
Ich habe den ersten namens Walking Dead Title verwendet. Wenn Sie kein gutes Videomaterial haben, auf das Sie den Titel platzieren können, können Sie einen Opener wie den mit dem Titel und dem Filmmaterial im Hintergrund verwenden. Mit anderen Worten: Klicken Sie doppelt auf den Titelclip in der Zeitleiste und ändern Sie die Farbe, Worte, Schriftarten und mehr.
Als Nächstes können Sie einen Abspann in den Film einfügen. Ich habe den voreingestellten Grunge-Look namens Walking Dead Credit verwendet.
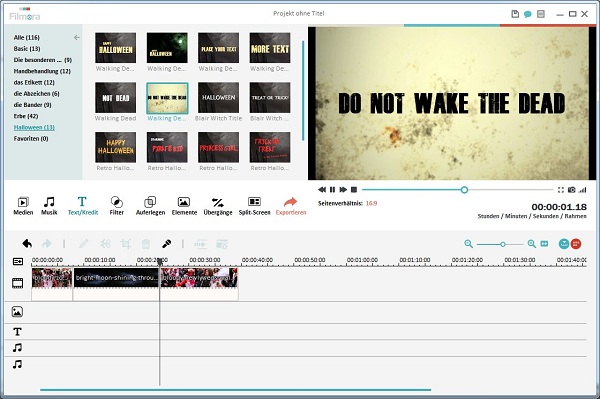
4. Musik hinzufügen
Die Musik lässt den Zuschauer in eine bestimmte Gefühlswelt eintauchen. Klicken Sie auf Musik; unter dem Halloween-Bereich hat Filmora den perfekten Track. Er heißt „Epic Suspense“ und er klingt recht ähnlich zu der Musik, die in der The Walking Dead Fernsehserie verwendet wird. Ziehen Sie die Musik einfach in die Zeitleiste unten. Schneiden Sie das Ende des Tracks dort, wo Ihr Film endet.
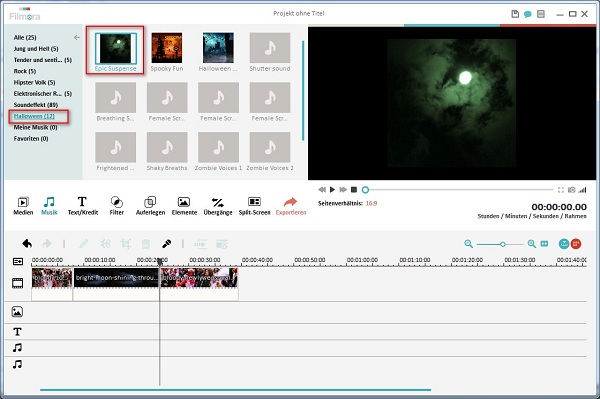
5. Overlays hinzufügen
Ein Effekt, den man oft in The Walking Dead sieht, gerade in den Opening Credits, ist ein schmutziger Grunge-Filter. Es sieht fast aus wie ein Stück zerbrochenes Glas. Klicken Sie auf Overlays im Untermenü; dort sehen Sie die Option für „Grunge Auferlegen“. Es stehen verschiedene Overlays zur Auswahl. Wählen Sie die, die Ihnen am besten gefallen. Ziehen Sie sie auf die Zeitleiste und schneiden Sie sie passend zu Ihrem Clip. Wenn die Blende zu stark aussieht, klicken Sie doppelt in der Zeitleiste darauf und passen Sie die Transparenz an.
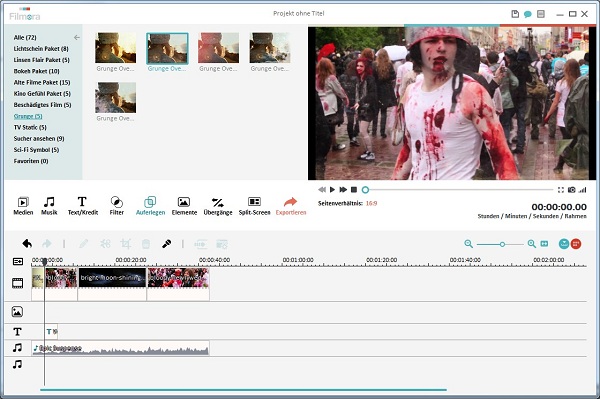
6. Soundeffekte hinzufügen
Soundeffekte helfen Ihnen Ihr Video aufzupeppen und es somit noch gruseliger zu gestalten.
Ich habe zuerst einen Schrei-Soundeffekt hinzugefügt. Öffnen Sie den Track-Manager und fügen Sie eine neue Musikebene in der Zeitleiste hinzu. Klicken Sie auf Halloween unter Musik und Sie können verschiedene Schrei-Soundeffekte finden. Ziehen Sie dann den gewünschten Effekt auf die Zeitleiste und passen Sie die Länge an.
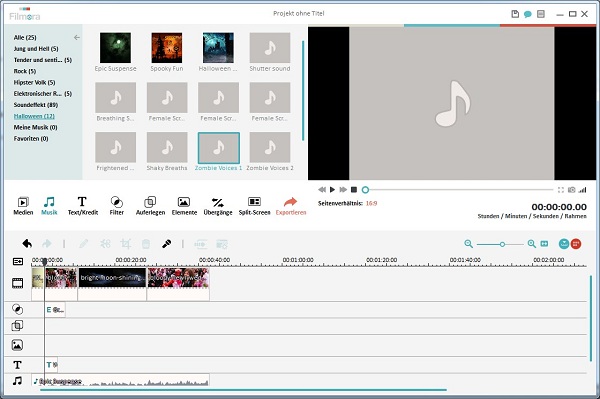
7. Filter hinzufügen
Öffnen Sie die Filter und wählen Sie Halloween. Versuchen wir es mit einem „negativen“ Filter. Das sieht richtig gruselig aus. Ziehen Sie es auf die Zeitleiste.
Noch ein Filter, den The Walking Dead oft verwendet, heißt Blurred Vignette. Sie können einen ähnlichen Filter unter der Halloween-Kategorie finden. Fügen Sie diesen in ein paar Szenen Ihres Videos hinzu. Wenn der Effekt zu stark ausgeprägt ist, können Sie die Stärke mit einem Doppelklick in die Zeitleiste anpassen.
Der nächste Filter, den Sie verwenden können, heißt Exposure Flash. Dieser Filter fügt ein Flackern hinzu, fast so wie Blitze. Ich habe das zwischen zwei Clips verwendet und es stellt einen schönen Übergang dar. Seien Sie aber vorsichtig; mit diesem Filter sollten Sie es nicht übertreiben.
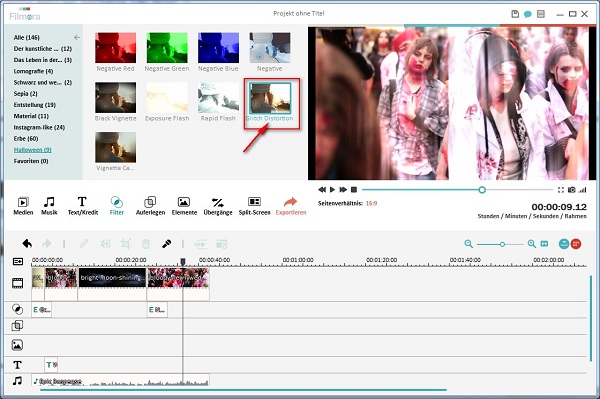
8. Bewegung in Standbilder bringen
Zu guter Letzt können Sie mit dem Filmora Video Editor etwas Bewegung in Ihre Standbilder bringen. Klicken Sie doppelt auf das Foto in der Zeitleiste und wählen Sie „Übergänge“ in der oberen rechten Ecke aus. Wählen Sie die Bewegung „nach rechts“ aus und klicken Sie auf OK.
So habe ich dieses Halloween Video im Walking Dead Stil erstellt. Ist es nicht einfach? Hier ist eine Liste von Effekten, die ich in diesem Tutorial verwendet habe. Sie können diese auch bei Ihren Videos verwenden.
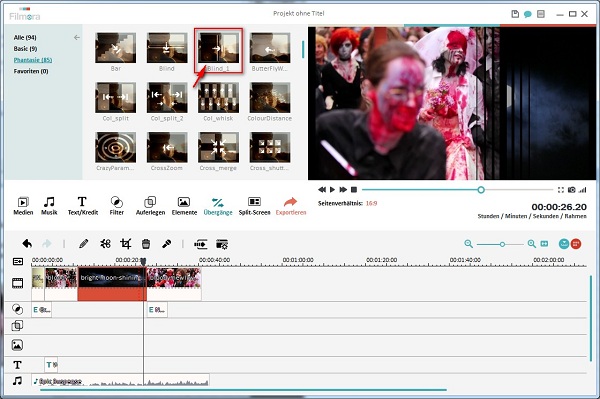
Text/ Credit > Halloween > Walking Dead Titel
Text/ Credit > Halloween > Walking Dead Credit
Musik > Halloween > Epic Suspense
Overlays > Grunge Overlay > Grunge Overlay 3&5
Musik > Halloween > Female Scream 1
Filter > Halloween > Negative, Vignette
Camera Blur & Exposure Flash

Video/Audio in 1.000 Formate konvertieren, bearbeiten, brennen und mehr.
Gratis Testen Gratis Testen Gratis Testen




