Movavi ist eine praktische Software zur Aufnahme von PC-Spielen, mit der Sie verschiedene interaktive Erlebnisse aufnehmen können. Sie kann bis zu 4K aufnehmen und Sie können eine erstklassige Spielaufnahme machen. Benötigen Sie eine Software für die Bildschirmaufzeichnung, auf die Sie sich verlassen können? Verwenden Sie den Movavi Bildschirmrecorder 11 für Windows! Nutzen Sie diesen Recorder, um großartige Videoanleitungen zu erstellen und Online-Events, Filme oder andere Videos von Ihrem PC-Bildschirm aufzunehmen. Ganz gleich, ob Sie einen Screencast für eine Videoschulung, ein Online-Video, eine Flash-Aktivität auf einer Webseite oder ein Videoanruf mit Ihren Liebsten aufnehmen möchten, der Screen Recorder hilft Ihnen dabei, dies als hervorragendes Video mit einer Geschwindigkeit von bis zu 60 Frames pro Sekunde aufzuzeichnen.
Movavi Screen Recorder Studio 10 ist die ultimative Screencasting-Software - sie ermöglicht es Ihnen, alles, was auf Ihrem Bildschirm passiert, aufzuzeichnen, Inhalte mit dem starken Tool zu ändern, Dateien in jedem Format zu speichern, sie an Ihr Mobiltelefon zu senden oder sie ins Internet zu übertragen - und das alles in einem Programm! Darüber hinaus bietet diese Software zum Aufnehmen von Spielen eine Vielzahl von Funktionen zum Ändern von Videos, mit denen Sie das aufgenommene Spielvideo verändern können, z.B. ein Video in GIFs umwandeln, Aufnahmen trimmen, ausschneiden und zusammenfügen, belebte Titel und Verbesserungen hinzufügen und vieles mehr. Wie üblich ist die Movavi Bildschirmrecorder 11 Software außergewöhnlich einfach zu bedienen. Die Erstellung eines fachmännisch aussehenden Screencasts mit Movavi Screen Recorder Studio erfolgt in vier einfachen Schritten: Legen Sie die Aufnahmebereiche fest, nehmen Sie das Bildschirmvideo auf, ändern Sie es, wenn nötig, und speichern Sie die Ergebnisse in der richtigen Konfiguration.
Teil 1. Wichtigste Funktionen des Movavi Recorder
Viele TV- und Video-Streams erlauben es Ihnen nicht, die Aufnahme, die Sie gerade sehen, aufzuzeichnen oder auf dem Bildschirm festzuhalten. Um aufzuzeichnen, was Sie suchen, müssen Sie prüfen, ob der Anbieter dies zulässt, oder davon ausgehen, dass sie externe Software verwenden müssen. Der Movavi Screen Recorder ist mit Sicherheit eines der hilfreichsten und praktischsten Programme, mit dem Sie Ihren Bildschirm aufzeichnen und bearbeiten können, alles an einem Ort. Das Beste daran ist, dass Sie damit Ihre Videoprojekte hervorragend steuern können.
Benutzerdefinierte Bildschirmrecorder: Mit dem Movavi Screen Recorder ist die Bildschirmaufnahme ein Kinderspiel, jedenfalls für Anfänger. Während der Aufnahme können Sie ohne weiteres den Verbindungspunkt auf dem Bildschirm bedienen und mit Hilfe von Hotkeys oder einfachen Befehlen unterbrechen, anhalten und fortsetzen. Das Tool benötigt keine unnötigen Mausklicks. Es ist ein einziges Häkchen, fertig. Ganz gleich, ob Sie den gesamten Bildschirm, ein bestimmtes Programm oder auch nur einen Teil Ihres Arbeitsbereichs aufzeichnen möchten, Sie haben die Freiheit, dies zu tun.
Webcam- und Audioaufnahmen: Wählen Sie eine beliebige Position, ein beliebiges Ziel, eine beliebige Größe und eine beliebige Frame-Rate und Sie können ohne Probleme das Webcam-Video als Teil der Aufnahme einbeziehen. Neue Töne, neue Textstile, neue Hintergründe - alles, was Sie sich von einem Bildschirmrecorder auf hohem Niveau wünschen. Bei der Aufnahme von Bildschirmen gibt es viele Elemente, die eine wichtige Rolle spielen. Ganz gleich, ob es sich um ein Skype-Treffen oder eine Videokonferenz handelt, Sie können jedes Ereignis mitverfolgen.
Ändern der Aufnahmen: Wir haben schon viele Bildschirmrecorder getestet, aber bei diesem hier sollten wir sagen, dass die Veränderungsmöglichkeiten überragend sind. Die Movavi Bildschirmrecorder Software verfügt über eine Reihe von Tools zur Verbesserung von Ton und Video. Kanäle, Effekte, Titel, Beschriftungen, Verbesserungen, Videoanpassung und Zeitlupen: Alles, was ein gutes Videoverarbeitungstool haben muss. Wahrlich, der Movavi Bildschirmrecorder kann jedem Videobearbeitungsprogramm das Leben erstaunlich schwer machen.
Frame Rate: Mit dem Movavi Bildschirmrecorder können Sie Aufnahmen mit einer Frame-Rate von 5 bis 60 Bildern/Sekunde aufnehmen. Je höher die Aufnahmegeschwindigkeit, desto besser die Videoqualität. Auch das Ändern der Wiedergabe ist einfach. Außerdem haben Sie die Möglichkeit, einzelne Sound-Streams zu erhalten, wenn Sie sowohl den internen Sound als auch den Sound des Frameworks aufnehmen möchten.
Planer Funktion: Dies ist eines der erstaunlichsten Bildschirmrecorder-Highlights, von dem wir gar nicht genug bekommen können. Stellen Sie Ihre Uhr und Ihr Bildschirmrecorder zeichnet Ihren Bildschirm auf, wenn Sie sich nicht an Ihrem Arbeitsplatz befinden. Das ist nicht alles! Sie können die Dauer der Aufzeichnung festlegen und Ihr PC wird heruntergefahren oder ruht, sobald die Aufzeichnung beendet ist.
Teil 2. Wie man den Movavi Bildschirmrecorder 11 benutzt
Mit dem Movavi Bildschirmrecorder können Sie schnell und effektiv Ton und Video aufnehmen. Sie können dies die ganze Zeit über tun oder sich unabhängig von Ihren Bedürfnissen machen. Mit nur einem Tastendruck können Sie mit der Aufnahme Ihres Bildschirms, Ihrer Webcam und der Framework-Sounds beginnen.
Schritt 1. Installieren und starten Sie den Movavi Recorder 11
Wenn Sie eine Bildschirmaufnahme machen, müssen Sie zunächst die Größe Ihres Bildschirms ändern. Drücken Sie die Leertaste, wenn Sie den Vollbildmodus benötigen.
Schritt 2: Anpassen der Bildschirmaufzeichnung
Mit dem Movavi Screen Recorder können Sie die Aufnahme ab der gewünschten Sekunde planen, die Dauer der Aufnahme festlegen und sogar bestimmen, was Ihr PC tun soll, wenn er mit der Aufnahme fertig ist, z.B. in den Ruhemodus gehen oder herunterfahren. Ein äußerst hilfreiches Tool für Gamer und für die Durchführung von Tutorials. Sie können sogar auswählen, in welcher Ecke des Bildschirms das Webcam-Bild angezeigt werden soll.
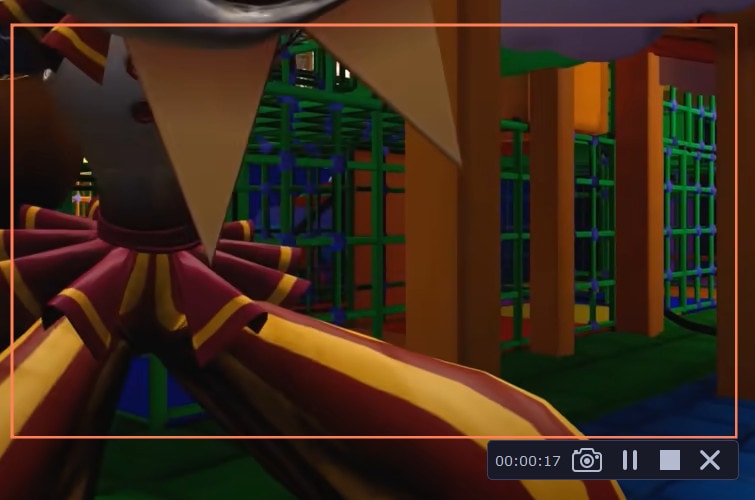
Schritt 3. Starten und Stoppen der Aufnahme
Drücken Sie abschließend auf den roten Kreis, wenn Sie bereit sind, aufzunehmen. Sie haben auch die Möglichkeit, Ton aufzunehmen und Ihre Webcam einzuschalten. Nach der Aufnahme haben Sie neue Auswahlmöglichkeiten. Dies beinhaltet das Stoppen und Anhalten Ihrer Aufnahme. Wenn der Bildschirm aufgezeichnet ist, können Sie mit dem Movavi Screen Recorder einige Videoausgabeformate auswählen, darunter AVI, JPEG, MP4, MKV und sogar GIFs. Unter den Optionen können Sie sich entscheiden, Ihre Grafikkarte zu nutzen, um den Wechsel von Aufnahmen zu Ihrem geliebten Format zu beschleunigen.

Teil 3. Vor- und Nachteile
Der Movavi Screen Recorder bietet eine vollständige und übersichtliche Benutzeroberfläche, die nicht schwer zu verstehen und anpassungsfähig ist und es Ihnen ermöglicht, Tools in einer eigenen Leiste für einen schnellen Zugriff hinzuzufügen. Darüber hinaus erlaubt Ihnen das Tool, Ihre Inhalte zu optimieren, entweder einzigartige Ton- und Videoausgaben auszuwählen, die Größe des Aufnahmebildschirms zu ändern oder Hotkeys einzurichten.
Vorteile:
-
Aktuelle UI und einfachere Anwendung
-
Nimmt Video und Ton gleichzeitig auf
-
Screencasts, Online-Video, Webcam, Videogespräche aufzeichnen
-
Nehmen Sie ruckelfreie Videos mit bis zu 60 fps auf
-
Aufnahmebereich festlegen: Geschwindigkeit ändern, Aufnahmebereich ändern
-
Konsolen- und Mausaktivitäten aufnehmen
-
Ermäglicht diverse Änderungen
-
Unterstützt eine Bildschirmauflösung von bis zu 4K
Nachteile:
-
Etwas kostspielig in Bezug auf die Verfügbarkeit von Funktionen
-
Eingeschränkte Elemente in der freien vorläufigen Anpassung
-
Sie müssen das Programm kaufen, um das Wasserzeichen zu entfernen und Zugang zu weiteren Elementen zu erhalten.
Teil 4. Die beste Alternative zum Movavi Bildschirmrecorder
Da sich immer mehr Menschen an das webbasierte Klima gewöhnen und von zu Hause aus arbeiten oder studieren, ist das Interesse an Bildschirmrecorder-Software, die sie bei ihren Aufgaben unterstützt, zusätzlich gestiegen. Das ist der Punkt, an dem der Filmora Bildschirmrecorder zum vielleicht wichtigsten Faktor wird. Der Filmora Bildschirmrecorder verfügt über verschiedene Einstellungen, mit denen Sie die Ton- und Videoqualität ändern und Ihre Inhalte mit Effekten versehen können. Sie können auch die Geschwindigkeit der Frames wählen und verschiedene Arten der Geschwindigkeitssteigerung aktivieren, um Ihre Aufnahmen so reibungslos wie möglich zu gestalten. Wählen Sie aus, wo Sie Ihre Inhalte und Screenshots speichern und wählen Sie eines der Standarddesigns für Screenshots (PNG, BMP, JPG).
Wie man Videos mit Filmora aufnimmt
Wenn Sie wissen möchten, wie Sie diese leistungsstarken Movavi Bildschirmrecorder 11 Alternative verwenden, finden Sie hier eine detaillierte Schritt-für-Schritt-Anleitung für den Anfang:
Für Win 7 oder höher (64-bit)
Für macOS 10.12 oder höher
Schritt 1: Filmora Toolkit herunterladen, installieren und starten
Um Ihre Aufnahme-Reise mit Filmora zu beginnen, müssen Sie zunächst die offizielle Webseite besuchen und die neueste Version von Wondershare Filmora herunterladen. Sobald der Download abgeschlossen ist, öffnen Sie die Software und klicken Sie auf die Schaltfläche "Neues Projekt". Daraufhin wird die Oberfläche dieses Produkts angezeigt.

Schritt 2: Anpassen der Bildschirmoberfläche
Innerhalb des Filmora Video Editors können Sie auf die Aufnahme Schaltfläche klicken und das Aufnahme-Fenster auswählen. Hier können Sie die besten Einstellungen für die Videoaufnahme Ihres Bildschirms wählen. Filmora bietet Ihnen die Möglichkeit, das Mikrofon, die Systemtöne, die Webcam und andere Einstellungen für Ihre Bildschirmaufnahmen zu aktivieren.

Schritt 3: Starten Sie die Aufnahme
Wenn Sie mit der Anpassung des Bildschirms fertig sind, können Sie direkt auf die Aufnehmen Schaltfläche klicken, die nach einer 3-sekündigen Verzögerung die Aufnahme startet. Danach können Sie die Aufzeichnung Ihrer Bildschirmaktivitäten wie hier gezeigt starten:

Schritt 4: Speichern oder senden Sie die Aufnahme
Wenn Sie mit der Aufnahme fertig sind, können Sie den Editor in vollem Umfang nutzen. Und wenn Sie Ihr Kunstwerk direkt auf YouTube oder einer anderen bekannten Plattform veröffentlichen möchten, klicken Sie auf die Exportieren Schaltfläche und wählen Sie die Plattform aus, auf der Sie Ihre Videoaufnahme veröffentlichen möchten. Wenn Sie möchten, können Sie die Aufnahme auch bearbeiten, bevor Sie sie weitergeben. Filmora ermöglicht es Ihnen, animierte Titel, leistungsstarke Effekte, Audioverbesserungen und vieles mehr mit dem Editor zu verwenden, um Ihren aufgenommenen Inhalten den letzten Schliff zu geben.
Fazit
Heutzutage nutzen wir unsere PCs und andere Geräte bei der Arbeit, in der Schule und während unserer Freizeit, da sie uns erlauben, einfacher zu kommunizieren und Verbindungen herzustellen. Viele würden sagen, dass ein solcher Preis ein Produkt, das im Grunde nur Ihren Bildschirm aufzeichnet, nicht legitimieren würde. Das Programm kann jedoch noch viel mehr und bietet Ihnen die Möglichkeit, Ihre Inhalte vollständig anzupassen. Im Großen und Ganzen sind wir der Meinung, dass der Filmora Bildschirmrecorder eine der beeindruckendsten Premium-Entscheidungen auf dem Markt ist, vor allem, wenn Sie ihn mit einer anderen Video-Software vergleichen. Das Tool ermöglicht es Ihnen, den Ton und das Video Ihres Frameworks unabhängig aufzuzeichnen.


 100% Sicherheit Verifiziert | Kein Abozwang | Keine Malware
100% Sicherheit Verifiziert | Kein Abozwang | Keine Malware
