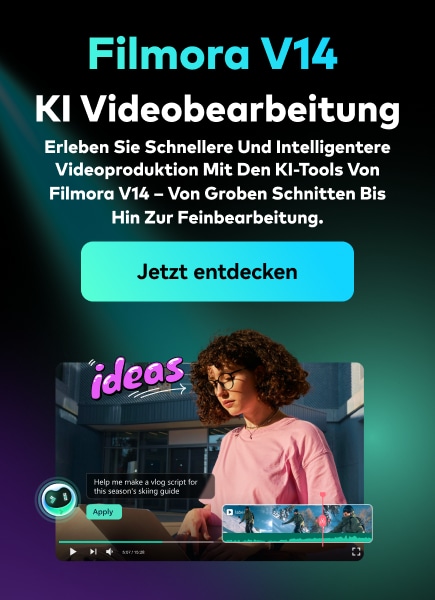Sind Sie es leid, in Ihren Online-Meetings mit den gleichen alten Wänden Ihres Zimmers als Hintergrund zu erscheinen? Mit Google Meet können Sie jetzt die Illusion erzeugen, dass Sie während eines Meetings woanders sind, indem Sie kreative Hintergründe hinzufügen - Sie können den Hintergrund in Google Meet ändern! Bibliothek, Strand, Unifarben, abstrakte Kunst - all das ist in Google Meet integriert. Wählen Sie jetzt einen Hintergrund Ihrer Wahl, während Sie in einer Besprechung sind!
Sie können auch eigene Fotos als Hintergrund in Google Meet hinzufügen. Sie können auch verschiedene Hintergründe herunterladen, die zu Ihrer Arbeit passen, damit Sie bei Ihren Meetings mit Ihrem Chef und Ihren Kunden professioneller wirken. Wir haben gehört, dass soll helfen! Möchten Sie also erfahren, wie Sie das machen können?
- Teil 1: Hintergründe in Google Meet auf dem Laptop vor einem Videoanruf ändern
- Teil 2: Ändern Sie Ihren Hintergrund bei Google Meet während eines Videoanrufs auf dem Laptop
- Teil 3: Wie man seinen eigenen Hintergrund zu Google Meet hinzufügt
- Teil 4: Wie ändert man den Hintergrund bei Google Meet vor einem Meeting auf dem iPhone/Android?
- Teil 5: Wie man den Hintergrund von Google Meet während eines Anrufs auf iPhone und Android ändert
Teil 1: Hintergründe in Google Meet auf dem Laptop vor einem Videoanruf ändern
Das Ändern des Hintergrunds auf Ihrem Gerät ist keine sehr komplizierte Aufgabe, solange Sie die richtige Anleitung haben. Sie können den Hintergrund von Google Meet ganz einfach ändern, indem Sie die unten aufgeführten Anweisungen befolgen.
- Öffnen Sie die Webseite von Google Meet auf Ihrem Computer oder klicken Sie auf den Link zu einem Meeting, wenn Sie diesen haben.
- Klicken Sie auf "Hintergrund ändern" im Optionsmenü unten auf Ihrem Bildschirm.

- Wenn Sie die Hintergrund Option öffnen, sehen Sie mehrere integrierte Hintergründe. Wählen Sie einfach den aus, der Ihnen am besten gefällt.

- Sie sind nicht zufrieden mit den Optionen, die Sie sehen? Keine Panik! Klicken Sie auf die "Hinzufügen" Option und fügen Sie einen Hintergrund Ihrer Wahl von Ihrem Computer hinzu, wie in der Abbildung oben gezeigt.
- Wenn Sie Ihren Hintergrund ganz loswerden möchten, anstatt einen neuen Hintergrund hinzuzufügen, machen Sie die Hintergründe einfach unscharf, wie Sie es brauchen. Für eine vollständige Unschärfe der Szene hinter Ihnen klicken Sie darauf, ebenso für eine leichte Unschärfe.

- Wenn Sie fertig sind, klicken Sie auf die "Jetzt teilnehmen" Schaltfläche und Sie werden automatisch mit Ihrem neuen und verbesserten Hintergrund an der Besprechung teilnehmen!
Möchten Sie den Videohintergrund unscharf machen, anstatt ihn zu verändern? Sehen Sie sich diese Anleitung an: Wie macht man den Hintergrund bei Google Meet Videoanrufen unscharf?
Tipp: Wenn Sie nicht in Ihrem Google-Konto angemeldet sind, bevor Sie dem Meeting beitreten und wenn Sie als Gast teilnehmen, können Sie diese Funktion nicht nutzen. Auch wenn Sie anklopfen müssen, um in eine Besprechung bei Google Meet zu gelangen, können Sie Ihren Hintergrund nur einmal ändern. Wenn Sie an einer Bildungsveranstaltung teilnehmen, können Sie außerdem Ihren Hintergrund nicht ändern.
Teil 2: Wie ändert man den Hintergrund von Google Meet auf Windows/Mac/Chrome während eines Meetings?
Ähnlich wie bei der Verwendung von Google Meet auf Ihrem Mobilgerät können Sie auch auf einem Desktop oder Laptop während eines Meetings die Hintergründe wechseln. Es gibt ein paar einfache Schritte, die Sie befolgen müssen.
- Nachdem Sie einer Besprechung beigetreten sind, müssen Sie zunächst auf die Schaltfläche mit den drei Punkten in der unteren Mitte Ihres Bildschirms klicken.

- Daraufhin wird ein Menü angezeigt, in dem Sie auf die Option "Hintergrund ändern" klicken müssen.

- Hier sehen Sie viele vordefinierte Hintergründe für Google Meet. Um einen Hintergrund aus den vorgegebenen Optionen auszuwählen, klicken Sie auf den gewünschten. Sie können Ihre Hintergründe auch ausschalten, indem Sie auf die Ausschalten Option klicken, wie in der Abbildung unten gezeigt!
Tipp: Die Verwendung dieser Funktion auf Ihrem Computer kann ihn verlangsamen. Schalten Sie sie aus, um die Geschwindigkeit Ihres Geräts zu erhöhen!
Teil 3: Wie fügt man einen eigenen Hintergrund zu Google Meet auf Computer und Handy hinzu?
Wie bereits erwähnt, können Einzelpersonen bei Google Meet ganz einfach ihre eigenen benutzerdefinierten Hintergründe hinzufügen und diese während ihrer Meetings anwenden. Das Verfahren ist sehr einfach. Alles, was Sie tun müssen, ist, die oben genannten Schritte zu befolgen. Sobald Sie zur Option "Hintergrund ändern" oder "Effekte" gelangen, klicken Sie darauf und dann auf das "Hinzufügen" Symbol.

Danach erscheint automatisch eine Liste Ihrer Bilder auf Ihrem Bildschirm, aus der Sie das Bild auswählen können, das Sie auf Google Meet hochladen und verwenden möchten. Sobald Sie ein Bild ausgewählt haben, klicken Sie einfach auf "Hinzufügen" und das Bild wird automatisch als Google Meet-Hintergrund für dieses Meeting angezeigt. Sie können auch mehrere benutzerdefinierte Hintergründe auf Ihre mobilen und Laptop-Geräte hochladen.
Teil 4: Wie ändert man den Hintergrund von Google Meet auf Android/iOS vor einem Meeting?
Um den Hintergrund in Google Meet auf Android oder iOS zu ändern, benötigen Sie Android- / iOS-Geräte, die diese Funktion unterstützen; die Geräte sind unten aufgeführt.
Einige Android-Geräte, die außergewöhnlich gut mit Google Meet-Hintergründen funktionieren, sind das Samsung Galaxy S9, das Pixel 3 sowie andere ähnliche Geräte. Wenn Sie ein iOS-Benutzer sind, entscheiden Sie sich für ein iPhone 8 oder die neueste Version, ein iPad der 5. Generation oder höher oder ein anderes Apple-Gerät mit iOS 12 oder höher.
Tipp: In einigen Fällen kann es vorkommen, dass Sie wegen des Hintergrunds zuschneiden. Um dies zu vermeiden, müssen Sie ihn ausschalten. Wenn Ihr Gerät einen niedrigen Akkustand hat, sollten Sie außerdem den Hintergrund ausschalten, damit der Akku länger hält.
Genauso wie Sie Ihren Hintergrund in Google Meet auf dem Desktop ändern können, können Sie ihn auch auf einem mobilen Gerät ändern. Das Verfahren ist ebenfalls recht einfach. Die unten beschriebenen Schritte gelten sowohl für Android als auch für iOS.
- Öffnen Sie die Google Meet Anwendung auf Ihrem Gerät. Bevor Sie der Besprechung auf Ihrem Gerät beitreten, klicken Sie auf das "Effekte" Symbol, das Sie unten auf Ihrem Bildschirm in der Selbstansicht finden. Mit Effekten können Sie die Beleuchtung während Ihres Gesprächs verändern, um eine klarere Atmosphäre zu schaffen.
- Sie möchten Ihre Kollegen nicht wissen lassen, wie Sie leben und gleichzeitig professionell bleiben? Google Meet hat das Richtige für Sie! Sie können den Hintergrund jetzt unscharf machen! Um die vorgefertigten Hintergründe zu verwenden, tippen Sie auf den Hintergrund, den Sie aus den vorgegebenen Optionen auswählen möchten. Es gibt zahlreiche Optionen, die von professionellen Arbeitsplätzen bis hin zu einer Aussicht auf den Strand reichen!

- Um einen Hintergrund Ihrer Wahl hochzuladen, tippen Sie auf die "Hinzufügen" Schaltfläche und Sie können einen völlig neuen Hintergrund hinzufügen! Wählen Sie das Foto aus, das Sie verwenden möchten, und tippen Sie dann auf "Fertig". Das Bild wird automatisch an den Hintergrund Ihres Geräts angepasst.

- Sie können auch den Hintergrund von Google Meet ändern, um "Stil und Filter" zu Ihrem Video hinzuzufügen, indem Sie darauf tippen. Mit diesen Funktionen können Sie den Kontrast und die Belichtung Ihrer Videos verändern!
Voila! Sie sind für Ihre Besprechung bestens gerüstet, mit dem optimalen Hintergrundwechsel - je nach Bedarf. Wer hätte gedacht, dass die Änderung des Google Meet-Hintergrunds auf dem Handy so einfach sein würde!
Teil 5: Wie ändert man den Hintergrund von Google Meet auf Android / iOS während eines Meetings?
Manchmal vergessen wir, unseren Hintergrund vor einer Besprechung zu ändern oder wir stellen fest, dass unser Hintergrund nicht für das Meeting geeignet ist. Keine Sorge, Sie können den Hintergrund von Google Meet auch während eines Meetings ändern!
- Wenn Sie der Besprechung beitreten, tippen Sie auf die "Effekte" Option in Ihrer Selbstansicht. Sobald die Besprechung beginnt, tippen Sie einfach auf den Bildschirm und die Option wird angezeigt.

- Um ein benutzerdefiniertes Foto als Hintergrund hochzuladen, tippen Sie auf die "Hinzufügen" Schaltfläche und wählen Sie das Bild aus, das Ihnen am besten gefällt. Wenn Sie während der Besprechung integrierte Hintergründe als Hintergrund auswählen möchten, tippen Sie einfach auf den gewünschten Hintergrund.
- Sie können auch "Filter und Stile" hinzufügen, um mehr Kreativität und Spaß in Ihren Anruf zu bringen.
Also, keine Angst! Auch wenn Sie an einem Videogespräch teilnehmen und den Hintergrund ändern möchten, müssen Sie nicht erst das Gespräch beenden, den Hintergrund ändern und wieder einsteigen - Sie können dies auch während des Gesprächs tun.
FAQs zum Ändern des Hintergrunds in Google Meet
F) Warum kann ich den Hintergrund von Google Meet auf meinem Computer nicht ändern?
Wenn Sie den Hintergrund in Google Meet auf Ihrem Computer nicht ändern können, erfüllen Sie möglicherweise einige der Voraussetzungen nicht, die für die Aktivierung der Hintergrundänderung in Google Meet erforderlich sind:
- Ihre Browserversion unterstützt diese Funktion möglicherweise nicht
- Sie benötigen Chrome mit aktivierter Beschleunigung
- Sie benötigen einen Browser, der WebGL 2.0 unterstützt
- Sie benötigen ein 64-Bit-Betriebssystem
Wenn Sie jedoch alle diese Voraussetzungen erfüllen, versuchen Sie, Ihr Gerät aus- und wieder einzuschalten. Manchmal hilft ein Neustart!
F) Kann ich den Hintergrund von Google Meet auf meinem Telefon ändern?
Natürlich können Sie das! Sie müssen sich nur vergewissern, dass Ihr Gerät alle Voraussetzungen für die Nutzung der Funktion zum Ändern des Hintergrunds in Google Meet erfüllt und schon können Sie loslegen.
Sind Sie bereit, Hintergründe in Google Meet zu ändern?
Das Ändern von Hintergründen in Google Meet ist überhaupt nicht kompliziert. Befolgen Sie einfach die oben genannten Schritte und Sie können Ihren Hintergrund nach Belieben ändern. Ganz gleich, ob es sich um ein Arbeitsmeeting oder einen unterhaltsamen Videoanruf mit Ihren Kollegen handelt - Sie können Ihren Hintergrund entsprechend anpassen, um eine bessere Umgebung für sich zu schaffen und alle zusätzlichen Elemente aus Ihrem Hintergrund zu entfernen.
Wenn Sie das Google Meet-Video aufgenommen haben und den Videohintergrund ändern möchten, sollten Sie Wondershare Filmora ausprobieren. Der Effekt der menschlichen Segmentierung unter AI-Portrait isoliert die Personen vom Videohintergrund und entfernt den Hintergrund auch ohne Greenscreen und später können Sie einen neuen Videohintergrund hinzufügen.
Sehen Sie sich das Video-Tutorial unten an, um mehr darüber zu erfahren und laden Sie Wondershare Filmora kostenlos herunter, um es auszuprobieren.
Sie können Filmora kostenlos herunterladen und ausprobieren:
 Sichere Download-Garantie, keine Malware
Sichere Download-Garantie, keine Malware