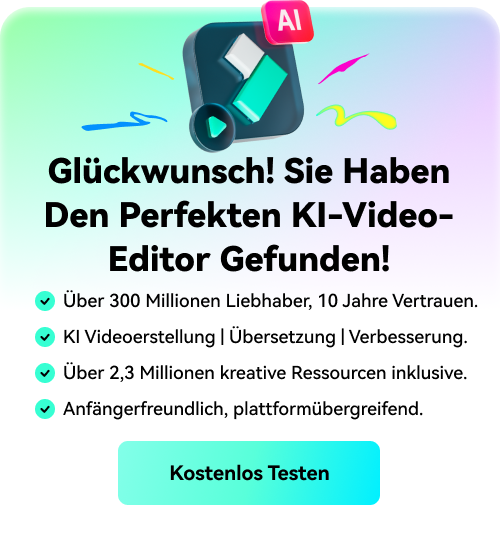Wie man einen von Anime inspirierten God Speed-Effekt herstellt
Was Sie zur Vorbereitung benötigen:
- Ein Computer (Windows oder macOS)
- Ihr Videomaterial.
- Filmora Video Editor
Aufnehmen des Rohmaterials
Bevor Sie mit der Erstellung des God Speed Anime-Effekts fortfahren, müssen Sie mit Ihrer Kamera vorab Aufnahmen machen, damit Sie im nächsten Schritt Ihren Effekt mit dem Editor erstellen können. Stellen Sie sicher, dass Sie sich an das Transkript halten, um Ihr Material anstelle dieses Anime-Effekts aufzunehmen.

Filmora herunterladen und installieren
Bevor Sie diesen Anime Face Movie Creator verwenden, müssen Sie zunächst Filmora herunterladen und installieren, eine nützliche Anwendung auch für Anfänger. Sie können auf die.exe-Datei für dieses Programm zugreifen, indem Sie auf den unten stehenden Link klicken, der Sie dorthin führt. Sie können die gewünschte Version herunterladen und installieren, ohne sich um Windows oder Mac OS kümmern zu müssen.
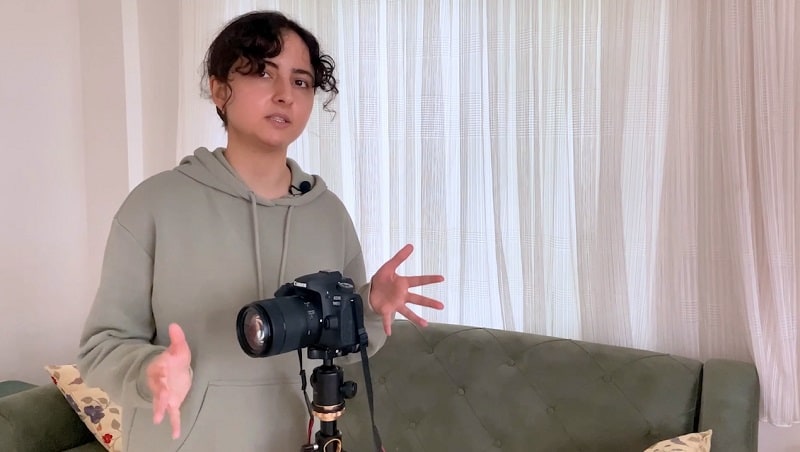
Videos in Filmora importieren
Gehen Sie in den Importieren Bereich des Videoeditors, sobald Sie ihn geöffnet haben, um Ihr aufgenommenes Video in Filmora zu importieren. Sie können Ihr Filmmaterial unabhängig vom Format mit der für das Video erforderlichen Auflösung importieren.
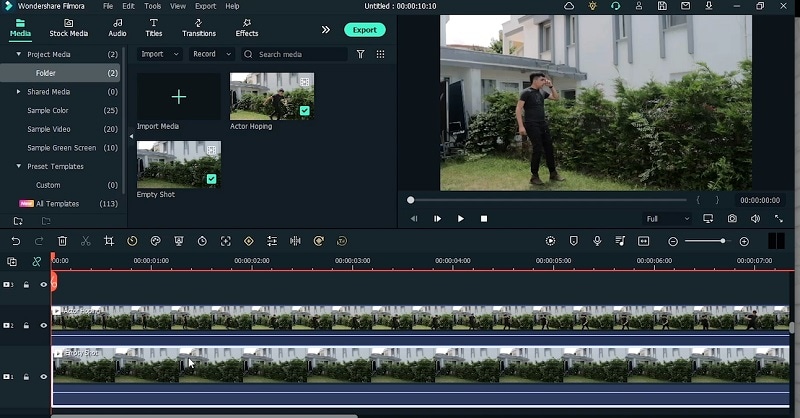
Videos in der Zeitleiste hinzufügen und teilen
Sie können das Videomaterial direkt nach dem erfolgreichen Import Ihrer Videos sehen, wenn Sie die Dateien in die Zeitleiste ziehen. Wenn Ihre Filme alle in einer Datei enthalten sind, können Sie das Teilen Tool verwenden, um die Szenen genau aufzuteilen. Klicken Sie dazu auf die Trennschere, während Sie den Mauszeiger über die Videodatei bewegen, in der Sie die erste Szene beenden möchten. Dadurch wird das Video von der Hauptdatei getrennt. Für ein nahtloses Erlebnis wiederholen Sie den Vorgang für die restlichen Szenen und entfernen dann die unerwünschten Inhalte.
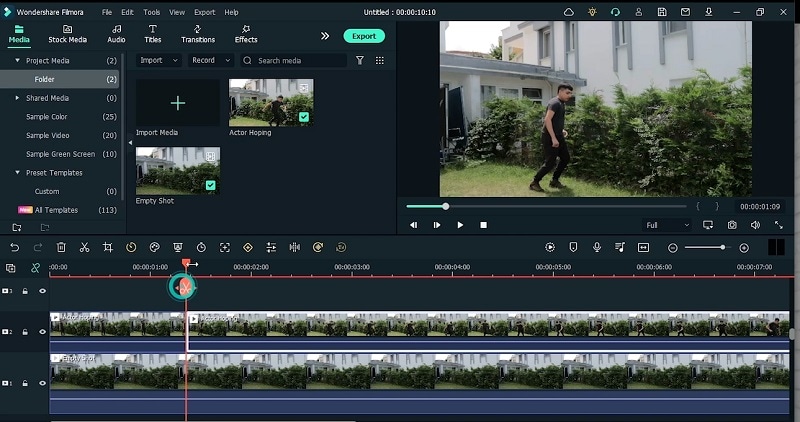
Maskieren Sie die Clips
Gehen Sie auf die Registerkarte Maske, indem Sie auf das Video doppelklicken. Für eine schnelle Anpassung gehen Sie in das Menü der Maske und wählen dort die Form Ihres Maskeneffekts. Ziehen Sie sie auf das Video und legen Sie sie dort ab. Passen Sie dann die Grenzen an das Hauptvideo an, wie hier zu sehen: Passen Sie den Schieberegler "Stärke der Unschärfe" in der Bearbeitungsbox an das Filmmaterial an. Sobald Sie die glatten Ränder Ihres Maskierungsfilms erstellt haben, stellen Sie sicher, dass Sie eine Vorschau anzeigen und die Anpassung speichern.
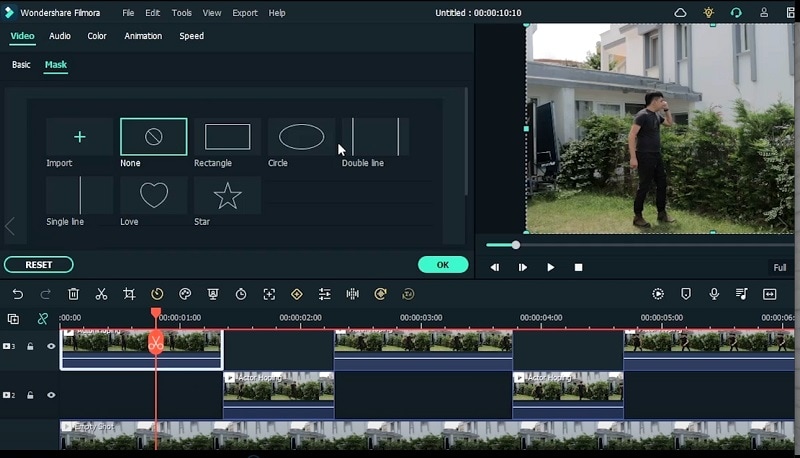
Frieren Sie die Bilder ein
Gehen Sie auf das Zeitsymbol in der Zeitleiste und wählen Sie den Standbildmodus aus der Liste, wie hier gezeigt. Sie können auch mit dem Mauszeiger über das Video fahren und mit der rechten Maustaste auf das Video klicken, um zu Geschwindigkeit> Standbild hinzufügen zu gehen und dann das Standbild manuell anzupassen.
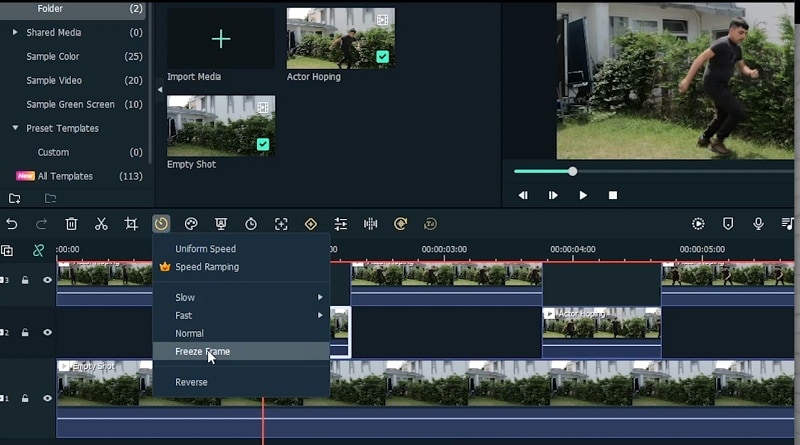
Animations-Keyframes hinzufügen
Erweitern Sie die Standbilder, damit sie sich mit den vorherigen Videos überschneiden. Doppelklicken Sie auf das Video und rufen Sie im Editor das Animationsmenü auf. Fügen Sie nun die Keyframes am Anfang des mittleren Videos hinzu, wie hier gezeigt:
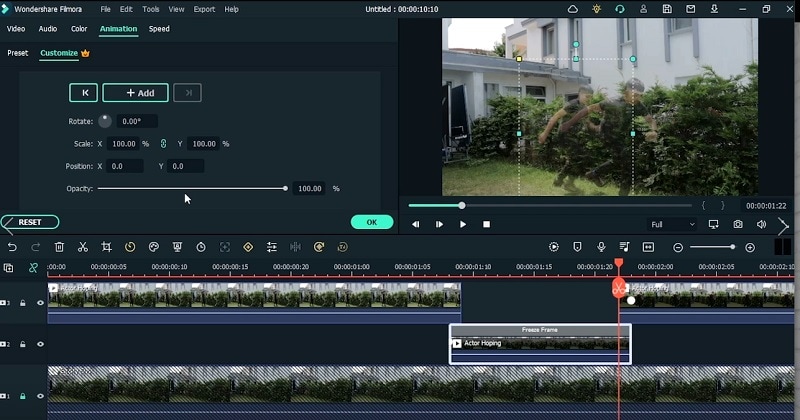
Hinzufügen und Anpassen von Effekten
Im nächsten Schritt gehen Sie zum Effekte Menü und fügen die Effekte aus der Liste hinzu. Von dort aus können Sie den Effekt per Drag & Drop über das Video in der Zeitleiste ziehen und ihn anschließend anpassen.
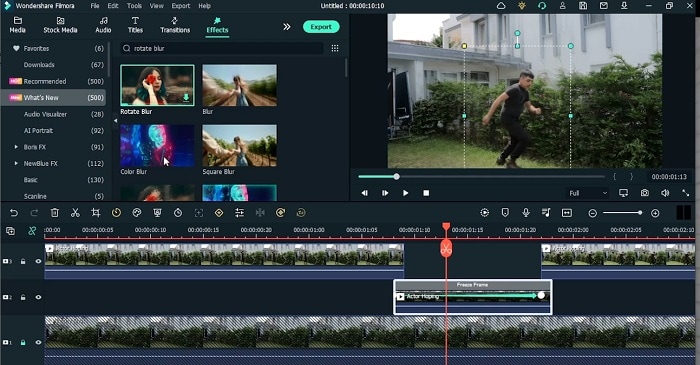
Vorschau des Videos und Export
Überprüfen Sie im letzten Schritt, ob alle Effekte vorhanden sind, indem Sie Ihr bearbeitetes Video im Feld der Vorschau ansehen. Wenn Sie mit dem Ergebnis zufrieden sind, klicken Sie oben auf die Exportieren Option, um Ihr Superhelden-Effektvideo auf Ihrem mobilen Gerät zu speichern. Sie können Ihren Anime-Effekt nicht nur offline aufbewahren, sondern auch auf Webseiten wie YouTube, Vimeo und anderen zur Verfügung stellen. Stellen Sie sicher, dass Sie bei diesen Plattformen angemeldet sind, bevor Sie auf die Exportieren Option klicken.

Kurz gesagt, für einen von Anime inspirierten God-Speed-Effekt müssen Sie kein Experte auf diesem Gebiet sein, denn Sie können diesen Effekt mit Hilfe des Wondershare Filmora Editors aus Rohmaterial erstellen. Installieren Sie das Toolkit auf Ihrem System und machen Sie sich daran, Ihren Anime-Effekt im Alleingang zu erstellen.