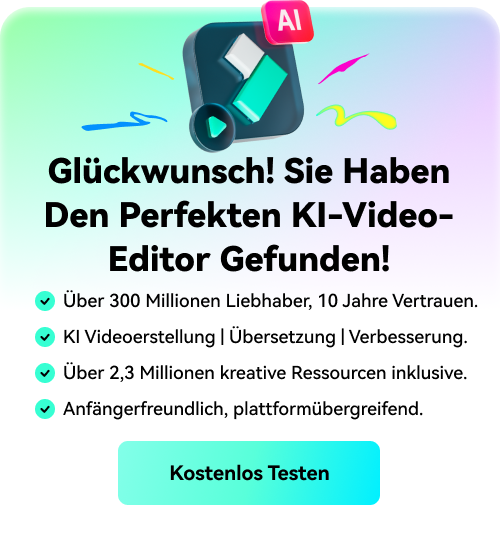Wie man einen Videoeffekt mit Tanzbeleuchtung erstellt
Was Sie zur Vorbereitung benötigen:
- Ihr Computer (Windows oder macOS)
- Videoclip mit wütenden Ausdrücken der Person
- Wondershare Filmora Video Editor
Laden Sie Wondershare Filmora herunter und installieren Sie es auf Ihrem Computer (Windows oder macOS). Klicken Sie auf dem Begrüßungsbildschirm auf die Schaltfläche "Neues Projekt". Andernfalls gehen Sie zum Datei Menü und klicken Sie auf die Option "Neues Projekt".

Gehen Sie zu Datei> Medien importieren und klicken Sie auf die Option "Mediendateien importieren". Andernfalls ziehen Sie den Tanzvideoclip direkt in den Projektmedienordner und legen ihn dort ab.

Ziehen Sie den Tanz-Videoclip auf die Zeitleiste und legen Sie ihn dort ab. Bewegen Sie den Abspielkopf in einen leeren Bereich und kopieren Sie das Originalvideo und fügen Sie es ein. Gehen Sie zu Effekte und suchen Sie nach "verpixelte Kanten". Ziehen Sie den Effekt "Verpixelte Kanten" auf den duplizierten Clip und legen Sie ihn ab.
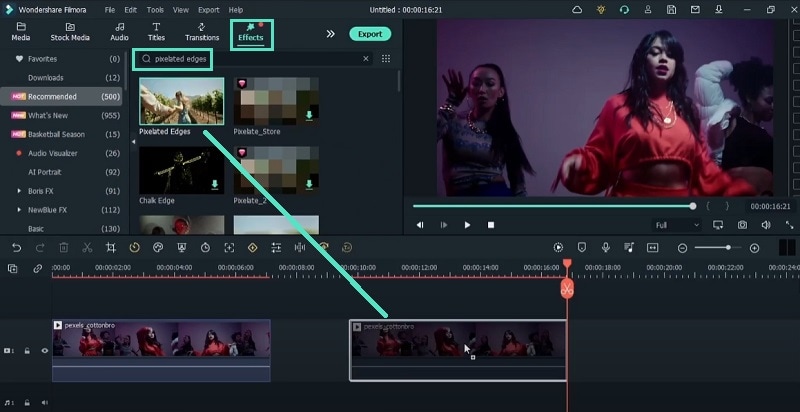
Ziehen Sie den duplizierten Clip über den ursprünglichen Videoclip. Doppelklicken Sie auf den duplizierten Clip und gehen Sie zu Basic und aktivieren Sie Komposition. Ändern Sie den Blending-Modus in Differenz. Gehen Sie zu Video> Effekt> Farbe und wählen Sie die gewünschte Farbe. Exportieren Sie das Videoprojekt und speichern Sie es unter dem Farbnamen.
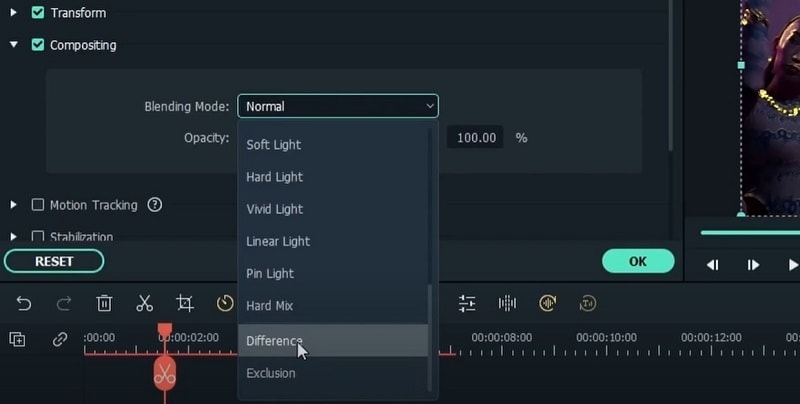
Doppelklicken Sie in der Zeitleiste auf den duplizierten Videoclip und gehen Sie zu Video>Effekt>Farbe und ändern Sie die Farbe erneut und exportieren Sie das Video erneut. Wiederholen Sie den Vorgang auch mit einer anderen Farbe. Danach bringen Sie alle exportierten neuen Videodateien in den Ordner der Projektmedien.
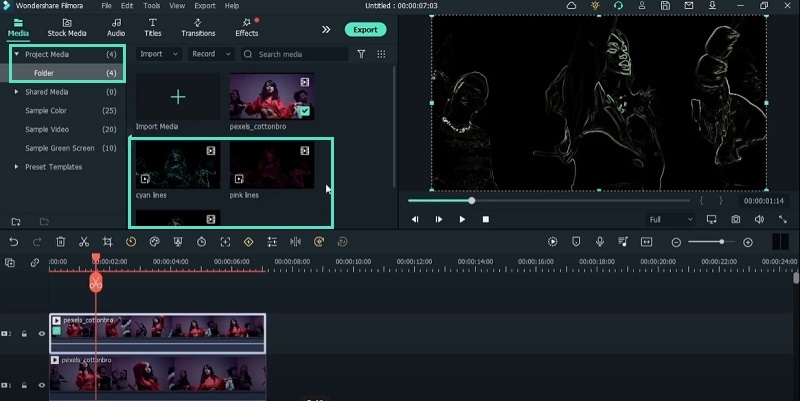
Löschen Sie den duplizierten Clip aus der Zeitleiste und fügen Sie alle neu importierten Clips in die Zeitleiste über dem Originalclip ein. Doppelklicken Sie auf jeden Clip und gehen Sie zu Video> Komposition und ändern Sie den Überblendungsmodus auf Bildschirm. Gehen Sie zu Effekte und suchen Sie nach "Glühen". Ziehen Sie den Glüheffekt per Drag & Drop auf jeden der neu importierten Clips.
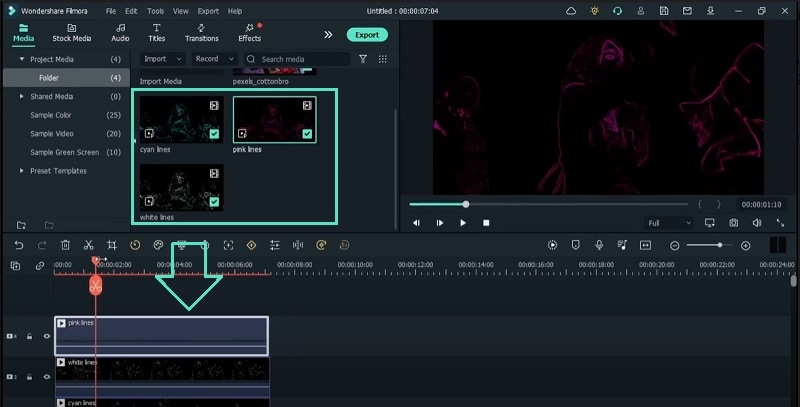
Setzen Sie den Abspielkopf an die Stelle, an der der Effekt erscheinen und verschwinden soll. Drücken Sie die Taste "M" auf der Tastatur, um die Punkte zu markieren. Wählen Sie die neu importierten Clips aus, schneiden Sie sie aus und löschen Sie die überflüssigen Teile. Gehen Sie zu Effekte> AI Portrait> Beam Edge Flow 03. Legen Sie ihn über den ursprünglichen Clip, nachdem die neuen Clips beendet sind.
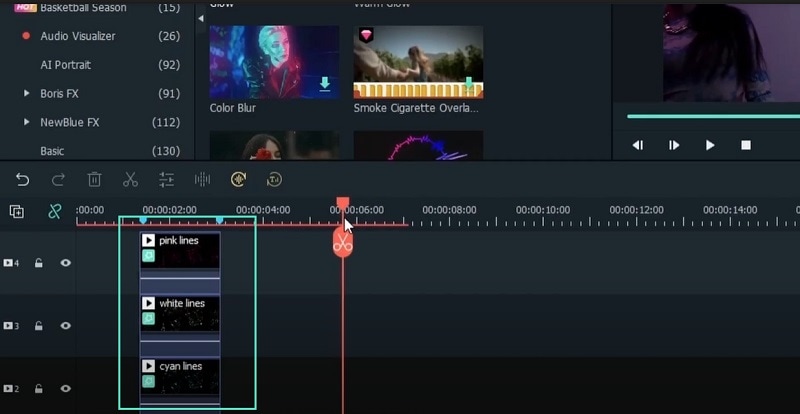
Gehen Sie zu Effekte>AR Sticker> Sonnenbrille und platzieren Sie ihn auf der Zeitleiste neben dem Effekt "Beam Edge Flow 03". Gehen Sie zu Effekte> Filter> Instagram und fügen Sie den Effekt "TheUnicorn" über alle Clips hinzu. Spielen Sie das Video ab und exportieren Sie es, um es in einer beliebigen Dateiform zu speichern.
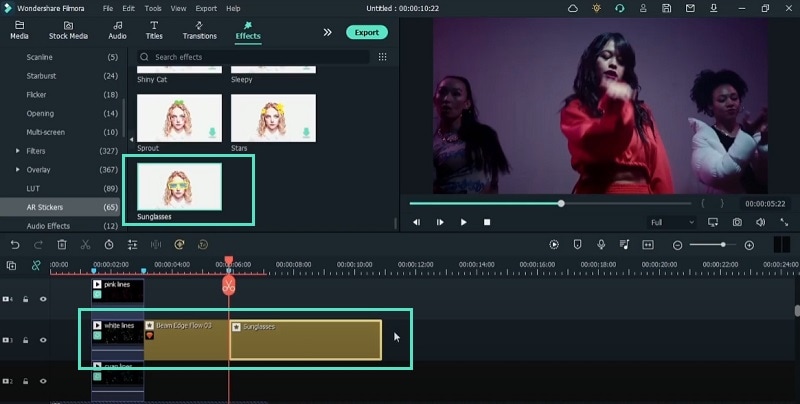
Was Sie gelernt haben:
- Wie man eine Neonlinie um das Motiv herum einfügt
- Erstellen Sie Neonlinien in verschiedenen Farben und verstärken Sie sie
- Wie man AR Sticker wie Sonnenbrillen zum Thema macht