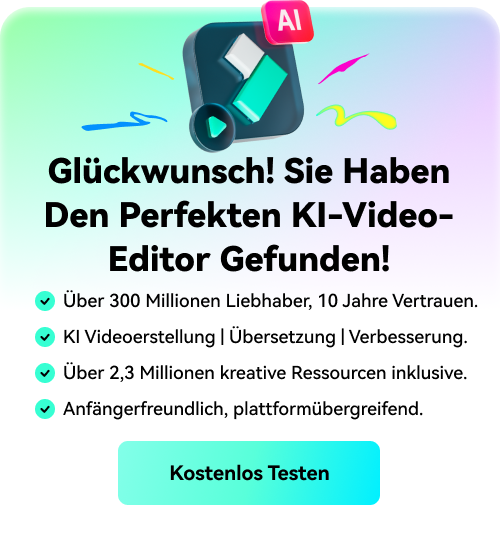Wie man einen schwebenden Pinsel-Effekt erzeugt
Was Sie zur Vorbereitung benötigen:
- Ein Computer (Windows oder macOS)
- Ihr Videomaterial.
- Filmora Video Editor
Videos aufnehmen
Nehmen Sie zwei Aufnahmen auf, in denen Sie vor einem Spiegel stehen und so tun, als würden Sie sich mit einigen Werkzeugen vorbereiten, die Sie in Ihrem Video durch Hinzufügen des Schwebeeffekts in Bewegung sehen möchten. Die Gegenstände, die Sie durch diesen Effekt bewegen möchten, sollten Sie mit einem Stock festhalten, der bald maskiert sein wird.

Filmora Editor starten
Laden Sie Filmora herunter und installieren Sie es. Starten Sie den Filmora-Editor und Sie gelangen in die Haupt-Zeitleiste.

Importieren Sie die aufgenommenen Bilder in die Zeitleiste
Nachdem Sie Filmora installiert haben, gelangen Sie zur Zeitleiste. Importieren Sie Ihre Videoaufnahmen in die Zeitleiste von Filmora 11. Legen Sie Ihre leere Aufnahme auf die untere Spur und Ihre aktive Aufnahme auf die obere.

Maskieren Sie die Seiten
Sie wollen sich nicht auf andere Dinge konzentrieren als auf die Person, die sich gerade fertig macht. Sie können den Fokus auf das Thema lenken, indem Sie einfach die zusätzlichen Ränder aus Ihrem Video herausschneiden. Maskieren Sie die Seite des Spiegels. Verwandeln Sie Ihre leere Aufnahme in ein Standbild, indem Sie auf Geschwindigkeit > Standbild gehen.

Gehen Sie zu Maske und legen Sie eine doppelte Linienmaske rechts oben an. Sie befinden sich jetzt auf der linken Seite mit einer Reflexion. Achten Sie auch darauf, die Seiten zu glätten, bevor Sie weitermachen. Tun Sie dies für beide Aufnahmen.

Exportieren Sie das Video
Exportieren Sie das Video > bringen Sie es in ein neues Projekt. Importieren Sie Ihr Basisvideo, um den oberen Teil zu entfernen und durch das neue Video zu ersetzen, das Sie gerade exportiert haben. Behalten Sie die leere Aufnahme, denn Sie müssen noch etwas maskieren.

Machen Sie einen Schnitt, um die Objekte zu zeigen
Um zu sehen, wann das erste Objekt in Ihrem Video auftaucht, verwenden Sie die Pfeiltasten nach links und rechts, um herauszufinden, wo genau der Stock auftaucht und machen Sie dann einen Schnitt. In der ersten Hälfte, wo Sie einen Pinsel haben, müssen Sie einen Stock im Frame ausblenden. Verwenden Sie die rechteckige Maske im ersten Video. Scrollen Sie nach unten und invertieren Sie die Maske.

Ändern Sie die Größe und machen Sie es perfekt für den Stock. Setzen Sie die Maske ganz am Anfang des Stocks an und erhöhen Sie dann die Stärke der Unschärfe.

Größe und Form der Maske ändern
Ändern Sie die Größe des Keyframes und formen Sie die Maske um, indem Sie 50-75% heranzoomen.

Fügen Sie einen Keyframe hinzu, bewegen und drehen Sie die Maske mit Hilfe von Pfeilen.

Zoomen Sie heraus und schneiden Sie dann einfach den Rest Ihres Videos heraus. Bewegen Sie die Pfeiltasten, um sie an ihren Platz zu schieben. So können Sie schwebende Objekte haben, die umherfliegen und Ihnen helfen, sich auf den Tag vorzubereiten.

Reflektionen und Schatten ausblenden
Exportieren Sie dieses Video erneut und bringen Sie es dann wieder in das Projekt. Nehmen Sie das Basisvideo, gehen Sie auf Maske und verwenden Sie erneut die Doppellinienmaske, um die Reflexion auszublenden. Erhöhen Sie die Stärke der Unschärfe und invertieren Sie dann die Maske. Machen Sie einen Schnitt im ersten Frame. Und drücken Sie OK.

Wählen Sie Ihre leere Aufnahme, drücken Sie Strg C und dann Strg V. Gehen Sie auf Maske und verwenden Sie ein Rechteck. Erhöhen Sie die Stärke der Unschärfe und animieren Sie die Position, um Schatten zu vermeiden. Fügen Sie Keyframes hinzu, um die Bewegung der Tools hinzuzufügen und machen Sie dasselbe mit dem zweiten Frame.

Farbabstufung hinzufügen
Fügen Sie eine Farbabstufung hinzu und schließen Sie es mit einigen zusätzlichen Keyframes ab. Löschen Sie die Zeitleiste und bringen Sie Ihr endgültiges Video ein. Fügen Sie den Handheld-Effekt hinzu und gehen Sie zu Animation, um zufällige Keyframes zum Skalieren, Ändern der Position oder Drehen zu erstellen.

Weitere Effekte hinzufügen
Die Bearbeitung ist zwar angemessen, aber es ist nie zu spät, weitere attraktive Filter hinzuzufügen, um Ihrem Endprodukt einen vollwertigen Look zu verleihen. Fügen Sie zum Abschluss eine einfache LUT hinzu, um das ganze Video zusammenzufügen und den Effekt zu vervollständigen.

Erstellen Sie diesen coolen schwebenden Pinsel-Effekt mit Filmora 11 und fesseln Sie die Zuschauer mit Ihren außergewöhnlichen Videobearbeitungsfähigkeiten. Dieser Effekt kann Ihre Fantasien digital wahr werden lassen. Warum also warten? Lesen Sie einfach diesen interessanten Artikel, der eine detaillierte Schritt-für-Schritt-Anleitung für den schwebenden Pinsel enthält, der heute im Internet viral ist.