Wie man magische Portal-Effekte erstellt
Was Sie zur Vorbereitung benötigen:
- Ein Computer (Windows oder macOS)
- Ihr Videomaterial.
- Filmora Video Editor
Filmora herunterladen und installieren
Zunächst einmal müssen Sie die neueste Version der Software auf Ihrem System installieren. Ob Windows oder Mac, Filmora unterstützt beide führenden Betriebssysteme.

Aufnehmen der Videos
Für diesen Effekt müssen Sie zwei Videos aufnehmen. Im ersten Video wird Ihre leere Aufnahme 10 Sekunden lang gefilmt, in denen Sie gehen und so tun, als hätten Sie etwas verloren, den Effekt der Portalöffnung ausführen und dann zu diesem Punkt springen.
Verlassen Sie nach dem Sprung die Szene und nehmen Sie dann das zweite Video auf. Starten Sie das zweite Video an der neuen Position. Nehmen Sie noch einmal 10 Sekunden lang eine leere Aufnahme auf und kommen Sie in die Ecke, indem Sie mit dem Sprung beginnen.

Die beste Zeit, um diese Videos zu drehen, ist der Nachmittag, wenn Sie LEDs und andere Lichter verwenden können, um eine künstliche Umgebung zu schaffen.
Importieren Sie die Videos
Nachdem Sie die Videos aufgenommen haben, importieren Sie sie in die Zeitleiste von Filmora 11 und ziehen beide Videos nach unten, wobei Sie mit der leeren Aufnahme beginnen.
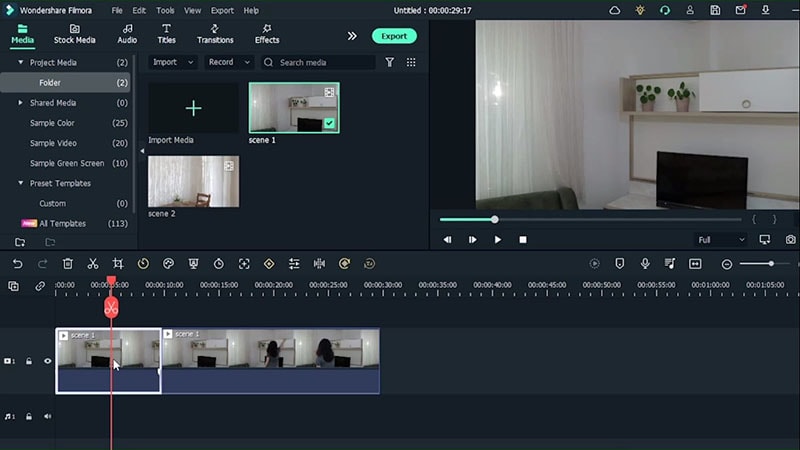
Standbilder hinzufügen
Wählen Sie die leere Aufnahme, doppelklicken Sie auf das Video, wählen Sie die Geschwindigkeit und fügen Sie ein Standbild hinzu. Passen Sie die Länge des Standbildes an. Bringen Sie das zweite Video auf die oberste Spur und teilen Sie das Video, wenn Sie einen Sprung im Video machen, so dass das Standbild unter diesem Abschnitt des Videos liegt.
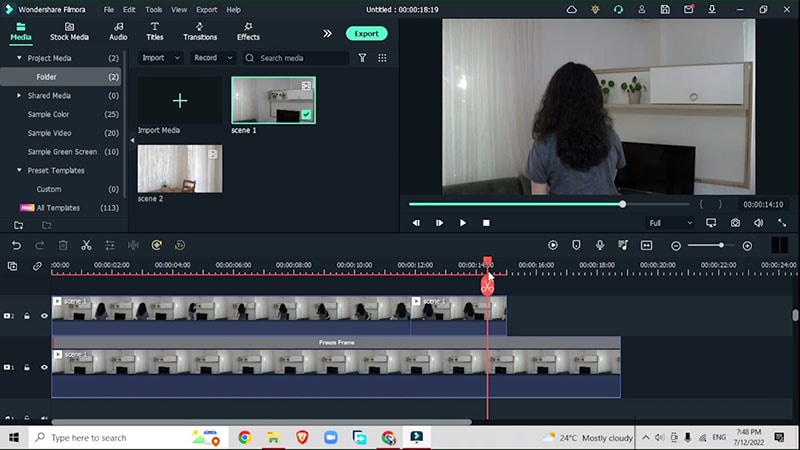
Effekte hinzufügen
Gehen Sie zu Effekte > KI-Porträt > Effekt Menschliche Segmentierung
Fügen Sie diesen Effekt hinzu, wenn Sie das Portal im Video erstellen möchten. Dieser Effekt hebt das Motiv hervor und entfernt den Hintergrund für Sie, wo Sie Ihren magischen Portaleffekt hinzufügen.
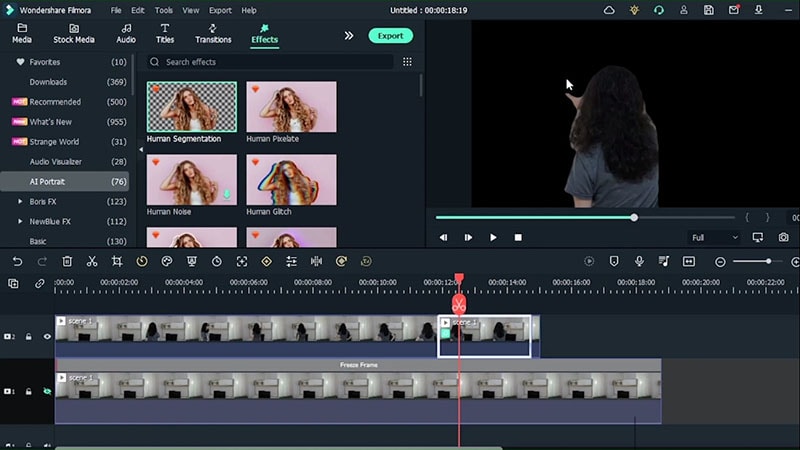
Effekte hinzufügen
Gehen Sie zu Elemente > Superhelden > Cineastisches Element Superhelden (oder wählen Sie ein anderes für Ihr Video geeignetes Element)
Platzieren Sie diesen Effekt unter Ihrem Top-Video. Stimmen Sie die Bewegung Ihrer Hände auf den Effekt des Elements ab. Doppelklicken Sie auf das Element, um die Richtung des magischen Portalelements anzupassen.
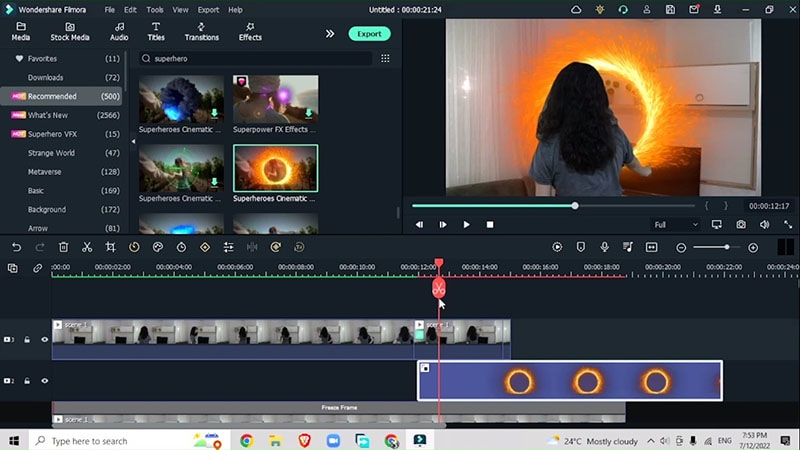
Masken hinzufügen
Ziehen Sie das Portal und das Video Element nach oben und bringen Sie die zweite Szene, die Sie zuvor aufgenommen haben, nach unten. Suchen Sie die leere Aufnahme und passen Sie sie unter dem Video Element an. Klicken Sie mit der rechten Maustaste auf dieses Video, gehen Sie auf Geschwindigkeit und machen Sie ein Standbild. Passen Sie die Länge des Standbildes an.
Gehen Sie zu Video > Maske > Kreismaske hinzufügen und passen Sie die Form der Kreismaske an das Portal an. Erhöhen Sie die Stärke der Unschärfe in der Maske. Gehen Sie zu Animation, erstellen Sie einen Keyframe und passen Sie die Drehung und Skalierung an.
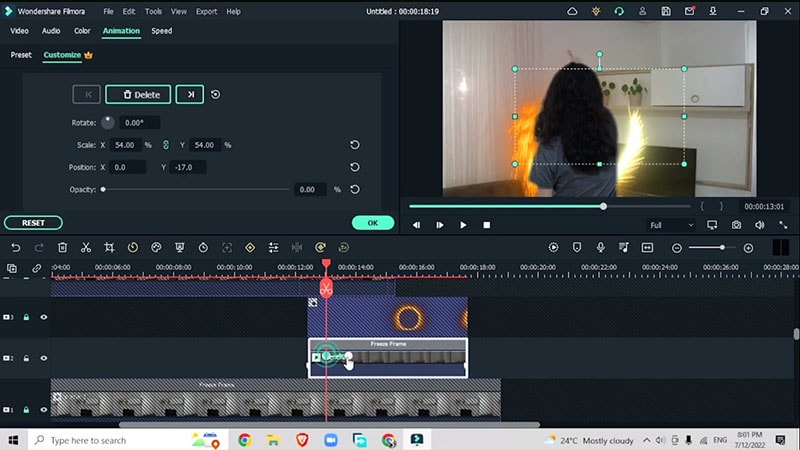
Portal-Effekte hinzufügen
Gehen Sie zu Effekte > Wasser > Wassereffekt direkt auf das Standbildvideo hinzufügen. Arbeiten Sie mit den Schiebereglern, indem Sie auf den Effekt doppelklicken, um die Intensität anzupassen.
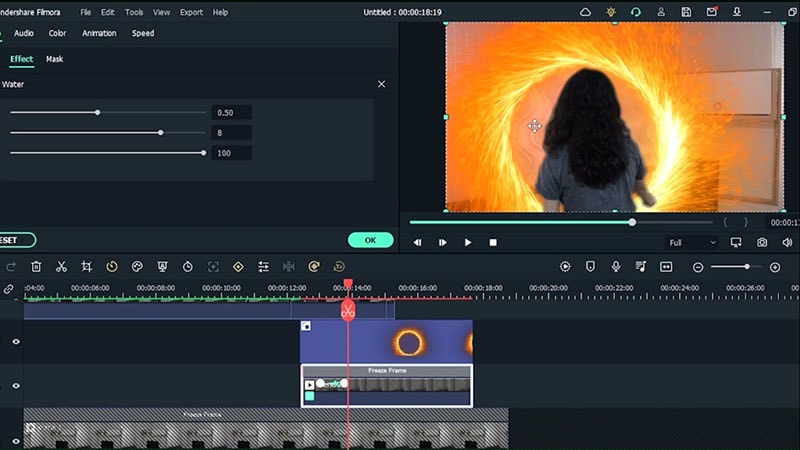
Passen Sie Ihre Position an und lassen Sie es so aussehen, als würden Sie das Portal betreten. Doppelklicken Sie auf das Video, gehen Sie auf Geschwindigkeit und fügen Sie ein Standbild hinzu. Doppelklicken Sie auf das Standbild, gehen Sie zu Maske und wählen Sie eine rechteckige Maske um Ihr Motiv im Video. Scrollen Sie in der Maske nach unten und erhöhen Sie den Radius und die Stärke der Unschärfe. Gehen Sie zum Abschnitt der Animation und erstellen Sie einen Keyframe am Anfang des Videos.
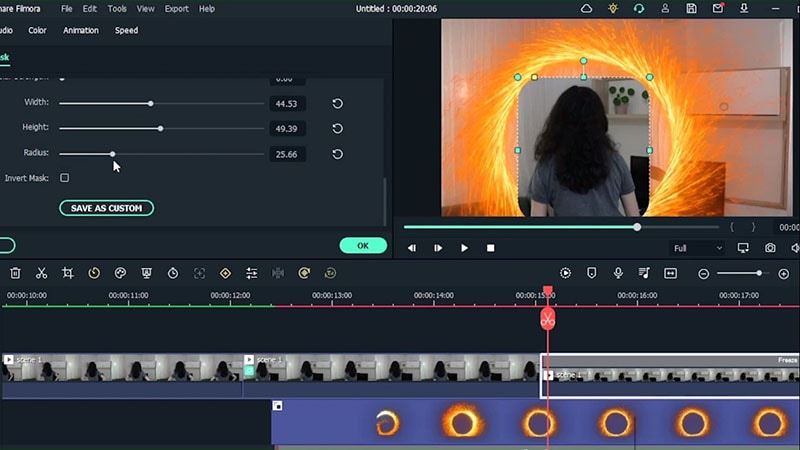
Gehen Sie zu Effekte > Richtungsunschärfe hinzufügen > fügen Sie diesen Effekt auf das Standbildvideo hinzu und erhöhen Sie die Stärke der Unschärfe und ändern Sie die Richtung der Unschärfe.
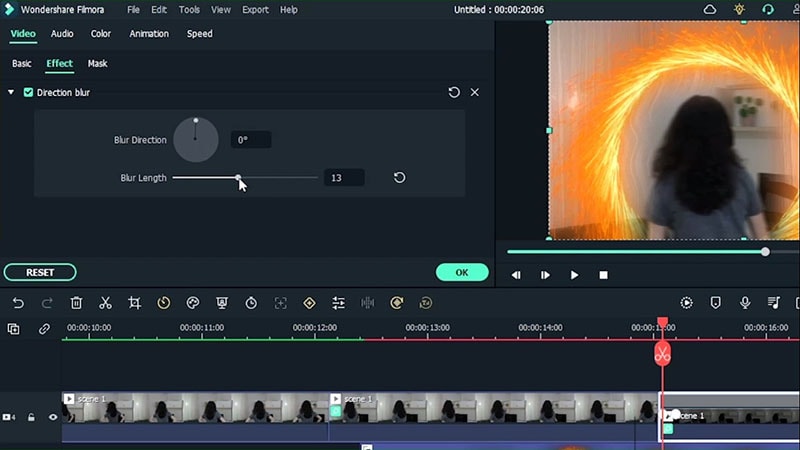
Folgen Sie denselben Schritten für das zweite Video. Fügen Sie einen menschlichen Segmentierungseffekt hinzu, damit Sie das Portal von hinten sehen können. Passen Sie die Geschwindigkeit des Portals an. Wählen Sie das Portal aus, gehen Sie zu Geschwindigkeit, Speed Ramping und passen Sie die Keyframe-Geschwindigkeit an, um das Video an dieser Stelle schneller zu machen.
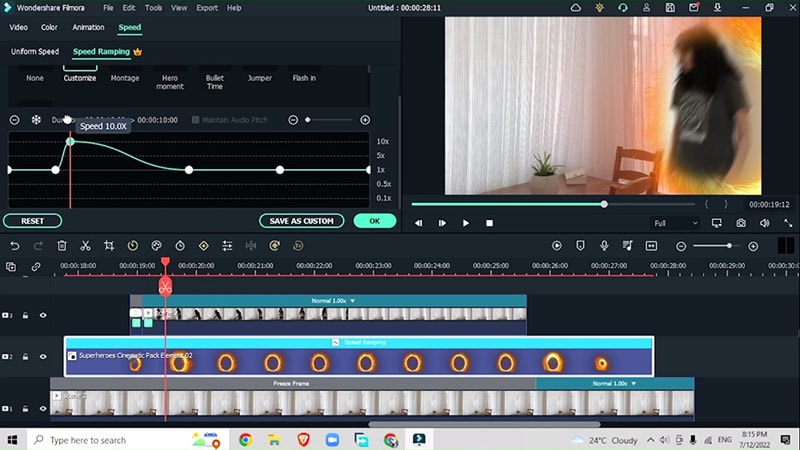
Farbabstufung anpassen
Vervollständigen Sie Ihren magischen Portaleffekt, indem Sie die Farbabstufung anpassen.
Gehen Sie zu Effekte > LUT > Dark Film LUT
Passen Sie die Intensität des Filters an, bis Sie Ihre bevorzugten Farbeinstellungen haben.
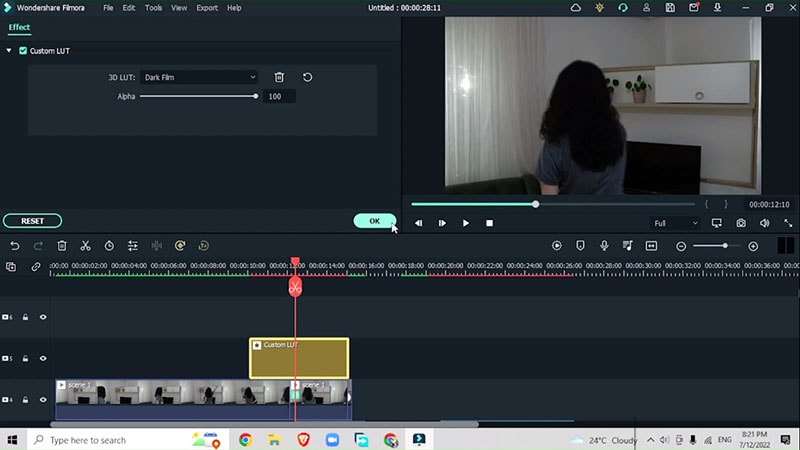
Jetzt sind Sie mit Ihrem Effekt fertig und das Video ist bereit zum Exportieren.
Magische Portaleffekte sind digitale Darstellungen eines magischen Hintergrunds, der Ihren normalen Videos hinzugefügt wird. Diese Portal-Effekte bringen Magie in Ihre Videos, um das Engagement Ihres Publikums zu erhöhen und die Zuschauer auf kreative Weise zu fesseln.