Wie man einen Regenstopp-Videoeffekt erstellt
Was Sie zur Vorbereitung benötigen:
- Ein Computer (Windows oder macOS)
- Ihr Videomaterial.
- Filmora Video Editor
Holen Sie sich das voraufgezeichnete Video
Um den Prozess zu starten, benötigen Sie eine vorab aufgenommene Videoaufnahme der Hand. Sie können selbst aufnehmen, wie hier gezeigt und dann zu Filmora gehen, um den Bearbeitungsprozess zu starten.

Filmora Editor starten
Besuchen Sie die offizielle Webseite, um die neueste Version von Filmora herunterzuladen und installieren Sie sie dann sofort. Starten Sie nach der Installation die Software und klicken Sie auf die Video Editor Schaltfläche, um den Editor zu öffnen, wie hier gezeigt:

New Blue Elemente hinzufügen
Importieren Sie das Video in die Software und ziehen Sie es dann auf die Zeitleiste unten. Stellen Sie sicher, dass Sie es noch einmal in der separaten Spur hinzufügen, um eine reibungslose Bearbeitung zu gewährleisten und gehen Sie dann in das Effekte Menü, um die New Blue Elemente aus der Liste zu wählen. Ziehen Sie den Luma Key Effekt auf das Video. Sie können dann die Voreinstellung "Durchsichtige Schatten" wie hier gezeigt anpassen und einstellen:
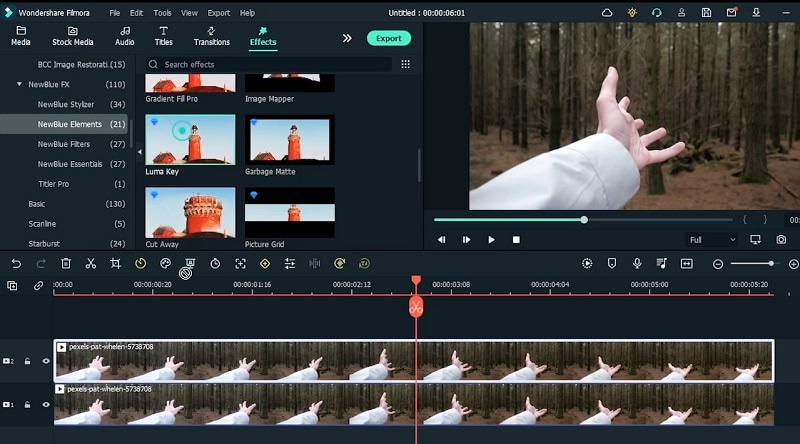
Regeneffekte hinzufügen
Nach diesem Effekt suchen Sie den Regeneffekt und fügen den Regeneffekt 11 zur obersten Videospur hinzu. In ähnlicher Weise fügen Sie den Regeneffekt 08 unterhalb des Hauptvideos in der Zeitleiste ein, wie hier gezeigt. Dann fügen Sie einen weiteren Effekt über den Key-Effekt hinzu und Ihr Video wird so aussehen:
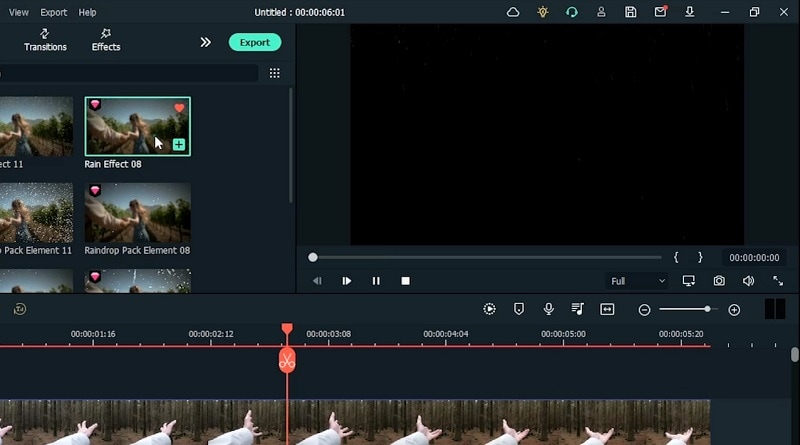
Regentropfen-Elemente hinzufügen
Im nächsten Schritt gehen Sie zu dem Video und klicken Sie mit der rechten Maustaste darauf, um das Menü der Geschwindigkeit aufzurufen und fügen Sie von dort aus ein Standbild hinzu. Um nun das Regentropfen-Element zu erhalten, wird das Hauptbild des Videos eingefroren und Sie können den Effekt problemlos anpassen.
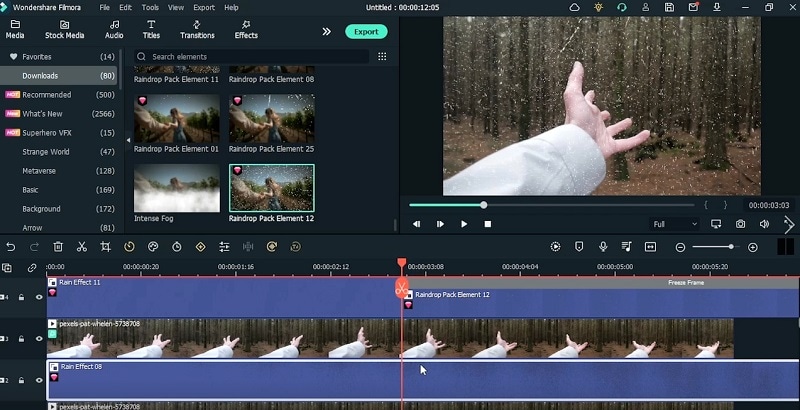
Nebeleffekte hinzufügen
Gehen Sie ebenfalls zum Effekte Menü und suchen Sie dort nach den Raucheffekten. Fügen Sie aus den Ergebnissen den "Smoke Fog" Effekt in der Zeitleiste zum Video hinzu und doppelklicken Sie darauf, um ihn weiter anzupassen. Sie können auch die Dauer des Effekts ändern, damit er entsprechend dem Video angezeigt wird.
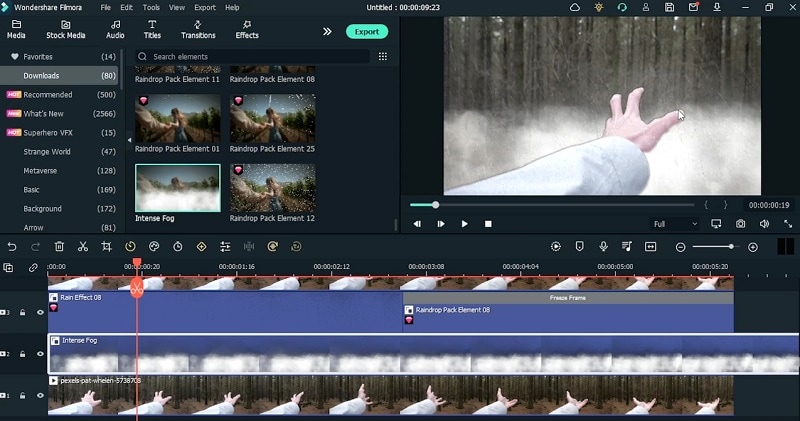
Glitch-Übergänge hinzufügen
Rufen Sie das Übergänge Menü auf und geben Sie Glitch in das Suchfeld ein. Sie können dann "Glitch Blocks Transition" aus der Liste auswählen und es auf die Elemente in der Zeitleiste ziehen, wie hier gezeigt:
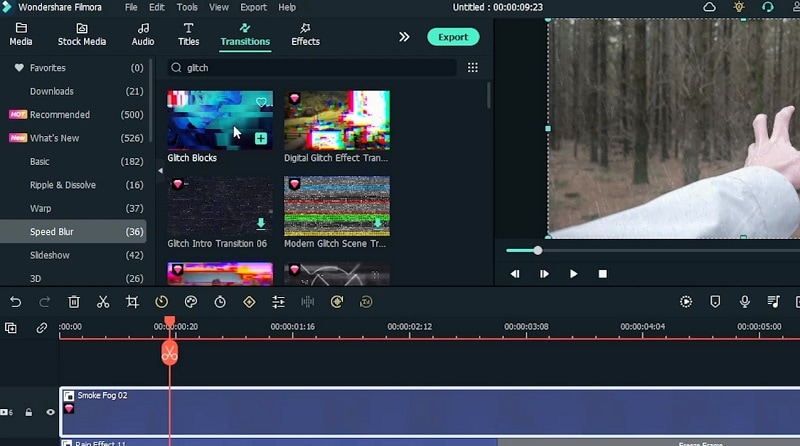
LUTs hinzufügen
Um Ihre Videos episch aussehen zu lassen, können Sie LUTs in das Video einfügen. Gehen Sie in das Effekte Menü, um zunächst die Blue Effekte hinzuzufügen und gehen Sie dann in der Liste zum Bereich LUTs, um LUTs über das Video einzufügen. Dadurch wird die Farbe des Hauptvideos korrigiert, da Sie es in der Vorschau entsprechend anzeigen können.
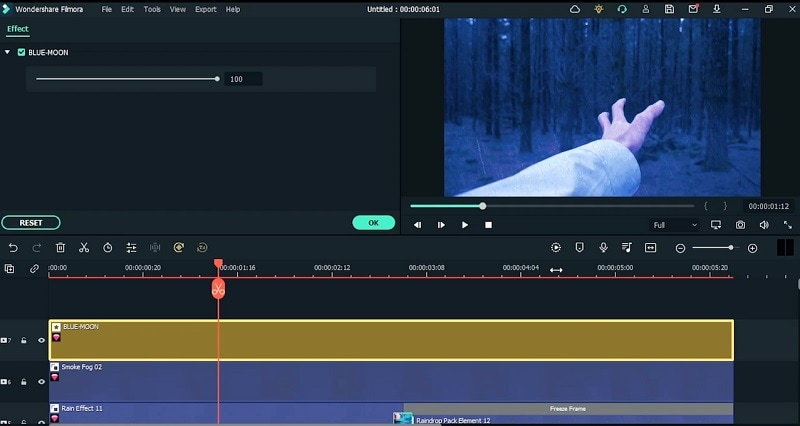
Filter hinzufügen
Rufen Sie nun das Filter Menü auf und fügen Sie Sideways 2 aus der Shake-Menüleiste in den Filtern hinzu. Doppelklicken Sie, um einzustellen, wie stark Sie das Video verwackeln möchten. Sie können diesen Filter auch bearbeiten, um weitere Einstellungen vorzunehmen.
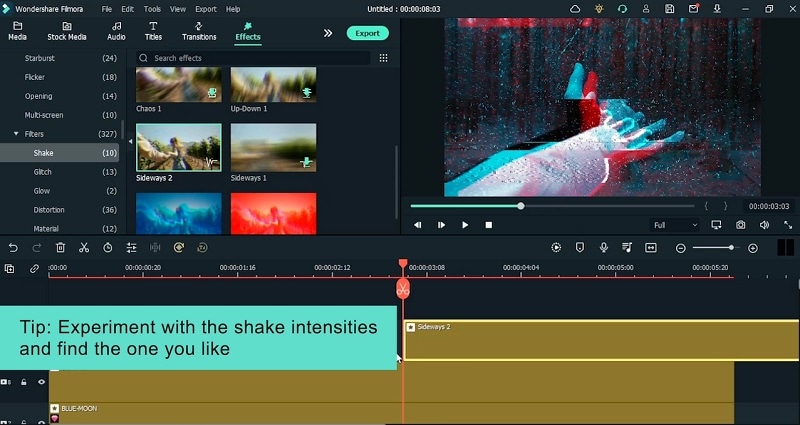
Basis-Video exportieren und wieder importieren
Um die Arbeit zu vereinfachen, exportieren Sie das bearbeitete Video auf den PC und fügen das Basisvideo dann zur Zeitleiste hinzu, um es weiter zu bearbeiten.
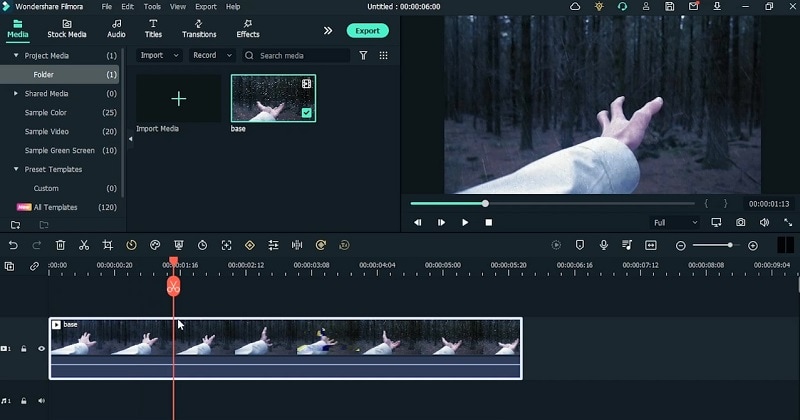
Keyframes hinzufügen
So passen Sie die Framings dieses Basisvideos an. Sie können Animationen in Form von Keyframes hinzufügen. Fügen Sie zu verschiedenen Zeitpunkten hinzu, z.B. wenn der Effekt gestartet wird und wenn er beendet ist. Klicken Sie auf Ok, wenn Sie mit dem Video fertig sind.
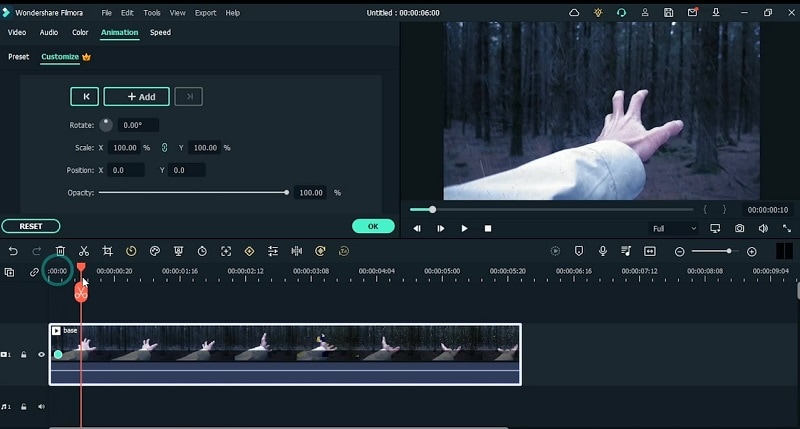
Vorschau und Speichern
Wenn Sie mit der Bearbeitung fertig sind, sehen Sie sich das Video ein letztes Mal in der Vorschau an und klicken dann auf die Exportieren Schaltfläche, um es auf die Plattformen Ihrer Wahl zu übertragen. Sie können das Video auch gleich teilen, aber stellen Sie sicher, dass Sie eine Vorschau des Videos haben, um auf eventuelle Fehler im Hauptvideo hinzuweisen. Dann exportieren Sie es an den gewünschten Ort.

Kurz gesagt: Noch nie war es so einfach, Ihr Filmmaterial zu bearbeiten und ein individuelles Regenstopp-Video zu erstellen! Führen Sie Filmora einfach ein und beginnen Sie dann mit der Bearbeitung unterwegs!