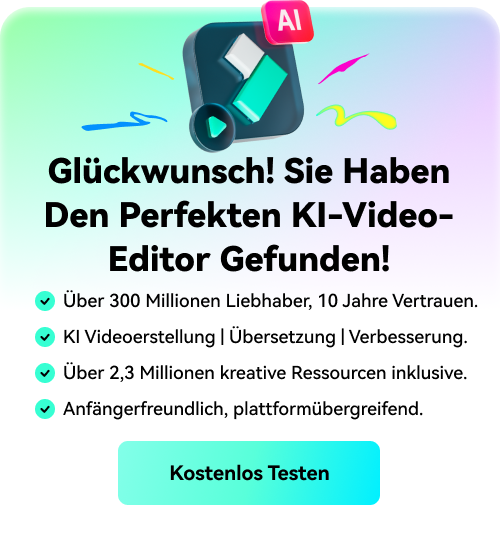Wie man ein virales "Egg Crack"-Effekt-Video erstellt
Was Sie zur Vorbereitung benötigen:
- Ein Computer (Windows oder macOS)
- Ihr Videomaterial.
- Filmora Video Editor
Video zum Schauplatz aufnehmen
Für diesen Effekt benötigen Sie Videos von der Figur, die die Szenen spielt. Zu den Szenen gehören ein Ball, den Sie auf dem Küchenregal springen lassen und ein Ei, das Sie auf Ihrer Pfanne zerbrechen, damit es spannend aussieht. Nachdem Sie das Filmmaterial aufgenommen haben, gehen Sie zum nächsten Schritt über, um mit der Erstellung der Effekte zu beginnen.

Starten Sie den Filmora Editor
Sie brauchen auf jeden Fall einen Editor wie Filmora, mit dem Sie alle Anpassungsmöglichkeiten haben, um das zu erreichen. Laden Sie den Editor kostenlos herunter, installieren Sie ihn und starten Sie ihn dann im Startfenster.

Importieren Sie das Filmmaterial in die Software
Importieren Sie nun Ihre Aufnahmen mit der Importieren Schaltfläche in die Software und fügen Sie die Aufnahmen anschließend in die darunter liegende Zeitleiste ein. Sie können das Filmmaterial in die Zeitleiste ziehen und ablegen, wie hier gezeigt:

Finden Sie die auszuschneidenden Frames
Wechseln Sie im nächsten Schritt zu den verschiedenen Szenen des Videos und führen Sie den Schnitt mit der Trennfunktion durch. Bewegen Sie den Mauszeiger über die Szene und sehen Sie sie sich im Vorschaufenster an, um den perfekten Frame zu finden und klicken Sie dann auf das Scherensymbol, um den Schnitt mit einem einzigen Klick auszuführen.

Maske hinzufügen
Doppelklicken Sie auf den Videoclip, den Sie aufgeteilt haben und fügen Sie die Maske hinzu. Gehen Sie in den Bereich der Maske und fügen Sie dort die Voreinstellung der Maske hinzu. Achten Sie darauf, dass Sie mit dem Kasten der Maske arbeiten und dann die Hand aus dem Frame nehmen. Erhöhen Sie anschließend die Stärke der Unschärfe.

Anpassen der Clips und der Maske
Im nächsten Schritt sehen Sie sich die Dauer der Clips an und stimmen sie miteinander ab. Achten Sie darauf, dass sich die Clips in den verschiedenen Videospuren nicht gegenseitig überlagern. Passen Sie auch die Masken für die Clips entsprechend an.

Rendering des Videos
Um die Bearbeitung flüssiger zu gestalten, sehen Sie sich die Zeitleiste unten an und klicken Sie dort auf das Rendern Symbol. Dies startet den Rendering-Prozess Ihres Videos und nach Abschluss des Renderings sehen Sie in der Vorschau den Frame, an dem Sie das Video schneiden müssen.

Standbild hinzufügen
Um den Frame zu fixieren und zu verlängern, können Sie die Standbildfunktion im Bereich der Videogeschwindigkeit verwenden. Klicken Sie mit der rechten Maustaste auf den Clip und wählen Sie die Option der Geschwindigkeit > Bild einfrieren, um das Bild einzufrieren. Passen Sie dann das Maskenfeld auf dem Clip an, um sicherzustellen, dass der Arm in den nächsten Bildern nicht enthalten ist.

Farbkorrektur der Clips
Doppelklicken Sie auf den Clip, um die Einstellungen zu öffnen und passen Sie von dort aus die Beleuchtung an, indem Sie den Kontrast, die Sättigung und die Helligkeit ebenfalls anpassen. Sie können die entsprechenden Schieberegler zu Ihrer Erleichterung verwenden.

Das Video erneut importieren
Um den Vorgang zu vereinfachen, exportieren Sie nun das aktuelle Videoprojekt auf Ihren PC. Nach dem erfolgreichen Export öffnen Sie das neue Projekt und fügen es dann über die Importieren Schaltfläche wieder hinzu. Jetzt haben Sie ein einziges Video, in dem alle vorherigen Bearbeitungen zusammengefasst sind. Ziehen Sie es zur weiteren Bearbeitung in die Zeitleiste.

Animations-Keyframes hinzufügen
Um die Kohärenz innerhalb der Videoszenen herzustellen, müssen Sie die Keyframes verwenden. Gehen Sie zum Bereich der Animation und fügen Sie den Keyframe mit der Hinzufügen Schaltfläche hinzu. Darüber hinaus können Sie die Keyframes auch verwenden, um den Übergang der Aufmerksamkeit des Publikums auf die Figur und die Szene, in der die Figur auftritt, festzulegen.

Bearbeiten Sie die Keyframes
Stellen Sie sicher, dass Sie die Animations-Keyframes zu den verschiedenen Szenen hinzufügen und fügen Sie dann auch die Positionsanpassungen hinzu. Dadurch wird auch der Handkamera-Effekt in Ihr Video eingefügt. Sie können das Video dann mit der Option "Keyframe bearbeiten" drehen. Stellen Sie sicher, dass Sie die Instanzen des Keyframes leicht drehen und dann den gleichen Wert oder andere Keyframes hinzufügen.

Fertigstellen der Bearbeitung
Nachdem Sie die Bearbeitung mit den Keyframes abgeschlossen haben, ist es nun an der Zeit, eine Vorschau des gesamten Videos zu erstellen und es anschließend zu speichern. Sie können dies über das Vorschaufenster tun und eventuelle Fehler im Video feststellen, so dass Sie diese vor dem Export korrigieren können. Klicken Sie anschließend auf die Exportieren Schaltfläche und teilen Sie das Video auf den verschiedenen Plattformen mit Ihrem Publikum.

Zusammenfassend lässt sich sagen, dass Sie vorab aufgenommenes Filmmaterial benötigen, um den Prozess zu starten. Filmora macht es Ihnen leicht, das Filmmaterial zu bearbeiten und auf Vordermann zu bringen. Bringen Sie Ihre Aufnahmen zusammen und machen Sie sich auf den Weg zum Editor, um es zu realisieren.