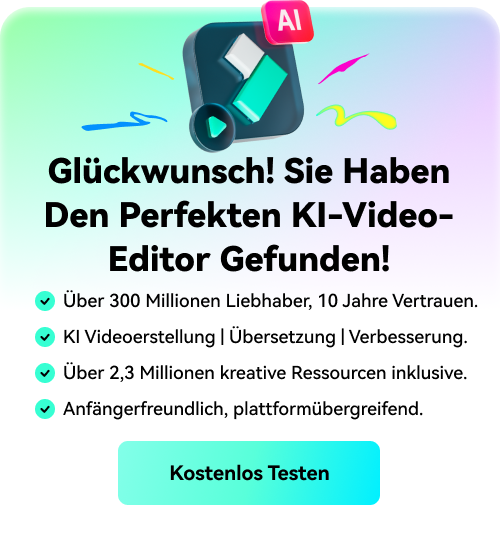Wie man ein virales Roto Dance Transition Video erstellt
Was Sie zur Vorbereitung benötigen:
- Ein Computer (Windows oder macOS)
- Ihr Videomaterial.
- Filmora Video Editor
Filmora starten
Im ersten Fall müssen Sie Filmora auf Ihrem PC vorinstalliert haben. Zu diesem Zweck haben wir hier die Links zum kostenlosen Download der Software angegeben. Besuchen Sie diese Links und laden Sie die Software für Ihren PC herunter. Installieren Sie anschließend den Editor und starten Sie ihn nach der erfolgreichen Installation.

Videos in Filmora importieren
Gehen Sie nun im Editor auf die Importieren Schaltfläche und importieren Sie die Tanzvideos in die Software. Sie können die Auflösung entweder an die HD-Auflösung anpassen oder es bei den aufgezeichneten Einstellungen belassen. Die drei Tanzvideos sollten in der Reihenfolge nummeriert werden. Ziehen Sie sie anschließend in die Zeitleiste und fügen Sie sie in verschiedenen Videospuren ein.

Anpassen der Videos
Da sich die Videos nun in der Zeitleiste befinden, doppelklicken Sie auf das Video und erhöhen Sie die Skalierung, indem Sie zu den grundlegenden Bearbeitungseinstellungen gehen. Verwenden Sie den Schieberegler, um den Video-Frame anzupassen und auch die Deckkraft zu verringern.

Marker und menschliche Segmentierung hinzufügen
Suchen Sie in der Vorschau der Videos nach ähnlichen Positionen und setzen Sie die Markierungen auf die Instanzen. Gehen Sie anschließend in das Effekte Menü und wählen Sie das AI-Porträt, um die Liste der Effekte zu öffnen. Fügen Sie nun aus der Liste die menschliche Segmentierung zu dem Video hinzu, wie hier gezeigt:

Filter hinzufügen
Im nächsten Schritt müssen Sie Filter hinzufügen, um die Videos episch aussehen zu lassen. Gehen Sie dazu auf Effekte und suchen Sie den Schwarz-Weiß-Filter in der Liste. Ziehen Sie ihn per Drag & Drop auf das Video. Wenn Sie nun den Filter präzise hinzufügen möchten, verwenden Sie die Standbildfunktion, um den Frame zu fixieren. Gehen Sie zur Geschwindigkeit und fügen Sie von dort aus anschließend den Standbildmodus hinzu.

Animations-Keyframes hinzufügen
Sie können auch Keyframes hinzufügen, um die Videoszenen auszublenden. Gehen Sie dazu mit den Pfeiltasten zum ersten Frame des Videos und fügen Sie Keyframes hinzu, indem Sie auf Animation und Keyframe hinzufügen gehen. Sie können dann den Schieberegler des Keyframes innerhalb der Zeitleiste anpassen, um seine Dauer zu verändern.

Geschwindigkeit der Frames anpassen
Gehen Sie zum zweiten Video und verringern Sie die Dauer des Standbildes. Fügen Sie anschließend mit dem Animations-Keyframe das Standbild "Einfach ausblenden" hinzu. Vergewissern Sie sich, dass Sie die Deckkraft weiter verringern. Tun Sie dies auch für das dritte Video.

Exportieren Sie das Filmmaterial und importieren Sie es erneut.
Um den Bearbeitungsprozess zu vereinfachen, klicken Sie auf die Exportieren Schaltfläche, um dieses Videoprojekt als ein einziges Video zu speichern. Sie können das Video dann über die Importieren Schaltfläche wieder in die Software einfügen und es dann in Form eines einzelnen Videos in die Zeitleiste ziehen.

Markierungen und Übergänge hinzufügen
Sehen Sie sich nun das Video in der Vorschau an und markieren Sie dann die Szenen mit der Taste M auf dem ausgewählten Bild. Verwenden Sie die Marker für verschiedene Szenen und fügen Sie anschließend Übergänge hinzu, um die Szenenwechsel auf unterhaltsame Weise zu gestalten. Gehen Sie oben auf das Übergänge Menü und wählen Sie Ihren Lieblingsübergang aus, um ihn wie hier gezeigt in die Zeitleiste zwischen den Markierungen einzufügen:

Animations-Keyframes hinzufügen
Um die Markierungen zu skalieren, doppelklicken Sie auf das Video, um das Menü der Animation aufzurufen und fügen Sie Keyframes direkt an den verschiedenen Frames hinzu. Fügen Sie diese Keyframes auch zu den Übergängen hinzu.

AI-Portrait-Effekte hinzufügen
Im letzten Schritt gehen Sie zum Effekte Menü und suchen in der Suchleiste nach den Flash-Effekten. Fügen Sie nun Flash-Effekte zu den Videos hinzu, um die Tanzvideos episch aussehen zu lassen und erhöhen Sie dann auch die Intensität der Effekte. Sie können dies tun, indem Sie auf den Effekt doppelklicken und anschließend den Schieberegler Intensität anpassen.

Speichern Sie das Video
Zum Schluss speichern Sie das fertig bearbeitete Video an dem von Ihnen gewünschten Ort, indem Sie auf die Exportieren Schaltfläche klicken oder teilen Sie es auf den verschiedenen Plattformen, damit es viral geht.

Zusammenfassend lässt sich sagen, dass Sie nur das Filmmaterial einer Tanzbewegung benötigen, um mit Filmora ein episches Roto-Tanzübergangsvideo zu erstellen. Besuchen Sie die offiziellen Links, um die Software für Ihren PC herunterzuladen und starten Sie dann den Prozess von unterwegs.