Wie Sie einen Untertitel zu AVI-Dateien hinzufügen
Dieses Tutorial wird Sie durch einige sehr simple Schritte führen, wie man Untertitel zu AVI-Videos hinzufügt. Ich wette, Sie können einen Film nicht genießen, wenn Sie nicht die Sprache verstehen.
 100% Sicherheit Verifiziert | Kein Abozwang | Keine Malware
100% Sicherheit Verifiziert | Kein Abozwang | Keine MalwareOct 16, 2024• Bewährte Lösungen
Dieses Tutorial wird Sie durch einige sehr simple Schritte führen, wie man Untertitel zu AVI-Videos hinzufügt. Ich wette, Sie können einen Film nicht genießen, wenn Sie nicht die Sprache verstehen. Der beste Weg, um dieses Problem zu lösen, ist einfach dem Video einen Untertitel hinzuzufügen. In 10 Minuten können Sei diesen Trick meistern und ihn für den Rest Ihres Lebens nutzen.
Teil 1: Wie Sie Ihre eigenen Untertitel zu Ihrem AVI-Film hinzufügen
Sie können eine Untertitel-Datei selbst erstellen uns Ihrem AVI-Film hinzufügen. Um das zu tun, ist Wondershare Filmora (ursprünglich Wondershare Video Editor) sehr zu empfehlen. Mit diesem können Sie aus reichen Textressourcen aussuchen und diese auf Ihrem Video mit einem einzigen Mausklick anwenden. Zudem machen maßgeschneiderte Untertitel Ihr Video beeindruckend und einzigartig.
Testen Sie Wondershare Filmore jetzt kostenlos:
Dieses Programm ist eine Cross-Plattform und der Leitfaden darunter bezieht sich auf die Windows-Version, um zu zeigen, wie man Untertitel zu einem AVI-Film hinzufügt. Falls Sie Untertitel auf ein AVI-Video auf Mac brennen wollen, laden Sie einfach die Mac-Version herunter und machen Sie dasselbe.
Schritt 1: Importieren Sie Ihr ursprüngliches AVI-Video
Nachdem Sie dieses Programm gestartet haben, wählen Sie das "16:9" oder "4:3" Seitenverhältnis aus und gehen Sie auf "Volle Eigenschaftenprogrammierung; es wird ein sehr intuitives Primärfenster geöffnet, das weiter unten gezeigt wird. Um Ihren AVI-Film zu importieren, klicken Sie einfach auf "Importieren", um Ihren Dateienordner auf dem Computer zu durchsuchen oder ziehen Sie Ihre AVI-Videos direkt in das Primärfenster. Die geladenen Video-Clips werden als Miniaturbild in der linken Objektablage angezeigt. Wenn Sie alle Dateien hinzufügen, ziehen Sie sie einzeln per Drag-and-Drop auf die Zeitleiste.
Beachten Sie: Die Dateien in der Video-Zeitleiste werden ohne Unterbrechung zusammengefügt.

Schritt 2: Fügen Sie dem AVI-Video Untertitel hinzu und passen Sie sie weiter an
Klicken Sie auf die "Text"-Registrierkarte oberhalb der Zeitleiste und wählen Sie Ihre Lieblingsvorlage auf dem Platz aus, auf dem Sie sie haben wollen. Sofort wird eine Text-Miniaturansicht "T" erscheinen. Rechtsklicken Sie und wählen Sie "Bearbeiten" aus dem Popup-Menü aus. Nun können Sie Ihre eigenen Worte eintippen, die Schriftart und Farbe ändern und Ein- /Auseffekte festlegen und mehr.
Ein Seite-an-Seite-Vorschaufenster ist verfügbar mit der Sie den Effekt in Echtzeit sehen können. Weiterhin können Sie den Zeitleisten-Zoomer anpassen, um den Platz zu lokalisieren, den Sie akkurat haben möchten.
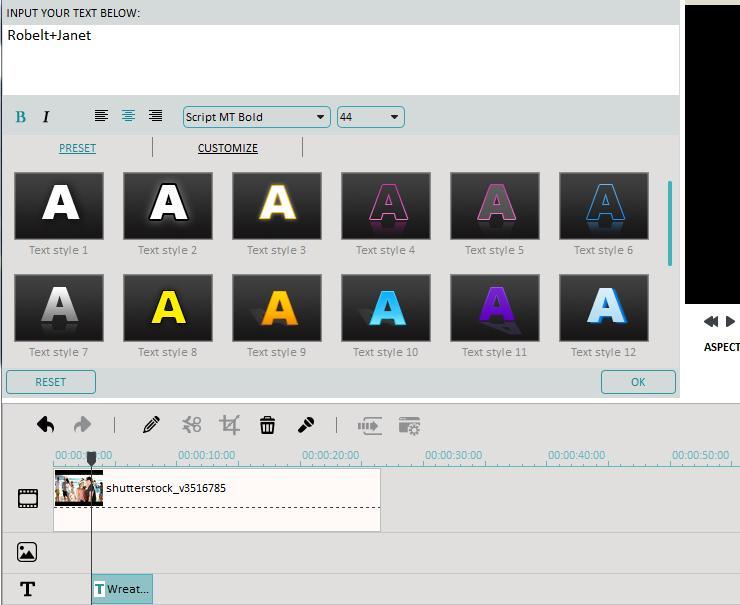
Danach klicken Sie auf "Zurück", um in das Primärfenster zurückzukehren und ziehen Sie die Text abspielende Zeitdauer, um sie für Ihr Video zu synchronisieren.
Schritt 3: Exportieren Sie Ihr Werk
Wenn Sie mit dem endgültigen Resultat zufrieden sind, klicken Sie einfach auf "Erstellen", um einen neuen AVI-Film mit Ihren hinzugefügten Untertiteln zu speichern. Im Ausgabefenster, das erscheint, können Sie aus einer Vielzahl an Optionen wählen. Wählen Sie z.B. "AVI" aus der "Format"-Registrierkarte oder wählen Sie eine konfigurierte Voreinstellung wie "Zune" aus der "Geräte"-Kategorie aus.

Teil 2: Wie Sie Untertitel zu Ihren existierenden AVI-Filmen hinzufügen
Nachdem Sie sich Untertitel-Dateien aus dem Internet besorgt haben (die meisten Untertitel-Dateien haben eine .srt, .ass und .ssa Dateierweiterung), benötigen wir ein Tool, um einen Untertitel zu dem AVI-Video hinzuzufügen. Wir empfehlen hierbei den Wondershare Video Converter, mit dem es nur einige Schritte benötigt. Laden Sie ihn jetzt herunter, installieren Sie ihn und lassen Sie ihn laufen.
Hierunter befindet sich eine Schritt-für-Schritt-Anleitung, wie Sie Ihre gewünschten Untertitel auf Ihren AVI-Film laden.
Schritt 1: AVI oder andere Dateien importieren
Importieren Sie Video-Dateien auf diesen Video Converter, indem Sie das Video in Ihre Oberfläche ziehen oder Sie können auf den "Dateien hinzufügen"-Button klicken, um Video-Dateien zu importieren.
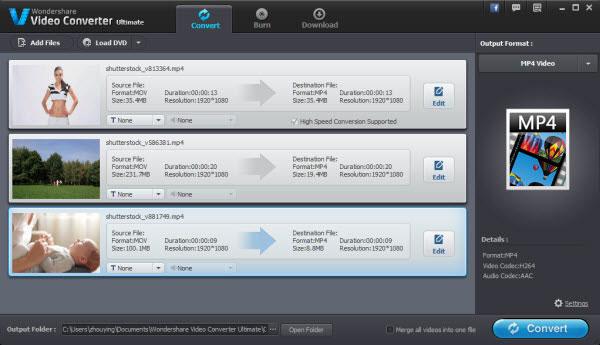
Schritt 2: Untertitel zu AVI-Dateien hinzufügen
Klicken Sie den "Bearbeiten"-Button und es erscheint das Video-Bearbeitungsfenster. Gehen Sie auf den "Untertitel"-Bereich und setzen Sie einen Haken auf der Untertitel-Drop-down-Liste. Nun können Sie Untertitel zu dem Video von Ihrem Computer hinzufügen und eine Vorschau auf das Bearbeitungsfenster haben. Falls alles gut geht, klicken Sie auf den "Ok"-Button, um die Einstellungen zu bestätigen, und schließen Sie das Bearbeitungsfenster.
Anmerkung: Sie können hier das Video auch durch Zuschneiden, das Hinzufügen von Effekten oder Wasserzeichen bearbeiten.
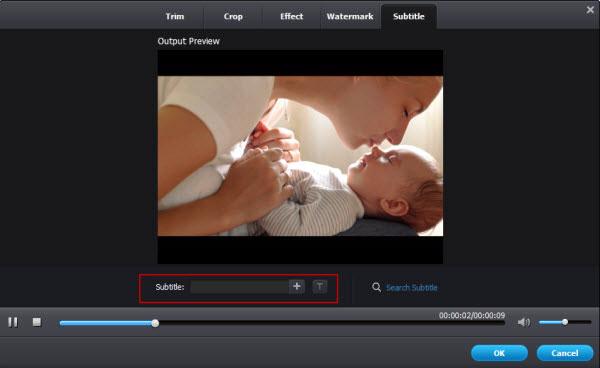
Schritt 3: Konvertierung starten
Vor der Konvertierung können Sie Ihr gewünschtes Ausgabeformat aus der Ausgabeformat-Liste wählen, falls Sie Ihr AVI-Video in anderen Formaten abspeichern wollen. Nun klicken Sie auf den "Konvertieren"-Button, um damit zu beginnen, das Video zu konvertieren. Das ist alles. Die Untertitel-Datei wird dem Ausgabevideo hinzugefügt.
In nur wenigen Schritten mit dem Video Converter (unterstützt Windows 8) können Sie Untertitel zu Avi-Videos hinzufügen.
Nun haben Sie zwei Methoden gelernt, um Untertitel auf Ihr AVI-Video zu brennen, das Ihnen viel Zeit und Mühe ersparen wird. Starten Sie nun. Falls Sie irgendwelche Fragen haben, lassen Sie es mich bitte in dem Kommentarbereich wissen.

Video/Audio in 1.000 Formate konvertieren, bearbeiten, brennen und mehr.
Gratis Testen Gratis Testen Gratis Testen




